VMWare Workstation stürzt unter Windows 11/10 ab
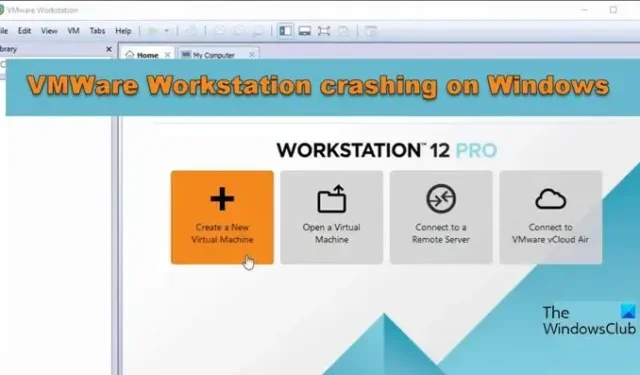
VMware Workstation ist eine der beliebtesten Virtualisierungssoftware, die es Benutzern ermöglicht, mehrere Betriebssysteme wie Linux und Windows 11 auf einem einzigen Host-Computer auszuführen. Viele Benutzer haben sich jedoch darüber beschwert, dass VMWare Workstation beim Hochfahren ihrer Computer ständig abstürzt VM. In diesem Beitrag werden wir sehen, was Sie tun können, wenn Sie mit dem gleichen Problem konfrontiert sind.
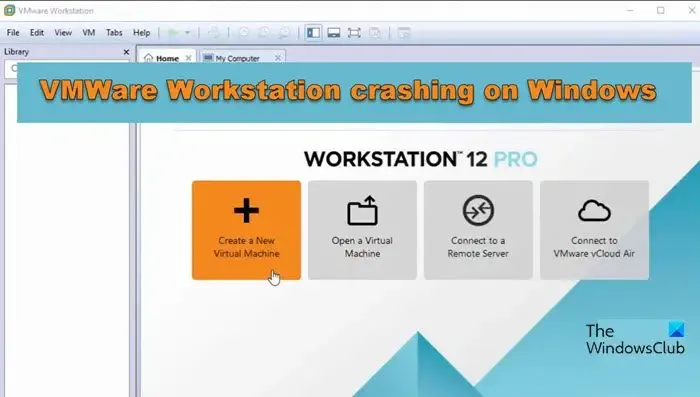
Warum stürzt VMware Windows 11 immer wieder ab?
Es gibt verschiedene Faktoren, die zum Absturz von VMWare führen können. Meistens sind es die integrierten Virtualisierungsdienste wie Hyper-V, die mit den eigentlichen Diensten von VMWare in Konflikt geraten und die App schließen. Dies ist jedoch nicht der einzige Grund, Sie bemerken diese Besonderheit möglicherweise auch, wenn die VM nicht über genügend Systemressourcen verfügt oder wenn Sie versuchen, eine Windows 11-Maschine zu starten, ohne dass TPM aktiviert ist.
Behebung des Absturzes der VMWare Workstation unter Windows 11/10
Wenn die VMWare Workstation auf Ihrem Computer abstürzt, befolgen Sie die unten aufgeführten Lösungen, um das Problem zu beheben
- Starten Sie VMware neu
- Überprüfen Sie, ob ein VMWare-Update verfügbar ist
- Konfigurieren Sie die VM-Einstellungen, um weitere Ressourcen hinzuzufügen
- Deaktivieren Sie Hyper-V und andere Virtualisierungsfunktionen
- Verschlüsselte Zugriffskontrolle
- Bearbeiten Sie die VMX-Datei
- Überprüfen Sie, ob Ihr System Intel Vx-T unterstützt
- Überprüfen Sie Windows Update
- Fehlerbehebung beim Clean Boot
Lassen Sie uns ausführlich darüber sprechen.
1]VMware neu starten
Anstatt eine der unten aufgeführten Lösungen zu verwenden, wäre es besser, Vmware einmal neu zu starten. Manchmal verschwindet dieses Problem durch einen Neustart.
2] Überprüfen Sie, ob ein VMWare-Update verfügbar ist
Wenn Sie eine veraltete Version der VMware-Workstation auf Ihrem Computer haben, wird diese aufgrund von Kompatibilitätsproblemen höchstwahrscheinlich abstürzen. Daher müssen Sie diese Software aktualisieren, um alle Korrekturen zu verwenden, die die Entwickler für neu entdeckte Fehler vorgenommen haben.
- Starten Sie VMware auf Ihrem Computer.
- Gehen Sie oben links auf den Bildschirm und klicken Sie auf die Schaltfläche „Player“.
- Gehen Sie nun zu Hilfe > Software-Updates
- Klicken Sie auf die Schaltfläche „Nach Updates suchen“. Warten Sie eine Weile, da die Suche nach den neuesten verfügbaren Updates einige Zeit in Anspruch nehmen wird.
- Klicken Sie auf die Schaltfläche „Herunterladen und installieren“.
- Befolgen Sie nach dem Herunterladen der Updates die Anweisungen auf dem Bildschirm, um die Updates zu installieren.
Starten Sie die VMware-Workstation und hoffentlich wird Ihr Problem jetzt gelöst.
3] Konfigurieren Sie die VM-Einstellungen, um weitere Ressourcen hinzuzufügen
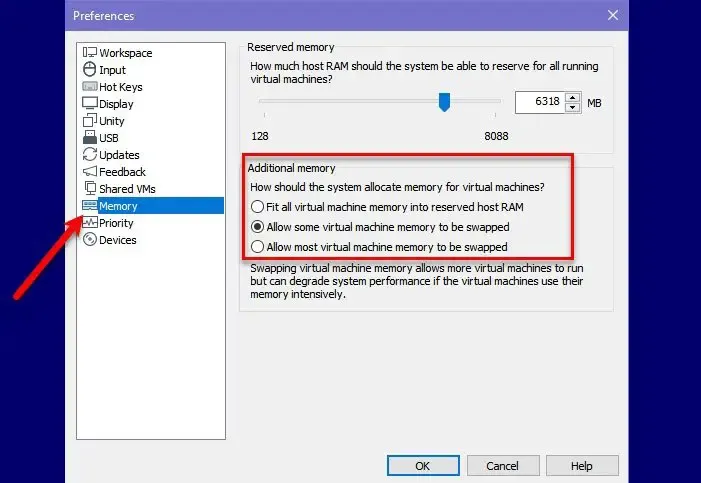
Unzureichende Computerressourcen wie RAM, CPU oder Festplattenspeicher können zum Absturz von VMware Workstation führen, weil die virtuellen Maschinen die verfügbare Kapazität überschreiten. Aufgrund der dadurch verursachten Leistungs- und Stabilitätsprobleme ist es nicht in der Lage, den Ressourcenbedarf mehrerer gleichzeitig laufender virtueller Maschinen zu decken.
- Starten Sie VMware auf Ihrem Computer.
- Wählen Sie eine der virtuellen Maschinen in der Liste aus und wählen Sie „Einstellungen der virtuellen Maschine bearbeiten“.
- Klicken Sie auf der Registerkarte „Hardware“ auf die Option „Speicher“ und legen Sie hier die empfohlene Speichergröße fest.
- Gehen Sie nun zur Registerkarte „Prozessor“ und erweitern Sie die Dropdown-Liste „Anzahl der Prozessoren“.
- Wählen Sie entsprechend Ihren Anforderungen aus. Mein Vorschlag ist, dass Sie 4 auswählen und auf die Schaltfläche „OK“ klicken.
- Wählen Sie außerdem im Abschnitt „Zusätzlicher Speicher“ die Option „Auslagerung des größten Teils des Arbeitsspeichers der virtuellen Maschine zulassen“ aus.
Schalten Sie nun die virtuelle Maschine ein, lassen Sie sie einige Zeit laufen und hoffen Sie, dass keine erneuten Probleme auftreten.
4] Deaktivieren Sie Hyper-V und andere Virtualisierungsfunktionen
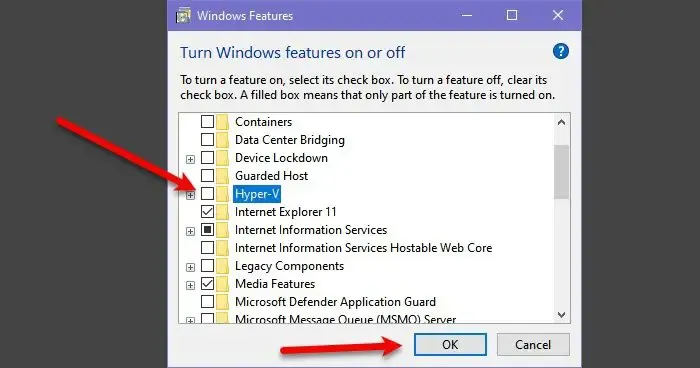
VMware Workstation auf Ihrem Windows 11-Computer funktioniert nicht ordnungsgemäß, wenn Hypervisoren von Drittanbietern sowie Virtualisierungsfunktionen wie Hyper-V, Windows Hypervisor Platform und Virtual Machine Platform ausgeführt werden. Es ist erforderlich, bestimmte Funktionen vorher zu deaktivieren, um den ordnungsgemäßen Betrieb dieser Software sicherzustellen.
- Drücken Sie die Tasten Windows + R, um das Dialogfeld „Ausführen“ zu öffnen.
- Geben Sie appwiz.cpl ein und drücken Sie die Eingabetaste.
- Sobald das Fenster „Programme und Funktionen“ geöffnet wird. Klicken Sie auf die Option „Windows-Funktionen aktivieren oder deaktivieren“.
- Scrollen Sie nun nach unten und deaktivieren Sie Hyper-V, Windows Hypervisor Platform, Virtual Machine Platform und Windows Subsystem für Linux.
Starten Sie abschließend Ihren Computer neu und prüfen Sie, ob das Problem behoben ist.
5] Zugriffskontrolle verschlüsseln
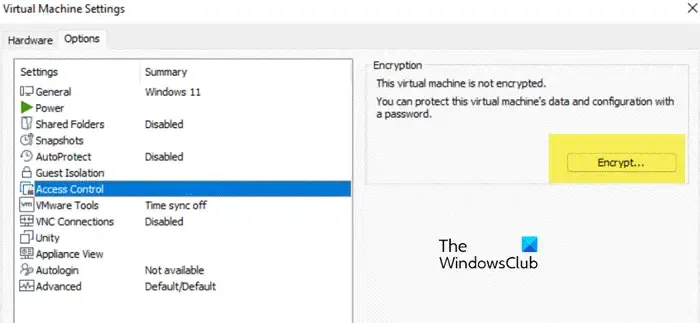
Für Windows 11 muss TPM aktiviert sein. Falls es nicht aktiviert ist, müssen wir es manuell tun. Um dasselbe zu tun, befolgen Sie die unten aufgeführten Schritte.
- Öffnen Sie VMWare.
- Klicken Sie mit der rechten Maustaste auf die VM und wählen Sie Einstellungen.
- Gehen Sie zu Optionen > Zugriffskontrolle.
- Wenn es auf „Nicht verschlüsselt“ eingestellt ist, klicken Sie auf „Verschlüsseln“. Wenn nicht, fahren Sie mit der nächsten Lösung fort.
- Klicken Sie abschließend auf Ok.
Hoffentlich wird dies die Arbeit für Sie erledigen.
6] VMX-Datei bearbeiten
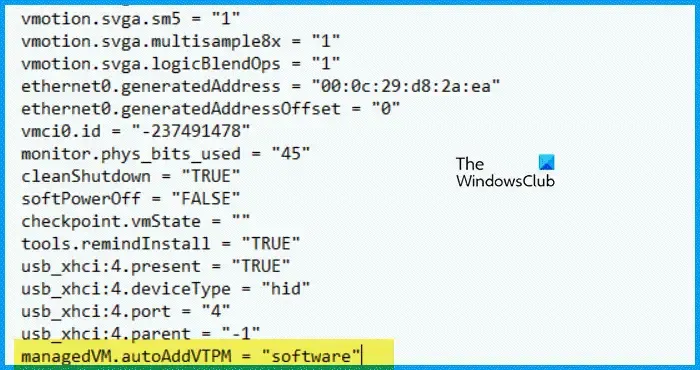
Wir müssen die VMX-Datei der virtuellen Maschine bearbeiten, um das Virtual Trusted Platform Module hinzuzufügen, denn wenn es deaktiviert ist, stürzt VMWare weiterhin ab. Um dasselbe zu tun, befolgen Sie die unten aufgeführten Schritte.
- Öffnen Sie VMWare Workstation, klicken Sie mit der rechten Maustaste auf die virtuelle Maschine und wählen Sie Einstellungen.
- Gehen Sie nun zur Registerkarte Optionen.
- Navigieren Sie zum Abschnitt Arbeitsverzeichnis und kopieren Sie den dort genannten Pfad.
- Beenden Sie die Einstellungen und stellen Sie sicher, dass die VM nicht ausgeführt wird.
- Öffnen Sie den Datei-Explorer und navigieren Sie zu dem dort genannten Pfad.
- Suchen Sie nach der Datei mit der Erweiterung .vmx . Falls Sie keine Erweiterungen sehen können, gehen Sie zu „Ansicht“ > „Anzeigen“ > „Dateinamenerweiterung“.
- Sie müssen die Datei mit Notepad öffnen.
- Hängen Sie abschließend „managedVM.autoAddVTPM = „software““ an und speichern Sie das Dokument.
Dies sollte die Arbeit für Sie erledigen.
7] Überprüfen Sie, ob Ihr System Intel Vx-T unterstützt
Falls Ihr System Intel Vx-T unterstützt, müssen Sie es aktivieren; Andernfalls stürzt Ihr System ab, wenn Sie einen Host in VMWare einschalten. Finden Sie also heraus, ob Ihr Computer Intel VT-X unterstützt . Wenn dies der Fall ist, aktivieren Sie die Funktion und prüfen Sie, ob das Problem weiterhin besteht.
Wenn Sie Ihren Windows 11-Computer nicht aktualisieren, verpassen Sie möglicherweise wichtige Sicherheitspatches, Fehlerbehebungen und Funktionserweiterungen. Falls VMWare aufgrund eines Fehlers abstürzt, müssen Sie nach Updates suchen, um das Problem zu beheben.
9] Fehlerbehebung beim Clean Boot
Wir müssen sicherstellen, dass VMWare oder VM nicht aufgrund widersprüchlicher Anwendungen von Drittanbietern abstürzt. Um dasselbe zu tun, führen Sie einen sauberen Neustart durch , da dadurch alle Apps von Drittanbietern deaktiviert werden. Stellen Sie jedoch sicher, dass Sie keine Dienste im Zusammenhang mit VMWare deaktivieren. Aktivieren Sie sie nun manuell, um herauszufinden, was das Problem verursacht. Sobald Sie den Schuldigen kennen, prüfen Sie, ob das Problem behoben ist.
Das ist es!
Ist Windows 11 mit VMware kompatibel?
Ja, VMWare Workstation ist mit Windows 11 kompatibel. Zuvor gab es Probleme bezüglich TPM. Aber jetzt können Sie Windows 11 ganz einfach auf VMware Workstation installieren .



Schreibe einen Kommentar