VMware Player USB-Gerät ausgegraut
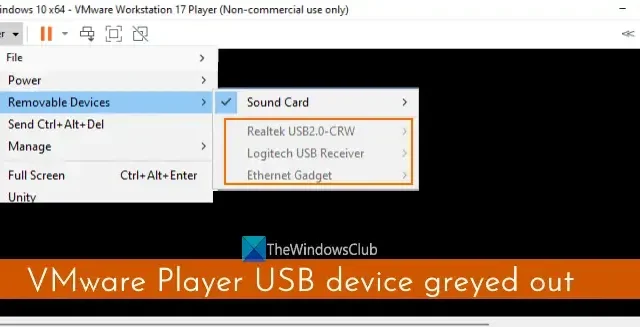
Einige Benutzer haben sich darüber beschwert, dass sie beim Öffnen des VMware Player (oder VMware Workstation Player ) auf ihrem Windows-PC und beim Einschalten der virtuellen Maschine nicht auf die USB-Wechselgeräte wie USB-Kamera, USB-Festplatte usw. zugreifen können ., verbunden mit der Host-Maschine. Bei einigen Benutzern sind einige USB-Geräte ausgegraut, bei anderen sind alle Geräte deaktiviert. Wenn Sie auch mit diesem Problem konfrontiert sind, helfen wir Ihnen, dieses Problem mit dem ausgegrauten USB-Gerät von VMware Player mit einigen einfachen Lösungen zu beheben.
Wenn ein USB-Wechselgerät nicht mit VMware Player kompatibel ist, kann es nicht mit einer virtuellen Maschine verwendet werden. Aber wenn das Gerät kompatibel ist und Sie dieses Problem immer noch haben, dann werden die in diesem Beitrag behandelten Lösungen sicherlich hilfreich sein.
VMware Player USB-Gerät ausgegraut
Um das Problem mit dem ausgegrauten USB-Gerät von VMware Player zu beheben, können Sie die unten aufgeführten Korrekturen verwenden. Schließen Sie davor zunächst das/die USB-Gerät(e) wieder an das Hostsystem an und prüfen Sie, ob das/die USB-Gerät(e) für das Gastbetriebssystem aktiviert sind, für das dieses Problem auftritt. Führen Sie außerdem den VMware Workstation Player als Administrator aus und aktualisieren Sie ihn, indem Sie alle Softwarekomponenten herunterladen. Wenn das Problem weiterhin besteht, verwenden Sie die unten aufgeführten Lösungen:
- Überprüfen Sie, ob der USB-Controller vorhanden ist
- Ändern Sie die VMX-Konfigurationsdatei Ihrer virtuellen Maschine
- Stellen Sie sicher, dass der USB VMware Arbitration Service ausgeführt wird
- Erstellen Sie eine neue virtuelle Maschine.
Lassen Sie uns diese Lösungen nacheinander überprüfen.
1] Überprüfen Sie, ob der USB-Controller vorhanden ist
Für eine mit VMware Player erstellte virtuelle Maschine ist ein USB-Controller-Gerät erforderlich, um die USB-Geräte zu verwenden. Obwohl der USB-Controller standardmäßig hinzugefügt wird, wenn Sie eine neue virtuelle Maschine erstellen, wenn er aus irgendeinem Grund entfernt oder während der Installation der VM nicht hinzugefügt wird, könnte dies der Grund sein, warum Sie sehen, dass alle oder einige USB-Geräte ausgegraut sind. Überprüfen Sie also, ob der USB-Controller für diese bestimmte VM vorhanden ist, und fügen Sie ihn hinzu, wenn er nicht vorhanden ist. Verwenden Sie dazu die folgenden Schritte:
- Schalten Sie zuerst die virtuelle Maschine aus oder fahren Sie sie herunter und beenden Sie den VMware Workstation Player
- Starten Sie den VMware Player erneut
- Wählen Sie im linken Bereich eine virtuelle Maschine aus, für die Sie dieses ausgegraute USB-Gerät haben
- Öffnen Sie das Player-Menü in der oberen linken Ecke
- Greifen Sie auf das Menü Verwalten zu
- Klicken Sie auf die Option Virtual Machine Settings… . Ein Fenster wird geöffnet
- Wechseln Sie in diesem Fenster zur Registerkarte Hardware
- Suchen Sie in der Geräteliste nach USB-Controller. Falls vorhanden, wählen Sie im rechten Bereich die richtige USB-Kompatibilität (USB 3.1, USB 2.0 usw.) aus und drücken Sie die Taste OK
- Wenn der USB-Controller nicht vorhanden ist, klicken Sie unten links auf die Schaltfläche Hinzufügen
- Ein Hardware-Assistent wird geöffnet. Wählen Sie dort USB-Controller in den Hardwaretypen aus und drücken Sie die Schaltfläche Fertig stellen
- Das USB-Controller-Gerät für diese bestimmte VM wird hinzugefügt. Wählen Sie es aus und stellen Sie die USB-Kompatibilität über das Dropdown-Menü ein, wenn die Standardkompatibilität nicht korrekt ist
- Drücken Sie die OK-Taste
- Spielen Sie die virtuelle Maschine
- Greifen Sie auf das Player-Menü und dann auf das Menü „Wechselmedien“ zu , und USB-Geräte sollten aktiviert und nicht ausgegraut sein.
2] Ändern Sie die VMX-Konfigurationsdatei Ihrer virtuellen Maschine
Dies ist eine der besten Lösungen, um dieses Problem zu beheben. Jede mit VMware Player erstellte virtuelle Maschine enthält eine *.vmx-Konfigurationsdatei an ihrem Installationsspeicherort. Wenn diese VMX-Datei eine Zeile enthält, die USB-Geräte auf Einschränkungen setzt, dann ist dies der Grund, warum USB-Geräte ausgegraut angezeigt werden. Diese Zeile wäre während des VM-Erstellungsprozesses zur VMX-Datei hinzugefügt worden. Sie müssen diese Zeile finden und entfernen. Ändern Sie dazu die VMX-Konfigurationsdatei Ihrer virtuellen Maschine mit den unten hinzugefügten Schritten:
- Fahren Sie die virtuelle Maschine herunter und beenden Sie den VMware Player. Andernfalls haben Sie möglicherweise Probleme beim Ändern der VMX-Datei
- Greifen Sie nun auf den Ordner zu, in dem die virtuelle Maschine erstellt wurde und alle ihre Daten auf Ihrem Host-Computer vorhanden sind. Der Standardspeicherort zum Erstellen einer virtuellen Maschine ist C:\Benutzer\ Benutzername \Dokumente\Virtual Machines. Ersetzen Sie Benutzername durch den tatsächlichen Benutzernamen und greifen Sie auf den Ordner der virtuellen Maschine zu. Wenn Sie beispielsweise eine Windows 10 x64-VM erstellt haben, sehen Sie unter dem Ordner Virtual Machines einen Windows 10 x64-Ordner. Alle Dateien und Ordner, die sich auf diese VM beziehen, werden dort sein. Wenn Sie einen benutzerdefinierten Speicherort zum Erstellen der VM festgelegt haben, greifen Sie auf diesen bestimmten Speicherort zu
- Suchen Sie die *.vmx -Datei (z. B. Windows 10 x64.vmx) und öffnen Sie sie in Notepad oder einer anderen Texteditor-Software
- Suchen Sie nun nach einer Zeile mit der Aufschrift „ restrictions.defaultAllow = „FALSE““ und löschen Sie diese
- Speichern Sie die VMX-Datei
- Öffnen Sie den VMware Workstation Player und spielen Sie die virtuelle Maschine ab
- Öffnen Sie das Menü „Wechselmedien“ und Sie sollten auf USB-Geräte zugreifen und sich mit ihnen verbinden können, die zuvor ausgegraut waren.
3] Stellen Sie sicher, dass der VMware USB Arbitration Service ausgeführt wird
Der VMware USB Arbitration Service ermöglicht, dass USB-Geräte, die an das Hostbetriebssystem angeschlossen sind, vom Gastbetriebssystem oder der virtuellen Maschine verwendet werden können. Wenn dieser Dienst jedoch nicht ausgeführt wird, kann dies zu Problemen bei der Verwendung der USB-Geräte führen. Aus diesem Grund würden Sie sehen, dass USB-Geräte ausgegraut sind, wenn Sie versuchen, nach dem Spielen einer virtuellen Maschine in VMware Player darauf zuzugreifen. Sie sollten also sicherstellen, dass der VMware USB Arbitration Service ausgeführt wird und dass er automatisch ausgeführt wird, indem Sie seinen Starttyp ändern. Die Schritte sind:
- Geben Sie Dienste in das Suchfeld Ihres Windows 11/10-PCs ein und drücken Sie die Eingabetaste
- Scrollen Sie im Fenster Dienste nach unten und doppelklicken Sie auf den VMware USB Arbitration Service
- Das Eigenschaftenfenster dieses Dienstes wird geöffnet. Drücken Sie die Schaltfläche Start , um den Dienst auszuführen
- Um nun sicherzustellen, dass der Dienst automatisch ausgeführt wird, stellen Sie den Starttyp über das Dropdown-Menü auf Automatisch ein
- Drücken Sie die Schaltfläche Übernehmen und die Schaltfläche OK.
4] Erstellen Sie eine neue virtuelle Maschine
Wenn dieses Problem nach dem Verschieben der virtuellen Maschine auf einen neuen Host oder an einen neuen Speicherort auf demselben Host aufgetreten ist, werden die VM-Dateien möglicherweise nicht ordnungsgemäß verschoben, was dieses Problem weiter verursacht. Wenn dies der Fall ist und diese Lösungen nicht funktionieren, müssen Sie möglicherweise eine neue virtuelle Maschine mit VMware Player für den neuen Host oder Standort erstellen. Dies wäre zeitaufwändig, aber einen Versuch wert.
Ich hoffe, diese Korrekturen helfen.
Wie aktiviere ich USB-Geräte in VMware?
Ein kompatibles USB-Gerät (z. B. eine externe USB-Festplatte), das an Ihren physischen Computer angeschlossen ist, wird automatisch in VMware Player aktiviert. Sie müssen es nur verbinden, um es mit einer virtuellen Maschine zu verwenden. Starten Sie dazu eine virtuelle Maschine in VMware Workstation Player, öffnen Sie das Player-Menü, wählen Sie das Menü Wechselmedien, greifen Sie auf das USB-Gerät zu und klicken Sie auf die Option Verbinden .
Falls Sie kein kompatibles USB-Gerät zum Verbinden sehen, öffnen Sie die Einstellungen der virtuellen Maschine, wählen Sie USB-Controller und aktivieren Sie die Option Alle USB-Eingabegeräte anzeigen. Greifen Sie nun auf den Abschnitt „Wechselmedien“ für diese VM zu und schließen Sie dann Ihr USB-Gerät an.
Warum ist mein VMware Tools ausgegraut?
Wenn die Option „VMware Tools installieren“ in VMware Player ausgegraut ist , kann dies daran liegen, dass das Image der Tools bereits gemountet ist oder Ihrem System ein virtuelles optisches Laufwerk fehlt usw. Um dieses Problem zu beheben, greifen Sie auf das Fenster „Einstellungen der virtuellen Maschine“ zu das Menü Verwalten. Entfernen Sie das CD/DVD-Laufwerk und das Diskettenlaufwerk von der Registerkarte Hardware und fügen Sie das CD/DVD-Laufwerk erneut hinzu. Setzen Sie die Option „Physisches Laufwerk verwenden“ für das CD/DVD-Laufwerk auf den Modus „Automatische Erkennung“ . Jetzt sollten Sie die Option VMware Tools installieren verwenden können.



Schreibe einen Kommentar