Visual Studio Installer bleibt beim Installieren des Pakets hängen [Fix]
![Visual Studio Installer bleibt beim Installieren des Pakets hängen [Fix]](https://cdn.thewindowsclub.blog/wp-content/uploads/2024/03/vs-installer-install-fail-1-640x375.webp)
Beim Versuch, ein Paket im Visual Studio Installer zu installieren, erhalten wir eine Fehlermeldung, die besagt, dass der Vorgang fehlgeschlagen ist. Da es unseren Arbeitsablauf behindert, müssen wir schnell Abhilfe schaffen. In diesem Beitrag werden wir sehen, was Sie tun können, wenn Visual Studio Installer bei der Installation von Paketen hängen bleibt, wenn also die Fehlermeldung „Etwas ist schief gelaufen“ auftritt und der Installationsvorgang im Visual Studio Installer fehlschlägt und es beim Paket hängen bleibt In der Installationsphase können Sie das Problem mithilfe dieses Beitrags beheben.
Entschuldigung, etwas ist schief gelaufen
Der Installationsvorgang ist fehlgeschlagen.
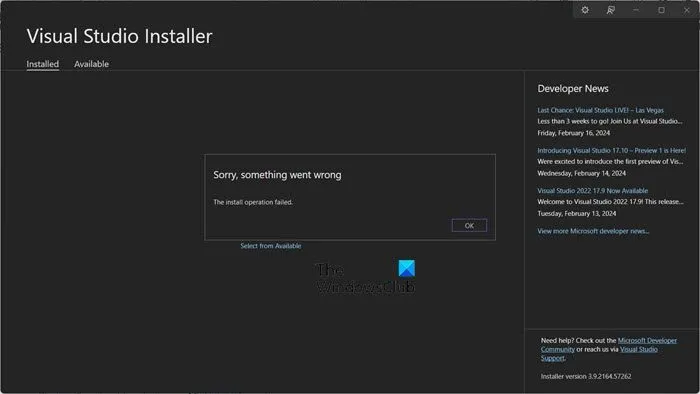
Behebung, dass das Visual Studio-Installationsprogramm beim Installieren des Pakets hängen bleibt. Der Installationsvorgang ist fehlgeschlagen
Wenn Visual Studio Installer bei der Installation des Pakets hängen bleibt, befolgen Sie die folgenden Lösungen, um das Problem zu beheben.
- Starten Sie das Visual Studio-Installationsprogramm neu
- Prüfe deine Internetverbindung
- Löschen Sie den Installer-Ordner
Lassen Sie uns ausführlich darüber sprechen.
Fix: Der Installationsvorgang ist fehlgeschlagen, VS-Fehler
1] Starten Sie das Visual Studio-Installationsprogramm neu
Manchmal ist das Problem das Ergebnis eines vorübergehenden Fehlers, der durch einen Neustart des Visual Studio-Installationsprogramms behoben werden kann. Starten Sie also den Visual Studio Installer über den Task-Manager und prüfen Sie, ob Sie das Paket installieren können.
2]Überprüfen Sie Ihre Internetverbindung
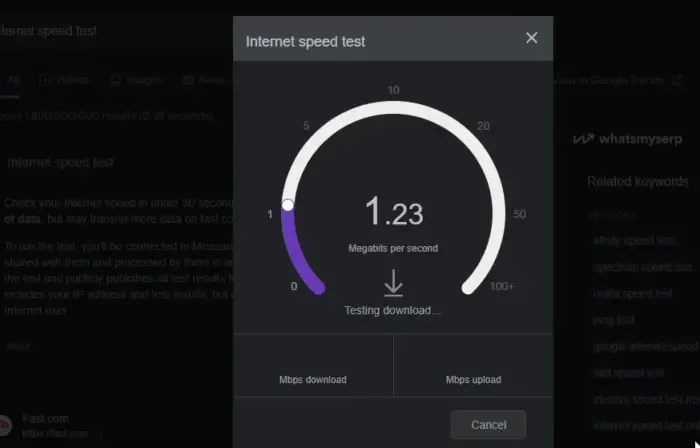
Da Visual Studio Installer das Paket aus dem Web abrufen soll, benötigt es dazu eine gute Internetverbindung. Nutzen Sie daher einen der kostenlosen Internet-Geschwindigkeitstester, um Ihre Bandbreite zu ermitteln. Falls das Internet langsam ist, starten Sie Ihren Router neu. Wenn dies erfolglos ist, wenden Sie sich an Ihren ISP, um das Problem zu beheben.
3] Löschen Sie den Installer-Ordner
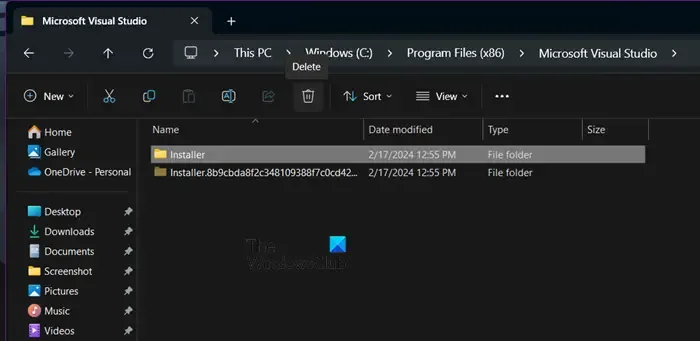
Wenn bei der Aktualisierung Probleme auftreten, können bestimmte Aktualisierungsfehler durch Löschen des Visual Studio-Installer-Ordners und anschließende erneute Ausführung des Installations-Bootstrappers behoben werden. Dadurch werden die Visual Studio Installer-Dateien neu installiert und die Installationsmetadaten zurückgesetzt. Um dasselbe zu tun, müssen Sie die unten aufgeführten Schritte befolgen.
- Beenden Sie zunächst alle Prozesse im Zusammenhang mit Visual Studio Installer.
- Öffnen Sie nun den Datei-Explorer und gehen Sie zum Installationsordner . Der Pfad lautet höchstwahrscheinlich C:\Programme (x86)\Microsoft Visual Studio\Installer, und löschen Sie ihn dann.
- Um Ihre Installationsmetadaten zurückzusetzen, können Sie den Visual Studio Installer-Bootstrapper ausführen. Möglicherweise finden Sie den Bootstrapper in Ihrem Download-Ordner mit dem Dateinamen VisualStudioSetup.exe (Visual Studio 2022) oder vs_<edition>*.exe (Visual Studio 2019 und frühere Versionen). Alternativ können Sie den Bootstrapper von den Downloadseiten für Visual Studio 2022 ( visualstudio.microsoft.com ) oder Visual Studio 2019 und frühere Versionen ( visualstudio.microsoft.com/vs/older-downloads ) herunterladen. Führen Sie nach dem Herunterladen einfach die ausführbare Datei aus.
Versuchen Sie abschließend, Visual Studio zu installieren oder zu aktualisieren, und prüfen Sie, ob das Problem behoben ist.
Wie kann ein Problem mit diesem Windows-Installationspaket behoben werden?
Sie erhalten eine Fehlermeldung, die auf ein Problem mit dem Windows Installer-Paket hinweist, wenn einige Ihrer Dateien beschädigt sind oder Ihr Computer ein Netzwerkproblem hat.
Wie installiere ich Visual Studio über das Installationsprogramm?
Wenn Sie über Visual Studio Installer verfügen und das Visual Studio-Paket installieren möchten, wechseln Sie zur Registerkarte „Verfügbar“ und klicken Sie auf die Schaltfläche „Installieren“, die der Version von Visual Studio zugeordnet ist, die Sie installieren möchten. Sie werden aufgefordert, die Pakete auszuwählen, die Sie installieren möchten. Aktivieren Sie einfach das gewünschte Kontrollkästchen und klicken Sie auf „Installieren“. Dies wird den Zweck für Sie erfüllen.



Schreibe einen Kommentar