Verschwommener Visual Studio Code-Text unter Windows 11
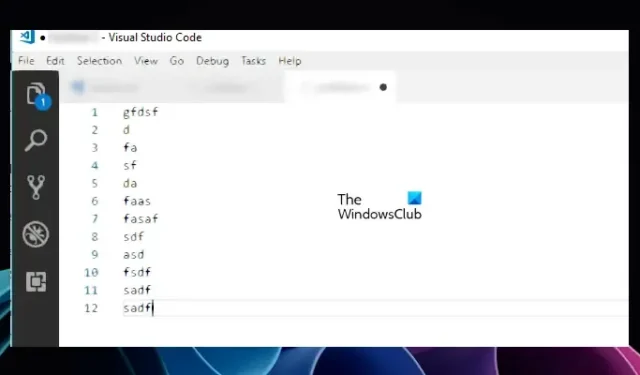
Wenn Visual Studio Code unter Windows 11 verschwommenen Text anzeigt , wird Ihnen dieser Artikel hilfreich sein. Hier zeigen wir Ihnen einige effektive Lösungen, um den verschwommenen Text in Visual Studio Code zu beheben. Es gibt mehrere Gründe, warum der Text in Visual Studio Code verschwommen ist, z. B. ein beschädigter Grafikkartentreiber, falsche Einstellungen in Visual Studio Code usw.

Verschwommener Visual Studio Code-Text unter Windows 11
Die folgenden Korrekturen helfen Ihnen, verschwommenen Visual Studio Code-Text unter Windows 11 zu beheben.
- Passen Sie die Zoomstufe in Visual Studio Code an
- Ändern Sie die NVIDIA 3D-Einstellungen
- Morphologisches Anti-Aliasing deaktivieren (für AMD-Grafikkartenbenutzer)
- Deaktivieren Sie die GPU-Beschleunigung
- Ändern Sie Ihre Bildschirmauflösung
- Aktualisieren Sie Ihren Grafikkartentreiber oder installieren Sie ihn neu
Sehen wir uns alle diese Korrekturen im Detail an.
1] Passen Sie die Zoomstufe in Visual Studio Code an
Dies ist die einfachste Lösung. Passen Sie die Zoomstufe in Visual Studio Code an und prüfen Sie, ob es funktioniert. Folgen Sie den unteren Schritten:
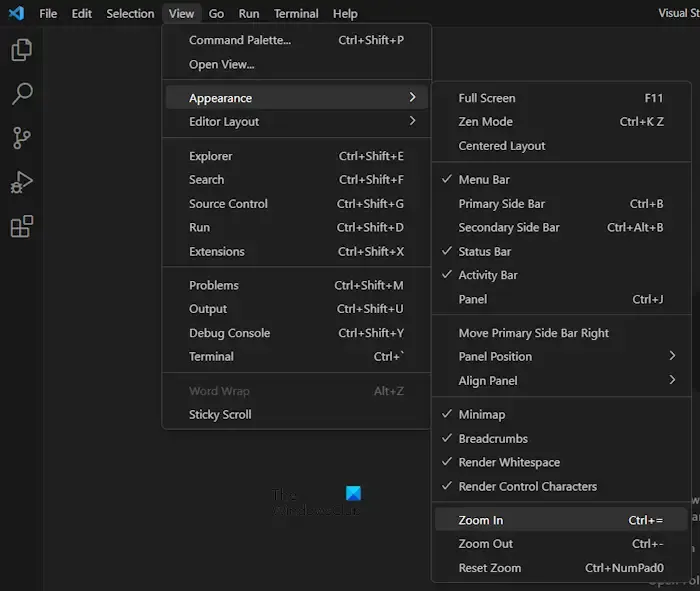
- Öffnen Sie Visual Studio Code.
- Gehen Sie zu „ Ansicht > Darstellung “.
- Wählen Sie „Vergrößern“ oder „Verkleinern“ und finden Sie heraus, welche Option für Sie geeignet ist.
Sie können auch versuchen, die Zoomstufe in VSCode zurückzusetzen.
2]Ändern Sie die NVIDIA 3D-Einstellungen
Antialiasing ist eine Technik, mit der die treppenförmigen Linien in einem Bild verkleinert werden, um es glatter zu machen. Den Berichten zufolge wurde festgestellt, dass diese Technologie Probleme in Visual Studio Code verursacht. Bei Computern mit NVIDIA-Grafikkarten können Benutzer diese Funktion für verschiedene Anwendungen separat aktivieren und deaktivieren. Wenn Ihr System über eine NVIDIA-Grafikkarte verfügt, führen Sie die folgenden Schritte aus, um das Problem zu beheben:

- Öffnen Sie die NVIDIA-Systemsteuerung.
- Erweitern Sie den Zweig „3D-Einstellungen“ auf der linken Seite.
- Wählen Sie auf der rechten Seite die Registerkarte Programmeinstellungen .
- Wählen Sie die Visual Studio Code- Anwendung aus der Dropdown-Liste „ Programm zum Anpassen auswählen“ aus .
- Wählen Sie nun Antialiasing – FXAA und schalten Sie es aus.
- Klicken Sie auf „Übernehmen“ (sofern die Schaltfläche verfügbar ist).
3] Morphologisches Anti-Aliasing deaktivieren (für AMD-Grafikkartenbenutzer)
Wenn Ihr System über eine AMD-Grafikkarte verfügt, deaktivieren Sie Morphological Anti-Aliasing in den Einstellungen. Befolgen Sie die unten aufgeführten Schritte:
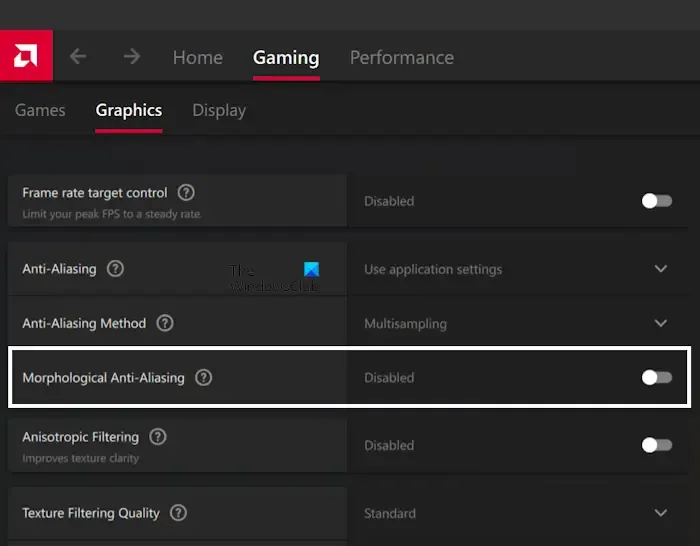
- Klicken Sie auf Windows 11-Suche.
- Geben Sie AMD Software: Adrenalin Edition ein .
- Wählen Sie aus den Suchergebnissen die beste Übereinstimmung aus, um die AMD-Software zu starten.
- Wenn die Software geöffnet wird, wählen Sie die Registerkarte „Gaming“ .
- Morphologisches Anti-Aliasing deaktivieren .
4] GPU-Beschleunigung deaktivieren
Wenn das Problem weiterhin besteht, kann das Deaktivieren der GPU-Beschleunigung in den Visual Studio Code-Einstellungen Abhilfe schaffen. Die entsprechenden Schritte werden im Folgenden erläutert:
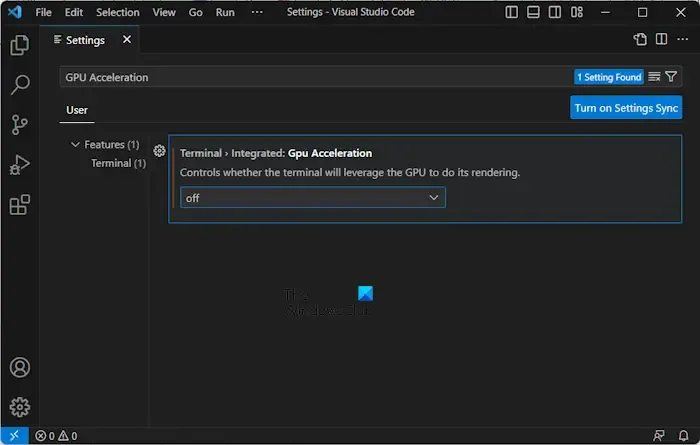
- Öffnen Sie Visual Studio Code.
- Öffnen Sie die Einstellungen.
- Geben Sie GPU Acceleration in die Suchleiste ein.
- Schalten Sie die GPU-Beschleunigung aus .

Wenn der obige Fix nicht funktioniert, verwenden Sie den folgenden Befehl. Schließen Sie zunächst den Visual Studio Code. Klicken Sie mit der rechten Maustaste auf die Visual Studio Code-Verknüpfung und wählen Sie Eigenschaften aus . Kopieren Sie nun den folgenden Befehl und fügen Sie ihn am Ende des Felds „Ziel “ (siehe Screenshot oben) unter der Registerkarte „Verknüpfung“ ein .
--disable-gpu --enable-use-zoom-for-dsf
Wenn Sie fertig sind, klicken Sie auf „Übernehmen“ , um die Änderungen zu speichern, und klicken Sie dann auf „OK“ .
5] Ändern Sie Ihre Bildschirmauflösung
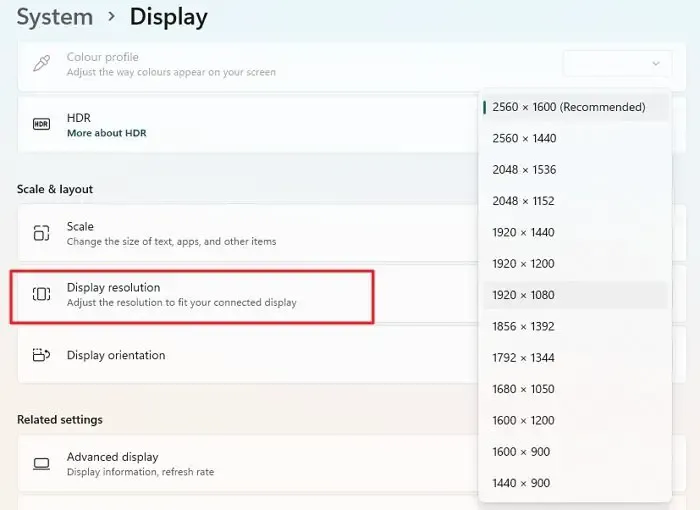
Sie können auch die Bildschirmauflösung ändern und prüfen, ob dies funktioniert. Bei einigen Benutzern wurde das Problem behoben, indem die Bildschirmauflösung auf 100 % eingestellt wurde. Probieren Sie verschiedene Display-Lösungen aus und finden Sie heraus, welche für Sie am besten geeignet ist. Öffnen Sie dazu die Windows 11-Einstellungen und gehen Sie zu „ System > Anzeige “. Ändern Sie nun Ihre Bildschirmauflösung. Wir empfehlen Ihnen, zunächst „Empfohlen“ auszuprobieren (falls die Auflösung nicht auf „Empfohlen“ eingestellt ist) und zu prüfen, ob es funktioniert.
6] Aktualisieren oder installieren Sie Ihren Grafikkartentreiber neu
Wenn die oben genannten Korrekturen nicht geholfen haben, liegt das Problem möglicherweise an Ihrem Grafikkartentreiber. Wir empfehlen Ihnen, Ihren Grafikkartentreiber zu deinstallieren und neu zu installieren. Laden Sie zunächst die neueste Version Ihres Grafikkartentreibers von der offiziellen Website des Herstellers herunter . Verwenden Sie nun das DDU-Tool (Display Driver Uninstaller) , um Ihren Grafikkartentreiber vollständig zu entfernen. Führen Sie anschließend die Installationsdatei aus, um den Grafikkartentreiber neu zu installieren.
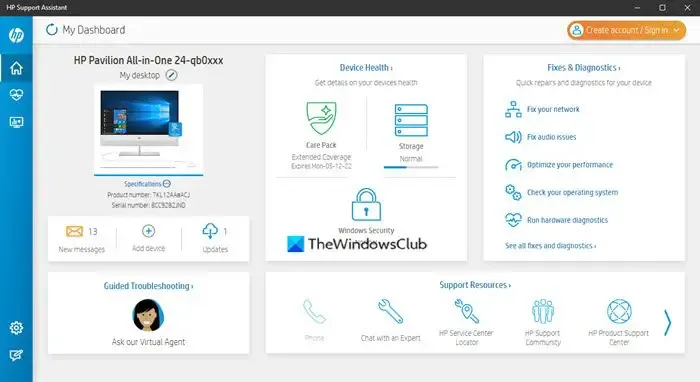
Alternativ können Sie auch spezielle Software Ihres Computerherstellers verwenden, um Ihren Bildschirmtreiber zu aktualisieren. Zum Beispiel HP Support Assistant , Dell SupportAssist usw.
Warum wird mein VSCode verschwommen?
Es kann viele Gründe dafür geben, dass Ihr VSCode unscharf wird. Ein veralteter Grafikkartentreiber kann dieses Problem verursachen. Viele Benutzer hielten die Antialiasing-Funktion für die Ursache dieses Problems. In manchen Fällen kann auch die GPU-Beschleunigung solche Probleme verursachen.
Wie behebe ich verschwommene Schriftarten unter Windows 11?
Um verschwommene Schriftarten unter Windows 11 zu beheben , ändern Sie zunächst die Bildschirmauflösung und prüfen Sie, ob dies hilft. Probleme mit verschwommenen Schriftarten können auch aufgrund veralteter Grafikkartentreiber auftreten. Daher kann eine Aktualisierung derselben hilfreich sein. Durch Ändern der Anwendungsgrafikeinstellungen für die problematische Anwendung in den Windows 11-Einstellungen können auch verschwommene Schriftarten unter Windows 11 behoben werden.



Schreibe einen Kommentar