Viren- und Bedrohungsschutz-Engine nicht verfügbar
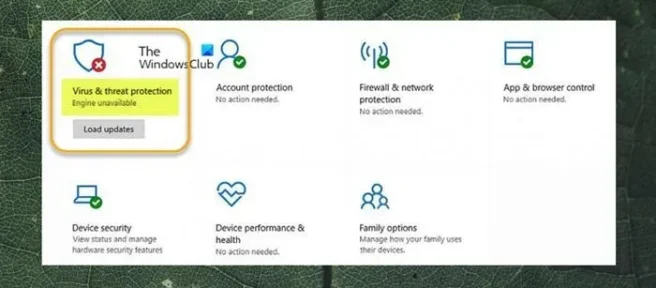
Einige PC-Benutzer haben Fälle gemeldet, in denen das Security Intelligence Update für Microsoft Defender Antivirus auf ihrem Windows 11- oder Windows 10-Computer und in der Windows-Sicherheits-App nicht funktioniert. Unter dem Bereich Viren- und Bedrohungsschutz wird die Meldung Engine nicht verfügbar angezeigt. Wenn Sie mit einem ähnlichen Problem konfrontiert sind, soll Ihnen dieser Beitrag mit Lösungen helfen, die Sie anwenden können, um das Problem zu lösen.
Wenn dieses Problem auf Ihrem System auftritt, erhalten Sie möglicherweise den allgemeinen Windows Update-Fehlercode 0x80070643 oder den spezifischeren Windows Defender Update-Fehlercode 0x80070643.
Viren- und Bedrohungsschutz-Engine nicht verfügbar
Betroffene PC-Benutzer, die mit dem Problem „Viren- und Bedrohungsschutz-Engine nicht verfügbar“ konfrontiert waren, nachdem Windows Defender-Updates nicht auf ihrem Windows 11/10-Gerät installiert werden konnten, berichteten auch, dass das Klicken auf die Schaltfläche „ Updates laden“, wie im obigen Leitbild gezeigt, nichts bewirkt hat als die Updates versuchten zu installieren, aber zum Status „Updates laden“zurückkehrten.
In jedem Fall sollten unsere unten aufgeführten empfohlenen Lösungen PC-Benutzern helfen, die auf dieses Problem auf ihrem System gestoßen sind, um das Problem einfach zu lösen, um sicherzustellen, dass Windows Defender-Definitionsupdates installiert werden, wenn und wann sie erforderlich sind, um ihre Geräte zu schützen.
- Führen Sie die Windows Update-Problembehandlung aus
- Laden Sie das Windows Defender-Update manuell herunter und installieren Sie es
- Aktualisieren Sie Windows Defender über die Eingabeaufforderung oder PowerShell
- Setzen Sie die Windows-Sicherheit zurück
- Zurücksetzen oder In-Place-Upgrade Reparieren Sie Windows 11/10
Schauen wir uns die Beschreibung des Prozesses an, die sich auf jede der aufgeführten Lösungen bezieht.
1] Führen Sie die Windows Update-Problembehandlung aus
Windows11
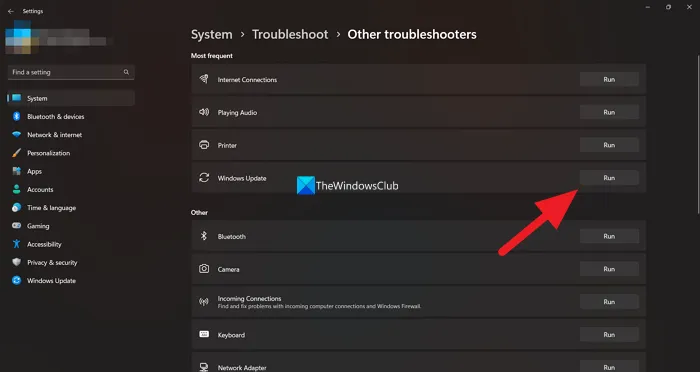
- Drücken Sie die Windows-Taste + I, um die Einstellungen-App zu öffnen.
- Navigieren Sie zu System > Fehlerbehebung > Andere Fehlerbehebungen.
- Suchen Sie im Abschnitt Am häufigsten nach Windows Update.
- Klicken Sie auf die Schaltfläche Ausführen.
- Befolgen Sie die Anweisungen auf dem Bildschirm und wenden Sie alle empfohlenen Korrekturen an.
Windows 10
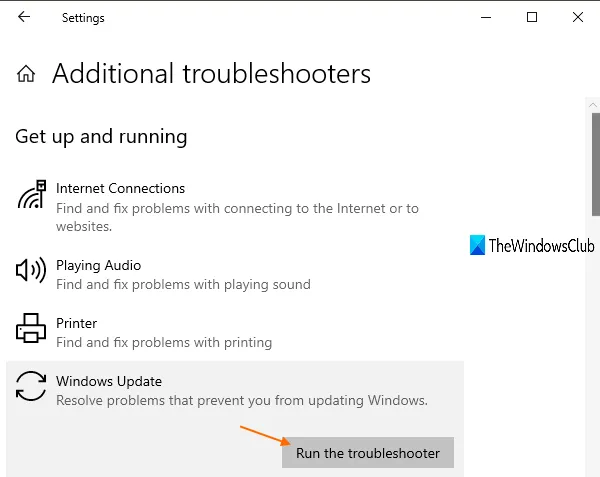
- Drücken Sie die Windows-Taste + I, um die Einstellungen-App zu öffnen.
- Gehen Sie zu Update und Sicherheit.
- Klicken Sie auf die Registerkarte Fehlerbehebung.
- Scrollen Sie nach unten und klicken Sie auf Windows Update.
- Klicken Sie auf die Schaltfläche Problembehandlung ausführen.
- Befolgen Sie die Anweisungen auf dem Bildschirm und wenden Sie alle empfohlenen Korrekturen an.
2] Laden Sie das Windows Defender-Update manuell herunter und installieren Sie es
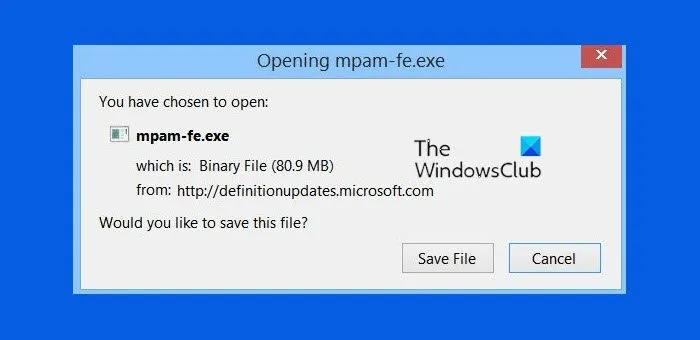
Wichtig zu wissen ist, dass die Sicherheitsintelligenz automatisch von Windows Defender heruntergeladen wird, wenn sie veröffentlicht wird. Auf diese Weise sind die neuesten Virendefinitionen auf Ihrem Gerät verfügbar. Wenn das Definitionsupdate jedoch nicht automatisch installiert wird, können Sie das Windows Defender-Update manuell herunterladen und installieren.
Dazu müssen Sie zunächst prüfen, ob Sie eine 32-Bit- oder 64-Bit-Version von Windows verwenden. Sobald Sie die Betriebssystemarchitektur kennen, können Sie die Installationsprogramme von den folgenden Links herunterladen: 32-Bit | 64-Bit | ARM – doppelklicken Sie dann auf die Datei mpam-fe.exe, um das Paket auszuführen. Die oben angegebenen Update-Links verweisen auf die neuesten Definitionsupdates, die derzeit für Windows Defender verfügbar sind. Alternativ können Sie die KB-Nummer für das fehlgeschlagene Windows Defender-Definitionsupdate im Windows Update-Verlauf unter den Definitionsupdates identifizierenGehen Sie dann zum Microsoft Update-Katalog und suchen und laden Sie das eigenständige Installationsprogramm für das Update-Paket herunter. Nach dem Herunterladen auf Ihr System können Sie das Installationsprogramm ausführen, um das Update anzuwenden.
Denken Sie daran, dass Sie möglicherweise keine Fortschrittsanzeige sehen oder keine Bestätigung erhalten, nachdem das Update installiert wurde. Daher müssen Sie Ihren PC möglicherweise neu starten, wenn nach etwa 30 bis 45 Minuten der Viren- und Bedrohungsschutzstatus nicht mit dem grünen Häkchen Keine Aktion erforderlich angezeigt wird.
3] Aktualisieren Sie Windows Defender über die Eingabeaufforderung oder PowerShell
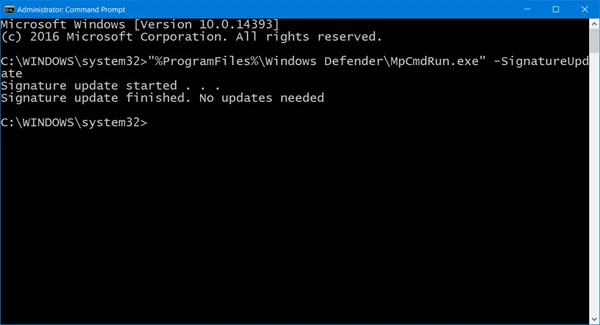
Es gibt möglicherweise keinen merklichen Vorteil gegenüber der GUI-Oberfläche, aber da sowohl die CMD-Eingabeaufforderung als auch PowerShell Barebones sind, ist es wahrscheinlich, dass in der Umgebung initiierte Operationen weniger anfällig für Störungen aufgrund zu vieler oder unnötiger beweglicher Teile oder Prozesse sind. Sie können also den Anweisungen in der Anleitung zum Aktualisieren von Windows Defender-Definitionen mit Windows PowerShell oder der Anleitung zum Ausführen von Update-Definitionen in Windows Defender mit MpCmdRun.exe folgen und prüfen, ob der Vorgang ohne Probleme abgeschlossen wird.
4] Setzen Sie die Windows-Sicherheit zurück
Wenn der Viren- und Bedrohungsschutz auf Ihrem Windows 11/10-PC nicht ordnungsgemäß funktioniert, möglicherweise aufgrund einer Systembeschädigung, die wahrscheinlich die Ursache des vorliegenden Problems ist, können Sie die Windows-Sicherheits-App schnell zurücksetzen und prüfen, ob das behoben ist die Angelegenheit. Führen Sie die folgenden Schritte aus, um diese Aufgabe auszuführen:
- Drücken Sie die Windows-Taste + R, um das Dialogfeld „Ausführen“ aufzurufen.
- Geben Sie im Dialogfeld Ausführen wt.exe ein und drücken Sie die Eingabetaste, um Windows Terminal zu öffnen.
- Geben Sie in der PowerShell-Konsole den folgenden Befehl ein oder kopieren Sie ihn und fügen Sie ihn ein und drücken Sie die Eingabetaste.
Get-AppxPackage *Microsoft.Windows.SecHealthUI* | Reset-AppxPackage
- Beenden Sie Windows Terminal, sobald der Befehl ausgeführt wurde.
5] Zurücksetzen oder In-Place-Upgrade Reparieren Sie Windows 11/10
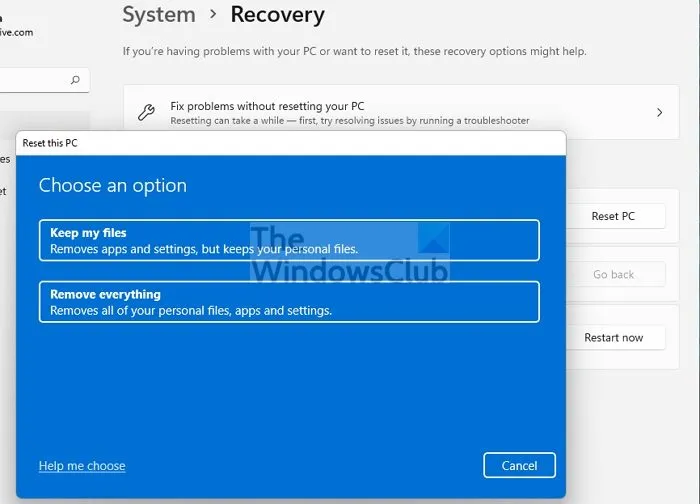
Wenn nichts anderes hilft, um das angesprochene Problem zu lösen, handelt es sich wahrscheinlich um eine schwerwiegende Systembeschädigung, die die normale Funktionalität von Windows Defender zum Installieren von Definitionsupdates auf Ihrem Gerät beeinträchtigt hat. In diesem Fall und als letzten Ausweg können Sie den PC zurücksetzen oder eine In-Place-Upgrade-Reparatur durchführen. Beide Aufgaben stellen den Zustand des Betriebssystems wieder her, indem beschädigte Systemdateien ersetzt werden, die für den reibungslosen Betrieb von Windows 11/10 von entscheidender Bedeutung sind.
Ich hoffe, Sie finden diesen Beitrag hilfreich!
Warum kann ich meinen Viren- und Bedrohungsschutz nicht öffnen?
Wenn der Viren- und Bedrohungsschutz gestoppt wurde, liegt dies in den meisten Fällen daran, dass Sie einige beschädigte Systemdateien haben, die Sie beheben können, indem Sie einen SFC- und DISM-Scan ausführen, um nach systemweiten Beschädigungen zu suchen und diese zu reparieren, um einige zu beheben Schwierigkeiten, wie das Problem mit der Windows-Sicherheits-App.
Wie stelle ich den Viren- und Bedrohungsschutz wieder her?
Wenn Sie auf Ihrem Windows 11/10-Gerät sicher sind, dass eine von Windows Defender unter Quarantäne gestellte Datei keine Bedrohung darstellt, können Sie das Element wie folgt wiederherstellen:
- Öffnen Sie die Windows-Sicherheit.
- Wählen Sie Viren- und Bedrohungsschutz und klicken Sie dann auf Schutzverlauf.
- Filtern Sie in der Liste aller zuletzt verwendeten Elemente nach isolierten Elementen.
- Wählen Sie ein Element aus, das Sie behalten möchten, und führen Sie eine Aktion aus, z. B. eine Wiederherstellung.
Lesen Sie jetzt: Windows Defender: Diese Einstellung wird von Ihrem Administrator verwaltet



Schreibe einen Kommentar