VirtWiFi hat keinen Internetzugang: 6 Möglichkeiten, diesen Fehler zu beheben
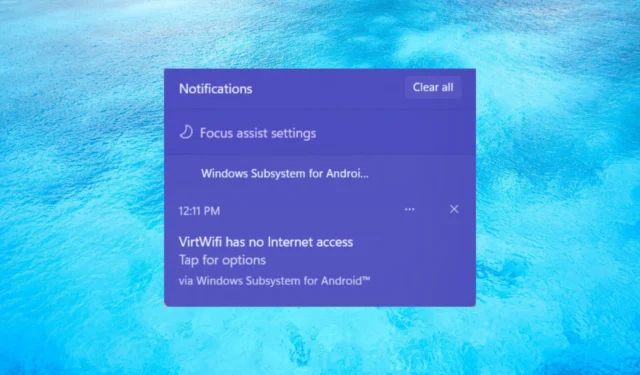
Mit Windows 11 können Sie Android-Apps auf Ihrem Computer ausführen, und all dies geschieht mithilfe des Windows-Subsystems für Android . Viele unserer Leser sehen sich jedoch mit dem VirtWiFi Has No Internet Access-Fehler konfrontiert, der den Amazon App Store daran hindert, auf dem Windows 11-PC auf das Internet zuzugreifen.
Was ist VirtWiFi und warum hat es keinen Internetzugang?
VirtWiFi ermöglicht es Ihrem Netzwerk, Ihre WLAN-Karte über verschiedene Netzwerke hinweg zu wechseln, indem alle virtuellen Netzwerke verfügbar gemacht werden. Wenn Ihr PC über ein Ethernet-Kabel mit dem Internet verbunden ist, können Sie VirtWiFi verwenden, um eine Verbindung herzustellen.
Es kann mehrere Gründe geben, die den VirtWiFi Has No Internet Access-Fehler auslösen könnten:
- Beschädigte Systemdateien : Das Vorhandensein beschädigter Systemdateien kann mehrere Probleme auf Ihrem PC verursachen, einschließlich des vorliegenden.
- Wichtiger Dienst ist deaktiviert : Es besteht die Möglichkeit , dass der Windows HyperVision Platform – Dienst auf Ihrem PC nicht aktiviert ist .
- Zugrunde liegendes Problem mit Ihrem Netzwerk : Es könnte einige zugrunde liegende Probleme mit Ihren Netzwerkeinstellungen geben , die den Fehler VirtWiFi Has No Internet Access verursachen.
- Der Netzwerktreiber ist veraltet : Ihr Netzwerktreiber hat möglicherweise einige Probleme. Eine Aktualisierung könnte das vorliegende Problem beheben.
- DNS-Cache verursacht Probleme : Der Fehler könnte auch wegen einer Beschädigung des DNS-Cache auftreten .
Nachdem wir nun wissen, womit wir es zu tun haben, wollen wir das Problem mit den folgenden Lösungen beheben.
Wie kann ich den VirtWiFi Has No Internet Access-Fehler beheben?
1. Führen Sie die Problembehandlung für Netzwerkadapter aus
- Drücken Sie die Win+ ITasten, um das Einstellungsmenü zu öffnen .
- Klicken Sie auf Fehlerbehebung .
- Wählen Sie Andere Fehlerbehebungen aus .
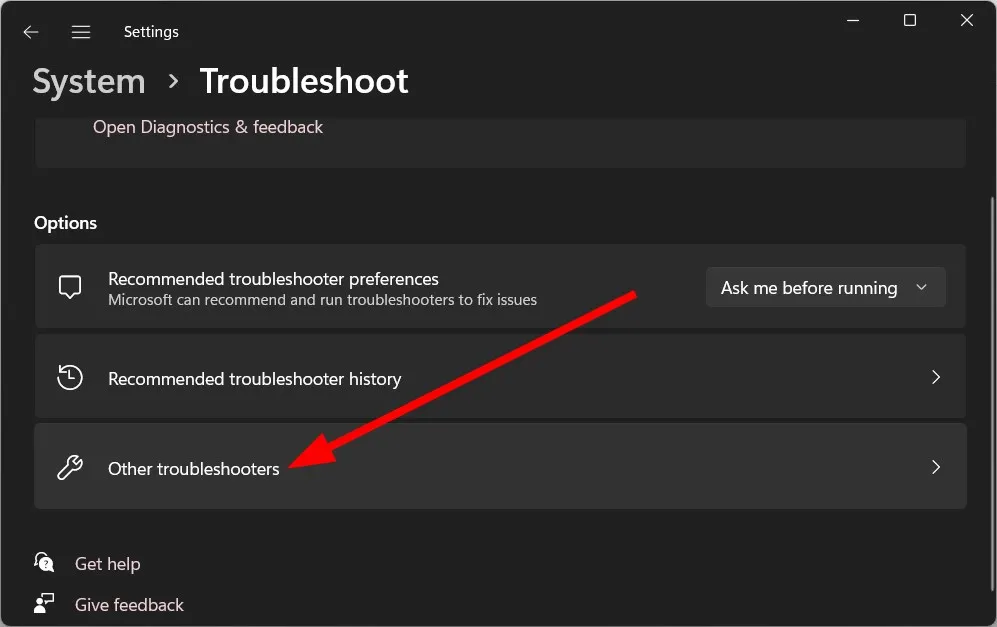
- Klicken Sie auf die Schaltfläche Ausführen neben der Option Netzwerkadapter.
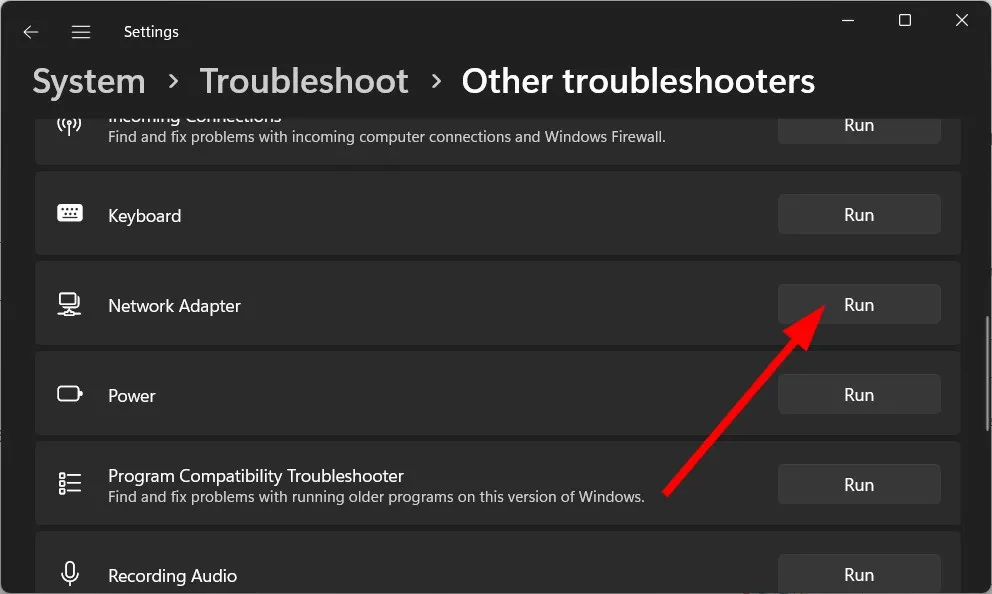
- Wählen Sie den Adaptertyp aus der Liste aus und klicken Sie auf Weiter .

- Warten Sie, bis der Vorgang abgeschlossen ist.
- Starten Sie Ihren PC neu .
2. Aktualisieren Sie Ihren Netzwerkadaptertreiber
- Öffnen Sie das Startmenü , indem Sie die WinTaste drücken.
- Öffnen Sie den Geräte-Manager .
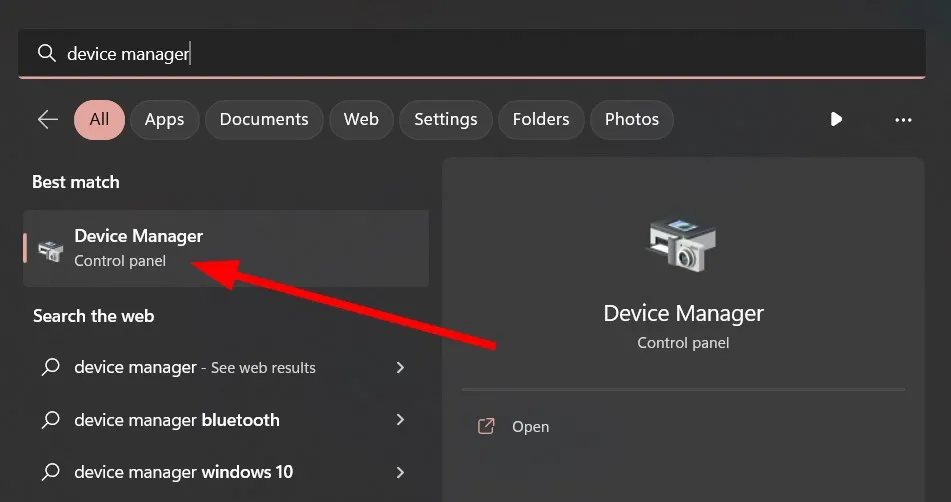
- Erweitern Sie den Abschnitt Netzwerkadapter .

- Doppelklicken Sie auf Ihren Netzwerktreiber.
- Wechseln Sie zur Registerkarte Treiber .
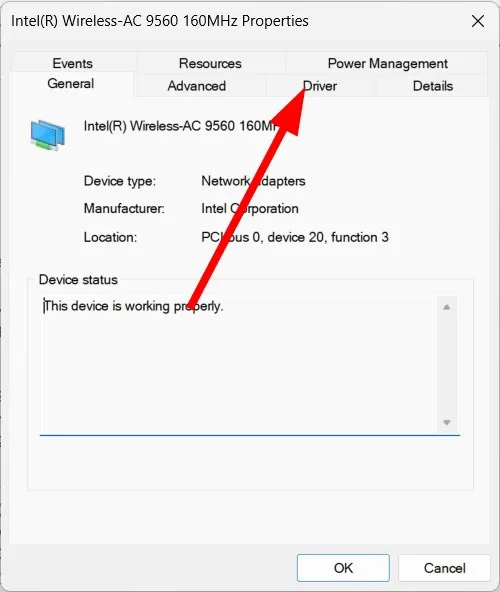
- Klicken Sie auf die Schaltfläche Treiber aktualisieren .
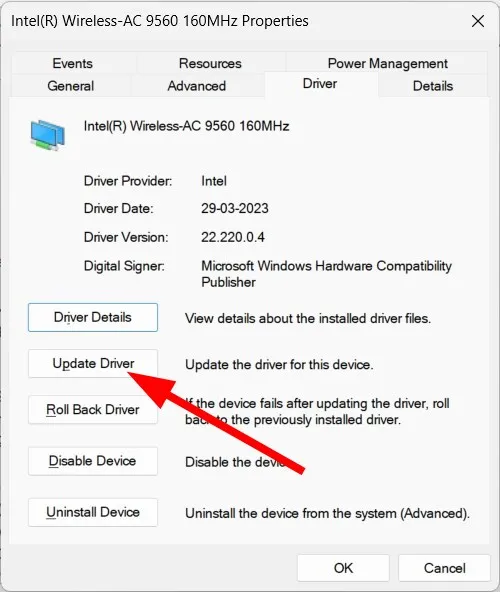
- Wählen Sie die Option Automatisch nach Treibern suchen .
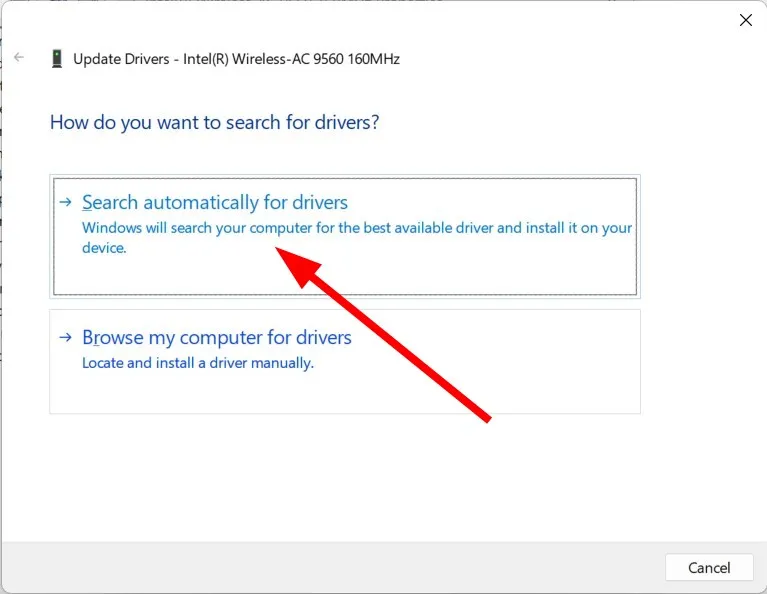
- Installieren Sie das neueste Update, falls verfügbar.
- Starten Sie Ihren PC neu.
Wenn Ihr Netzwerktreiber veraltet ist, sollten Sie die neueste Version installieren, da sie verschiedene Fehler behebt, die in der vorherigen Version aufgetreten sind.
In jedem Fall ist es am wahrscheinlichsten, einen Ihrer PC-Treiber mit der neuesten offiziellen Version mithilfe einer speziellen Treiberaktualisierungssoftware zu aktualisieren.
Sie müssen nur auf dem Desktop starten, um den Scan zu starten, wählen Sie also alle Treiber aus, die aktualisiert werden müssen, und aktualisieren Sie sie in großen Mengen.
3. Löschen Sie den DNS und setzen Sie die IP zurück
- Öffnen Sie das Startmenü , indem Sie die WinTaste drücken.
- Führen Sie die Eingabeaufforderung als Administrator aus.
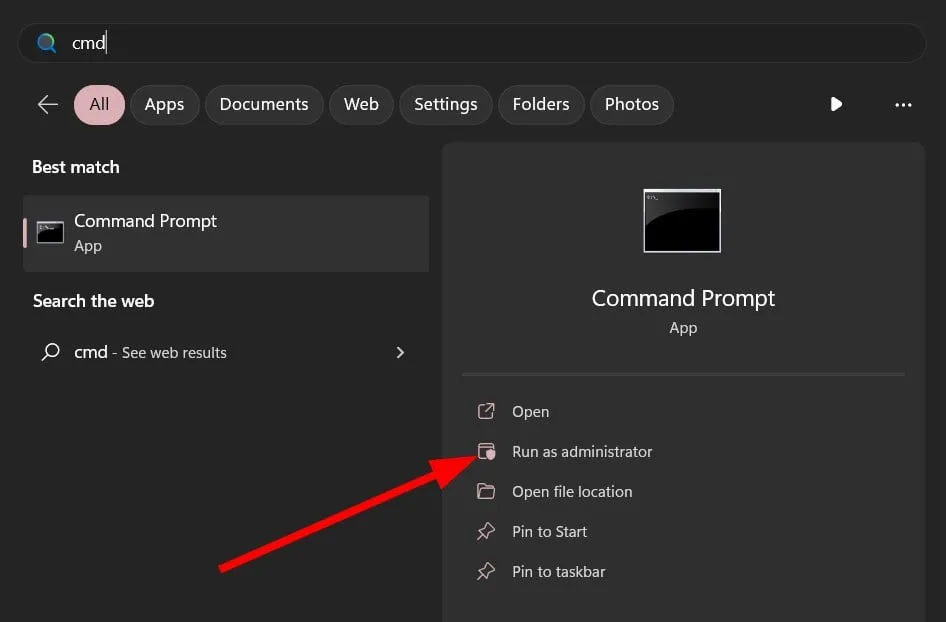
- Geben Sie den folgenden Befehl ein und drücken Sie Enter.
ipconfig/flushdns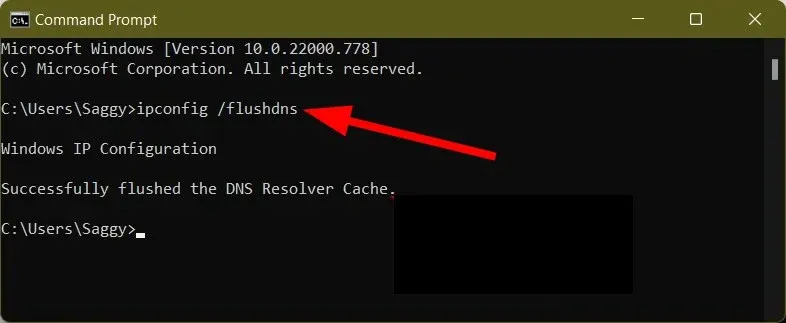
- Führen Sie den folgenden Befehl nacheinander aus und drücken Sie Enter nach jedem Befehl:
nbtstat –rnetsh winsock resetnetsh int ip reset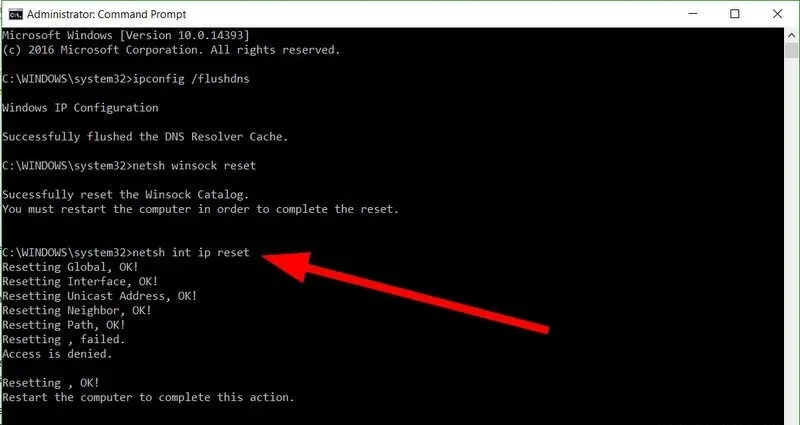
- Schließen Sie die Eingabeaufforderung und starten Sie Ihren PC neu.
Wenn Sie die obigen Befehle ausführen, wird der DNS-Cache gelöscht, der möglicherweise Probleme mit Ihrem Netzwerk verursacht, und hoffentlich wird der VirtWiFi Has No Internet Access-Fehler behoben.
4. Korrigieren Sie die beschädigten Systemdateien
- Drücken Sie die WinTaste , um das Startmenü zu öffnen .
- Öffnen Sie die Eingabeaufforderung als Administrator.

- Geben Sie den folgenden Befehl ein und drücken Sie Enter:
sfc /scannow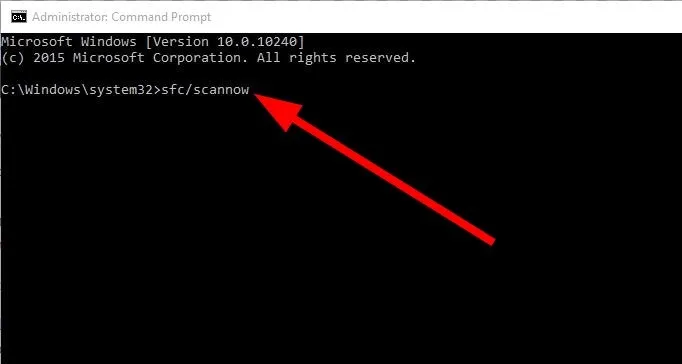
- Warten Sie, bis die Systemdateiprüfung die beschädigten Systemdateien repariert hat.
- Geben Sie die folgenden Befehle ein und drücken Sie Enternach jedem:
DISM.exe /Online /Cleanup-image /ScanhealthDISM.exe /Online /Cleanup-image /RestorehealthDISM.exe /online /cleanup-image /startcomponentcleanup - Starten Sie Ihren PC neu und prüfen Sie, ob das Problem weiterhin besteht.
5. Aktivieren Sie die Windows HyperVision-Plattform
- Öffnen Sie das Startmenü , indem Sie die WinTaste drücken.
- Öffnen Sie die Option Windows-Funktionen ein- oder ausschalten .
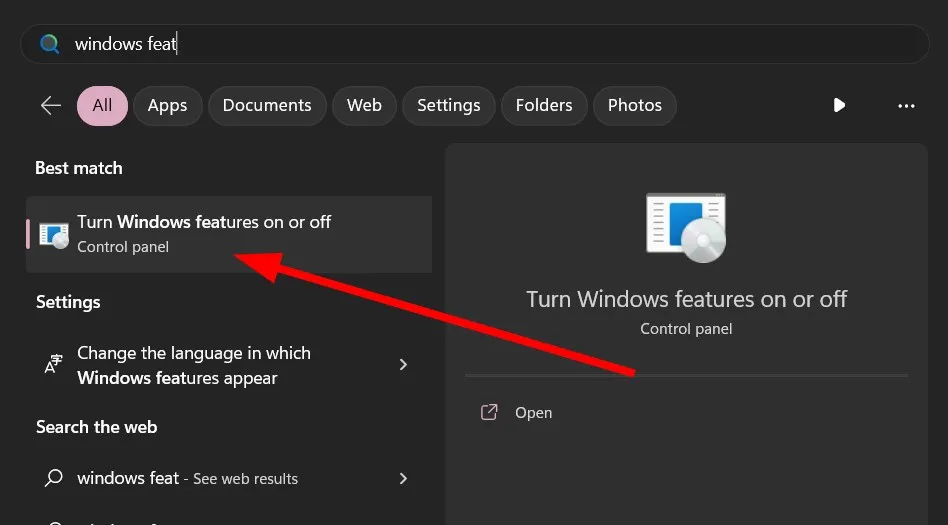
- Suchen und aktivieren Sie das Kontrollkästchen Windows HyperVision-Plattform und klicken Sie dann auf OK.
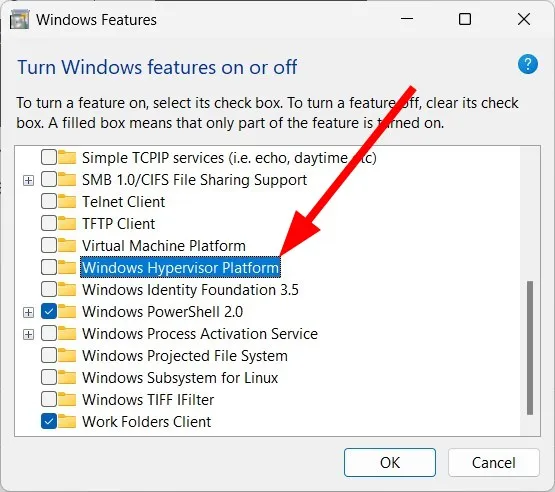
- Starten Sie Ihren PC neu und prüfen Sie, ob der Fehler weiterhin besteht.
6. Ändern Sie die DNS-Adresse
- Drücken Sie die Tasten Win+ R, um den Dialog Ausführen zu öffnen .
- Geben Sie ncpa.cpl ein und drücken Sie OK.
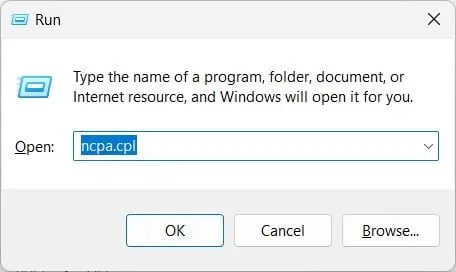
- Doppelklicken Sie auf Ihren Netzwerkadapter.
- Klicken Sie auf Internetprotokoll Version 4 (TCP/IPv4) und tippen Sie auf Eigenschaften.

- Klicken Sie auf das Optionsfeld Folgende DNS-Serveradressen verwenden .
- Geben Sie die folgenden Werte ein, um das Google-DNS zu verwenden:
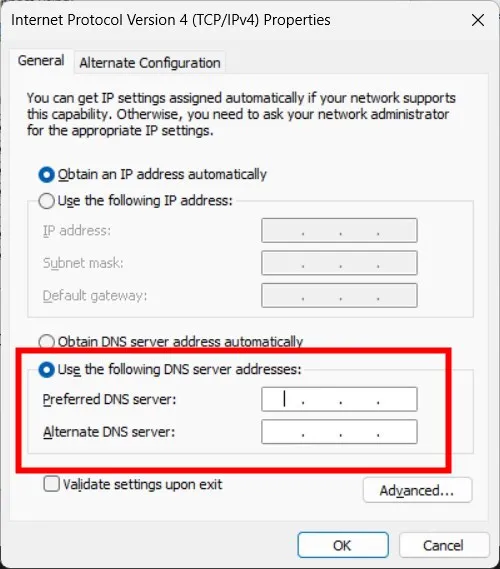
- Bevorzugter DNS-Server : 8.8.8.8
- Alternativer DNS-Server : 8.8.4.4
- Aktivieren Sie das Kontrollkästchen Einstellungen beim Beenden validieren und klicken Sie auf OK.
- Starten Sie Ihren PC neu.
Wenn Sie die DNS-Adresse ändern, wird eine neue VirtWiFi-Netzwerkverbindung konfiguriert und das Problem behoben.
Teilen Sie uns gerne in den Kommentaren unten mit, welche der oben genannten Lösungen den Fehler „VirtWiFi Has No Internet Access“ behoben hat.



Schreibe einen Kommentar