VirtualBox VBOX_E_FILE_ERROR 0x80bb0004 [Fix]
![VirtualBox VBOX_E_FILE_ERROR 0x80bb0004 [Fix]](https://cdn.thewindowsclub.blog/wp-content/uploads/2024/04/vbox-e-file-error-1-640x375.webp)
Beim Versuch, eine virtuelle Festplatte an die virtuelle Maschine anzuschließen, ist der Fehler VBOX_E_FILE_ERROR (0x80bb0004) aufgetreten . Der VBOX-Fehler tritt nicht nur beim Versuch auf, eine Festplatte anzuschließen, sondern kann den Benutzer auch beim Exportieren einer Appliance in seine virtuelle Maschine stören. In diesem Beitrag erfahren Sie, was zu tun ist, wenn der betreffende Fehler auftritt.

Beheben Sie VirtualBox VBOX_E_FILE_ERROR 0x80bb0004
Wenn Sie VirtualBox VBOX_E_FILE_ERROR 0x80bb0004 erhalten, müssen Sie die unten genannten Lösungen befolgen, um das Problem zu beheben.
- Laden Sie die VMDK- oder VDI-Datei erneut herunter.
- Ändern Sie den Pfad der virtuellen Maschine zum Laufwerk C
- Führen Sie die Datei VBoxManage.exe mit Administratorrechten aus
- Erstellen einer neuen virtuellen Maschine mithilfe eines vorhandenen Disk-Image
- Installieren Sie Oracle VirtualBox neu
- Bitten Sie den Absender, das Disk-Image zu überprüfen
Lass uns anfangen.
1] Laden Sie die vmdk- oder vdi-Datei erneut herunter
Der erste Schritt zur Lösung des Problems besteht darin, die vmdk-Datei erneut herunterzuladen (falls Sie sie online erhalten haben). Dies kann auf ein unterbrochenes oder unvollständiges Update zurückzuführen sein. Versuchen Sie nach Abschluss des Downloads erneut, die virtuelle Appliance in Ihren VM VirtualBox Manager zu importieren. Wenn der VBOX_E_FILE_ERROR (0x80bb0004) weiterhin besteht, bestätigt dies, dass der Fehler nicht auf einen beschädigten Download zurückzuführen ist. Wenn der Fehler weiterhin besteht oder Sie die vmdk-Datei nicht aus dem Internet heruntergeladen haben, fahren Sie mit der nächsten Methode unten fort.
2] Ändern Sie den Pfad der virtuellen Maschine zum Laufwerk C
Viele Benutzer stoßen auf diesen speziellen Fehler, wenn sie eine virtuelle Maschine auf einen neuen Laptop oder andere Geräte exportieren. Dies geschieht, weil der Laufwerkspfad der VM auf diesem bestimmten Laptop oder Gerät nicht vorhanden ist. Dazu müssen Sie den Pfad der VM auf Laufwerk C ändern. Abgesehen davon können Sie auch eine neue Partition erstellen und die VM auf diese neue Partition übertragen. Wenn Sie damit fertig sind, starten Sie die VM vom Laufwerk neu und prüfen Sie, ob das Problem behoben ist.
3] Führen Sie die Datei VBoxManage.exe mit Administratorrechten aus
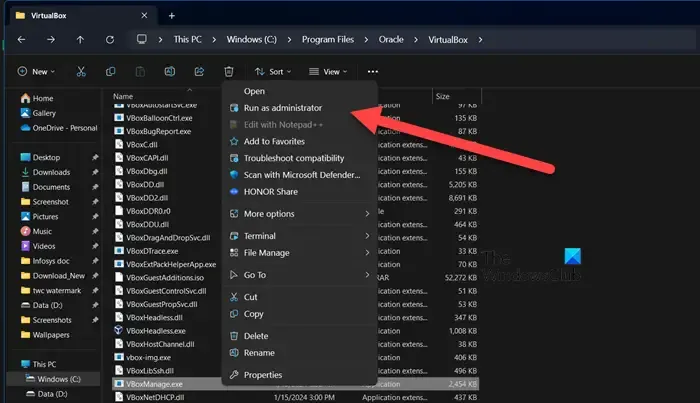
Wenn die VBox beim Importieren virtueller Appliances immer noch hängen bleibt, ist es möglich, dass Sie die Datei VBoxmanage.exe nicht mit allen erforderlichen Berechtigungen ausführen. Eine mögliche Lösung in diesem Fall wäre, die Datei VBoxmanage.exe als Administrator auszuführen. Sie können mit der rechten Maustaste auf die Datei klicken und „Als Administrator ausführen“ auswählen, um dasselbe zu tun. Die Datei befindet sich unter – C:\Programme\Oracle\VirtualBox.
4] Erstellen einer neuen virtuellen Maschine mit einem vorhandenen Disk-Image
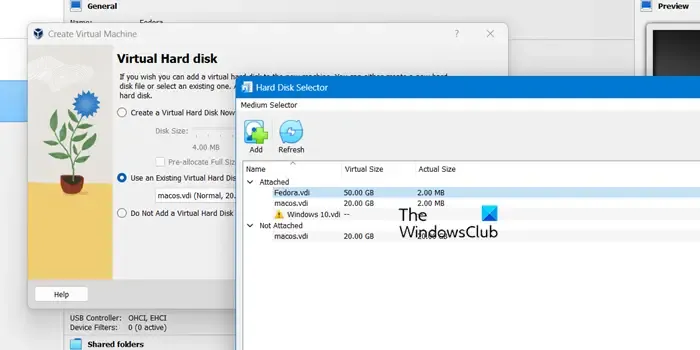
Wenn beim Versuch, die Appliance-OVA-Datei in VirtualBox zu importieren, der Fehler VBOX_E_FILE_ERROR (0x80BB0004) auftritt, kann das Erstellen einer neuen virtuellen Maschine zum Beheben dieses Fehlers hilfreich sein.
Befolgen Sie die vorgeschriebenen Schritte, um eine neue virtuelle Maschine zu erstellen:
- Öffnen Sie zunächst Oracle VM VirtualBox und klicken Sie auf die Registerkarte Neu, um eine neue virtuelle Maschine zu erstellen.
- Geben Sie den Namen der virtuellen Maschine ein, wählen Sie dann den Typ und die Version des Betriebssystems aus und klicken Sie auf die Schaltfläche Weiter. Sie können den ISO-Teil überspringen.
- Sie können die gewünschte Speichergröße mithilfe des Schalters auswählen und auf „Weiter“ klicken, um fortzufahren.
- Wählen Sie abschließend die Option „Eine vorhandene virtuelle Festplattendatei verwenden“, klicken Sie auf das Ordnersymbol und navigieren Sie zum Speicherort der VDI-Datei.
Überprüfen Sie nach dem Erstellen der neuen virtuellen Maschine, ob das Problem behoben wurde.
5] Oracle VirtualBox neu installieren

Wenn alles andere fehlschlägt, besteht Ihr letzter Ausweg darin, Oracle VirtualBox neu zu installieren, da die Wahrscheinlichkeit hoch ist, dass die vorhandene Kopie beschädigt ist. Deinstallieren Sie also das Programm, starten Sie Ihren Computer neu und installieren Sie dann eine neue Kopie von virtualbox.org. Hoffentlich funktioniert das.
6] Bitten Sie den Absender, das Disk-Image zu überprüfen
Falls die Neuinstallation Ihr Problem nicht löst, können wir davon ausgehen, dass mit der von Ihnen erhaltenen Datenträgerdatei etwas nicht stimmt. Kontaktieren Sie den Absender und bitten Sie ihn, zu prüfen, ob die Datei beschädigt ist. Wenn die Datei beschädigt ist, wird Ihnen eine neue Datei zugesandt, die höchstwahrscheinlich funktioniert.
Das ist es!
Wie installiere ich eine VDI-Datei auf VirtualBox?
Wenn Sie eine VDI erstellt haben und diese zu VirtualBox hinzufügen möchten, ist der Vorgang ganz einfach. Wählen Sie zunächst die virtuelle Maschine aus, zu der Sie sie hinzufügen möchten, und klicken Sie dann auf „Einstellungen“. Navigieren Sie anschließend zur Option „Speicher“ im linken Bereich. Klicken Sie dort auf das „leere“ CD/DVD-Laufwerk und wählen Sie „Disk-Image auswählen/erstellen“. Suchen Sie Ihre VDI-Datei und klicken Sie auf „Öffnen“. Jetzt verfügt Ihre virtuelle Maschine über zusätzlichen Speicherplatz, den Sie bei Bedarf nutzen können.
Wie ändere ich die Größe einer VM-Festplatte?
Um die Größe einer virtuellen Maschine in VirtualBox zu ändern, klicken Sie auf Datei > Tools > Virtual Media Manager. Wählen Sie nun das VDI-Image aus, das Sie bearbeiten möchten, und ändern Sie die Dateigröße mit dem Schieberegler. Klicken Sie abschließend auf Übernehmen > OK.



Schreibe einen Kommentar