VirtualBox kann Speicher nicht zuordnen und sperren
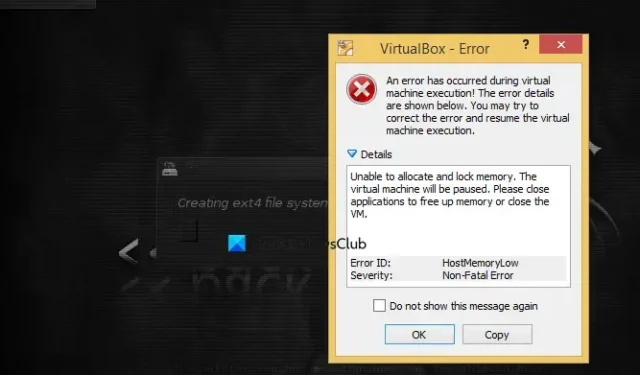
Beim Erstellen einer virtuellen Maschine werden Sie aufgefordert, ihr Speicher zuzuweisen. Bei der Speicherzuweisung an die VM muss der tatsächliche Systemspeicher berücksichtigt werden. Wir haben festgestellt, dass VirtualBox keinen Speicher zuweisen und sperren kann, da der Host nicht über genügend Systemspeicher verfügt. In diesem Beitrag besprechen wir ausführlich, wie dieses Problem gelöst werden kann.

Während der Ausführung der virtuellen Maschine ist ein Fehler aufgetreten! Die Fehlerdetails werden unten angezeigt. Sie können versuchen, den Fehler zu beheben und die Ausführung der virtuellen Maschine fortzusetzen.
Speicher kann nicht zugewiesen und gesperrt werden. Die virtuelle Maschine wird angehalten. Bitte schließen Sie Anwendungen, um Speicher freizugeben, oder schließen Sie die VM.
Fehler-ID: HostMemoryLowSeverity: Nicht schwerwiegender Fehler
Behebung des Problems, dass VirtualBox Speicher nicht zuweisen und sperren kann
Wenn VirtualBox keinen Speicher zuordnen und sperren kann, befolgen Sie die unten aufgeführten Lösungsvorschläge.
- Überprüfen Sie, ob derzeit keine andere virtuelle Maschine auf Ihrem System ausgeführt wird.
- Überprüfen Sie, ob eine Anwendung viel Speicher beansprucht
- Starten Sie Ihr System neu und starten Sie dann Ihre virtuelle Maschine
- Erhöhen Sie die Größe des virtuellen Speichers oder der Auslagerungsdatei
- Weisen Sie Ihrer virtuellen Maschine weniger RAM zu
- Fügen Sie Ihrem System etwas RAM hinzu
Lassen Sie uns sie im Detail besprechen.
1] Überprüfen Sie, ob derzeit keine andere virtuelle Maschine auf Ihrem System ausgeführt wird
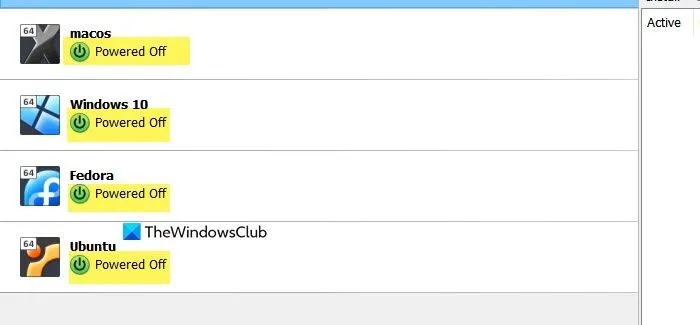
Wenn auf Ihrem Computer eine virtuelle Maschine läuft, wird Ihr Hostcomputer ihr natürlich etwas Speicher zuweisen. Aus diesem Grund hat der Host nicht genügend RAM, um ihn der VM zuzuweisen, die Sie starten möchten. Stellen Sie daher sicher, dass sich alle VMs im Zustand „Ausgeschaltet“ befinden, bevor Sie eine VM starten.
2] Überprüfen Sie, ob eine Anwendung viel Speicher beansprucht
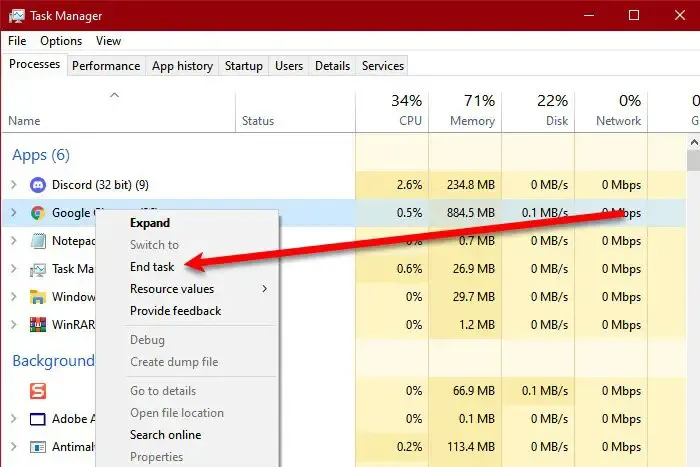
Nicht nur eine VM, sondern auch eine Anwendung kann viel Speicher verbrauchen, sodass Ihrer virtuellen Maschine wenig oder gar kein RAM bleibt. Wir müssen also den Task-Manager öffnen und nachfragen, welche Apps einen großen Teil Ihres RAM beanspruchen. Wenn Sie zu dem Schluss kommen, dass ein Prozess viel zu viel Speicher beansprucht, beenden Sie seine Aufgabe. Sie können mit der rechten Maustaste auf den Prozess klicken und „Task beenden“ auswählen. Nachdem Sie alle speicherintensiven Apps beendet haben, starten Sie Ihre virtuelle Maschine und prüfen Sie, ob das Problem weiterhin besteht.
Falls Sie nicht herausfinden können, was so viel Speicher verbraucht, führen Sie einen sauberen Neustart durch, ohne die mit VirtualBox verbundenen Dienste zu deaktivieren, und finden Sie den Übeltäter.
3] Starten Sie Ihr System neu und starten Sie dann Ihre virtuelle Maschine
Manchmal verfügt das Hostsystem zwar über genügend Speicher, es handelt sich jedoch nicht um einen großen Speicherblock, sondern um eine Ansammlung kleiner Fragmente. Um dieses Problem zu beheben, empfehlen wir Ihnen, Ihr Gerät neu zu starten und nach dem Start sofort Ihre virtuelle Maschine zu starten. Das sollte funktionieren.
4] Erhöhen Sie den virtuellen Speicher oder die Auslagerungsdateigröße
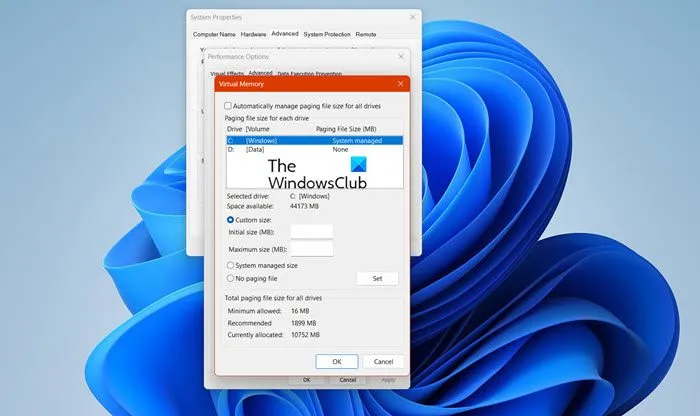
Eine Auslagerungsdatei, auch Paging-Datei genannt, ist ein reservierter Teil eines Speicherlaufwerks, der als Erweiterung des Arbeitsspeichers (RAM) für Daten verwendet wird, die kürzlich nicht verwendet wurden. Da Speichermangel besteht, werden wir die Größe der Auslagerungsdatei erhöhen. Befolgen Sie dazu die unten angegebenen Schritte.
- Suchen Sie nach „Erweiterte Systemeinstellungen“.
- Gehen Sie zu Systemeigenschaften > Erweitert > Einstellungen (im Abschnitt Leistung).
- Gehen Sie dann zur Registerkarte „Erweitert“ > „Virtueller Speicher“ > „Ändern“.
- Deaktivieren Sie die Option „Größe der Auslagerungsdatei für alle Laufwerke automatisch verwalten“
- Überprüfen Sie das Systemlaufwerk und wählen Sie Benutzerdefinierte Größe
- Ändern Sie die Werte für Anfangsgröße und Maximalgröße in höhere Werte und klicken Sie dann auf „Festlegen“.
- Klicken Sie abschließend auf „Übernehmen/OK“.
Das sollte für Sie funktionieren.
5] Weisen Sie Ihrer virtuellen Maschine weniger RAM zu
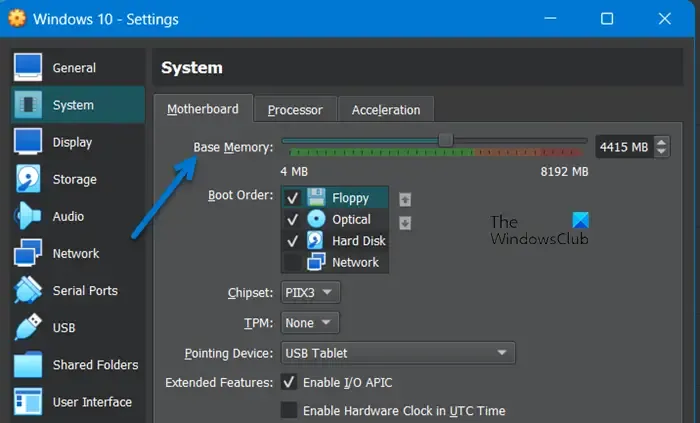
Wenn keine VMs oder Apps Ihre Systemressourcen verbrauchen, Sie aber aufgrund des fehlenden Systemspeichers keine Maschine starten können, sollten wir darüber nachdenken, der VM einen großen Teil unseres Systemspeichers zuzuweisen. Um dieses Problem zu beheben, nehmen wir einige Änderungen an der Konfiguration Ihrer virtuellen Maschine vor und reduzieren den Basisspeicher um 1 bis 2 GB. Befolgen Sie dazu die unten angegebenen Schritte.
- Öffnen Sie Oracle VirtualBox.
- Klicken Sie mit der rechten Maustaste auf die problematische VM und wählen Sie „Einstellungen“.
- Wechseln Sie nun zur Registerkarte „Systeme“ und ändern Sie dann den Basisspeicher mit dem Schieberegler.
- Klicken Sie abschließend auf „OK“.
Sie können jetzt den Hostcomputer neu starten und prüfen, ob das Problem behoben ist.
6] Fügen Sie Ihrem System etwas RAM hinzu
Möglicherweise können Sie das Problem beheben, indem Sie den virtuellen Speicher und den Basisspeicher Ihrer VM ändern, aber die Erfahrung wird nicht gerade berauschend sein. Daher empfehlen wir Ihnen, den Speicher Ihres Systems zu erhöhen und den Basisspeicher Ihrer VM nicht zu ändern, da dies Ihre Erfahrung verschlechtern kann.
Das ist es!
Wie weist man der VM VirtualBox mehr RAM zu?
Um Ihrer VM mehr RAM zuzuweisen, ändern Sie einfach den Basisspeicher Ihrer Maschine. Öffnen Sie dazu die Einstellungen Ihrer Maschine, gehen Sie zu System und ändern Sie dann den Basisspeicher. Speichern Sie abschließend die Änderungen und schon kann es losgehen.
Reicht 1 GB RAM für VirtualBox?
1 GB ist das absolute Minimum an RAM, das Sie Ihrer VirtualBox zuweisen müssen. Wir empfehlen Ihnen jedoch, mindestens 2 bis 3 GB RAM zuzuweisen, wenn Sie nicht möchten, dass Ihre VM mitten in einer Sitzung angehalten wird.



Schreibe einen Kommentar