VirtualBox Shared Folder-Berechtigung in Windows 11 verweigert
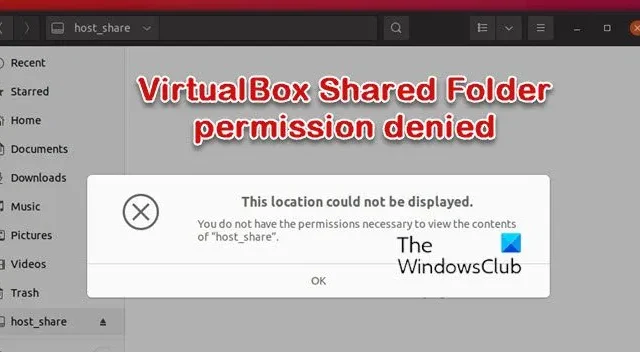
Dieser Beitrag enthält Lösungen zur Behebung des Problems, bei dem die Berechtigung für freigegebene VirtualBox-Ordner in Windows 11 verweigert wird . VirtualBox von Oracle ist eine plattformübergreifende Virtualisierungssoftware, mit der Benutzer mehrere Betriebssysteme gleichzeitig auf ihren Geräten ausführen können. Es bietet ein sehr stabiles und nahtloses Erlebnis, ohne Systemressourcen zu verbrauchen.
Einige andere Funktionen von VirtualBox umfassen freigegebene Ordner und 3D-Virtualisierung, Anzeige von Remote-Computern usw. In letzter Zeit haben sich jedoch viele Benutzer über VirtualBox-Fehler bei der Berechtigung freigegebener Ordner in VirtualBox beschwert. Glücklicherweise können Sie diese Schritte ausführen, um das Problem zu beheben.
Beheben Sie die Berechtigung für freigegebene VirtualBox-Ordner, die in Windows 11 verweigert wurde
Um das Problem zu beheben, bei dem die Berechtigung für freigegebene Ordner von VirtualBox in Windows 11 verweigert wird , starten Sie die virtuelle Maschine neu und versuchen Sie, VirtualBox als Administrator auszuführen, und sehen Sie nach. Wenn dies jedoch nicht funktioniert, finden Sie hier einige getestete Korrekturen:
- Überprüfen Sie die Einstellungen für freigegebene Ordner
- Gasterweiterungen installieren
- Überprüfen Sie die zulässigen Berechtigungen des freigegebenen Ordners
- Zugriff über Terminal zulassen
- Fügen Sie VirtualBox zur Berechtigungsliste hinzu
Sehen wir uns diese nun im Detail an.
1] Überprüfen Sie die Einstellungen für freigegebene Ordner
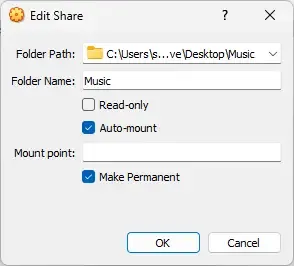
Bevor Sie andere Methoden verwenden, prüfen Sie, ob die Einstellungen für freigegebene Ordner falsch konfiguriert sind. Der Berechtigungsfehler für freigegebene Ordner kann aufgrund falsch konfigurierter Einstellungen auftreten. Hier sind die Einstellungen, die Sie aktivieren müssen:
- Navigieren Sie in VirtualBox zu Einstellungen > Freigegebene Ordner.
- Klicken Sie mit der rechten Maustaste auf den freigegebenen Ordner und wählen Sie Freigegebenen Ordner bearbeiten .
- Aktivieren Sie die Option Auto-Mount und klicken Sie auf OK , um die Änderungen zu speichern.
2] Gasterweiterungen installieren

Gasterweiterungen sind so konzipiert, dass sie nach der Installation des Gastbetriebssystems in einer virtuellen Maschine installiert werden. Normalerweise bestehen diese aus Gerätetreibern und Anwendungen zur Optimierung des Betriebssystems. Wenn diese nicht installiert sind, kann es auf Ihrer virtuellen Maschine zu Berechtigungsfehlern kommen. So können Sie Guest Additions auf Ihrer virtuellen Maschine installieren:
- Klicken Sie auf Ihrer virtuellen Maschine auf Geräte > CD-Image für Gasterweiterungen einfügen .
- Ihre virtuelle Maschine reagiert nun so, als ob eine physische CD eingelegt wäre.
- Folgen Sie nun den Anweisungen auf dem Bildschirm, um den Installationsvorgang abzuschließen.
3] Überprüfen Sie die zulässigen Berechtigungen des freigegebenen Ordners
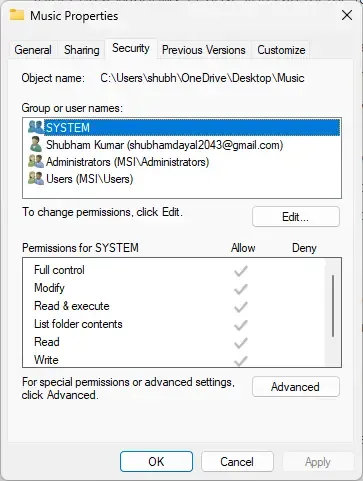
Die virtuelle Maschine kann möglicherweise nicht auf den freigegebenen Ordner zugreifen, wenn sie nicht über die entsprechenden Berechtigungen verfügt. Überprüfen und ändern Sie die Ordnerberechtigungen und prüfen Sie, ob der Fehler behoben wird. Hier ist wie:
- Klicken Sie mit der rechten Maustaste auf den Ordner, wählen Sie Eigenschaften und navigieren Sie zu Sicherheit .
- Überprüfen Sie unter Berechtigungen für SYSTEM, ob alle Berechtigungen zulässig sind.
4] Benutzer über Terminal zur vboxsf-Gruppe hinzufügen
Wenn Sie den Fehler immer noch nicht beheben können, versuchen Sie, den Zugriff auf den Ordner über Terminal auf Ihrer virtuellen Maschine zuzulassen. Hier ist wie:
- Öffnen Sie das Terminal auf Ihrer virtuellen Maschine.
- Geben Sie den folgenden Befehl ein und drücken Sie die Eingabetaste . Geben Sie anstelle des Benutzers Ihren Benutzernamen ein.
sudo usermod -aG vboxsf $(user) - Melden Sie sich vom Benutzer ab und wieder an, und jetzt sollten Sie hier auf Ihren freigegebenen Ordner zugreifen können:
/media/sf_(shared_folder_name).
5] Fügen Sie VirtualBox zur Berechtigungsliste hinzu
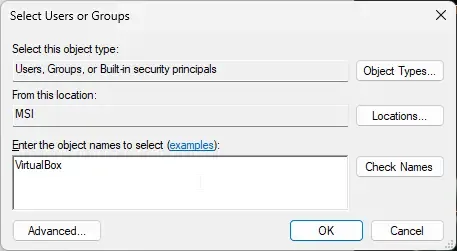
Sie können auch versuchen, VirtualBox als Benutzer hinzuzufügen, um auf den freigegebenen Ordner zuzugreifen. Vergessen Sie nach dem Hinzufügen als Benutzer nicht, alle Berechtigungen zuzulassen. Hier ist wie:
- Klicken Sie mit der rechten Maustaste auf den Ordner, wählen Sie Eigenschaften und navigieren Sie zu Sicherheit .
- Klicken Sie auf Bearbeiten und dann auf Hinzufügen , um einen neuen Benutzer hinzuzufügen.
- Geben Sie den Objektnamen als VirtualBox ein und klicken Sie auf Check Names .
- Klicken Sie auf Ok , um die Änderungen zu speichern.
- Starten Sie Ihre virtuelle Maschine neu und prüfen Sie, ob der Fehler behoben ist.
Warum ist VirtualBox nicht mit Windows 11 kompatibel?
Wenn Sie sowohl VirtualBox als auch Hyper-V auf Ihrem Gerät verwenden, können Kompatibilitätsprobleme auftreten. Microsoft und Oracle haben einige Kompatibilitätsprobleme zwischen diesen beiden Erstellungstools für virtuelle Maschinen festgestellt. Aus diesem Grund können virtuelle Maschinen manchmal nicht starten oder unerwartet abstürzen.



Schreibe einen Kommentar