VirtualBox-Tastaturkürzel
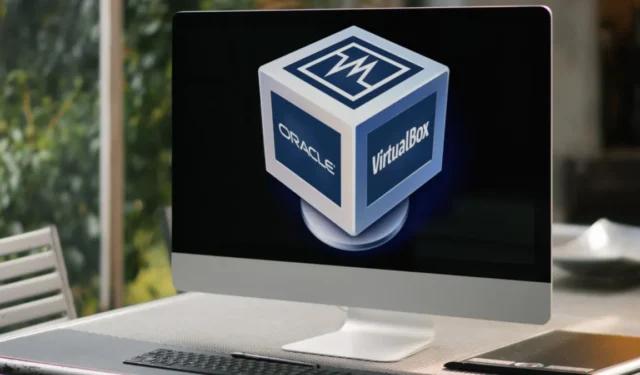
VirtualBox ist ein leistungsstarker, kostenloser Open-Source-Typ-2-Hypervisor für Linux, Windows und Mac OS. Im Gegensatz zu einem Hypervisor vom Typ 1 verwendet VirtualBox den Kernel Ihres Systems, um die Hardware seiner Gastmaschinen zu simulieren. Dieser Ansatz erleichtert selbst unerfahrenen Benutzern die Bereitstellung virtueller Maschinen und die Installation von Betriebssystemen .
VirtualBox ist nicht nur ein einsteigerfreundlicher Hypervisor , sondern zeichnet sich auch durch die Bereitstellung einer intuitiven Verknüpfungsoberfläche für die gesamte Anwendung aus. Dadurch können Sie Ihre virtuellen Maschinen, Netzwerke und sogar Remote-Cloud-Profile für Oracle Cloud schnell direkt über die Tastatur verwalten.
Dieser Spickzettel hebt die wichtigsten Tastaturkürzel für VirtualBox hervor. Darüber hinaus werden einige der wenig bekannten Funktionen des Programms gezeigt, z. B. Screenshots in der Maschine sowie die Möglichkeit, Status-Snapshots vom Hypervisor selbst zu erstellen.
| Linux/Windows | Mac | Funktion |
|---|---|---|
| Verwaltung virtueller Maschinen | ||
| Strg + N | Befehl + N | Öffnen Sie die Eingabeaufforderung zur Erstellung einer virtuellen Maschine. |
| Strg + A | Befehl + A | Fügen Sie eine vorhandene virtuelle Maschine zur Maschinenliste von VirtualBox hinzu. |
| Strg + O | Befehl + O | Klonen Sie eine vorhandene virtuelle Maschine in der aktuellen Liste. |
| Alt + M, dann Alt + M | Verschieben Sie die aktuell ausgewählte virtuelle Maschine in einen anderen Verzeichnisspeicherort. | |
| Alt + M, dann Alt + R | Entfernen Sie die aktuell ausgewählte virtuelle Maschine aus der aktuellen Liste. | |
| Strg + S | Befehl + S | Öffnen Sie das Fenster „Einstellungen“ für die aktuell ausgewählte virtuelle Maschine. |
| Strg + I | Befehl + I | Importieren Sie eine virtuelle Appliance in die aktuelle Liste. |
| Strg + E | Befehl + E | Exportieren Sie eine virtuelle Appliance aus der aktuellen Liste. |
| Steuerung virtueller Maschinen | ||
| Rechte Strg-Taste | Linkes Kommando | Erfassen Sie die Maus- und Tastatureingaben des Host-Computers. |
| Rechte Strg + P | Linker Befehl + P | Unterbrechen Sie die aktuell ausgeführte virtuelle Maschine. |
| Rechte Strg + R | Linke Befehlstaste + R | Laden Sie die aktuell ausgeführte virtuelle Maschine neu. |
| Rechte Strg + H | Linker Befehl + U | Senden Sie ein „Power Off“-Signal an die aktuell ausgeführte virtuelle Maschine. |
| Rechte Strg + S | Linker Befehl + S | Öffnen Sie das Fenster „Einstellungen“ für die aktuell ausgeführte virtuelle Maschine. |
| Rechte Strg + T | Linker Befehl + T | Erfassen Sie einen Snapshot des Status der laufenden virtuellen Maschine. |
| Rechte Strg + Entf | Linker Befehl + Rücktaste | Senden Sie den Tastendruck: Strg + Alt + Entf an die laufende virtuelle Maschine. |
| Rechte Strg + Rücktaste | Senden Sie den Tastendruck: Strg + Alt + Rücktaste an die laufende virtuelle Maschine. | |
| Rechte Strg + Einfügen | Linker Befehl + Einfügen | Senden Sie einen benutzerdefinierten Tastendruck an die laufende virtuelle Maschine. |
| Anzeige der virtuellen Maschine | ||
| Rechte Strg + N | Linker Befehl + N | Öffnen Sie das Statistikfenster für die aktuell ausgeführte virtuelle Maschine. |
| Rechte Strg + H | Linker Befehl + F | Verschieben Sie den Speicherort des virtuellen Festplatten-Images in ein anderes lokales Verzeichnis. |
| Rechte Strg + C | Linker Befehl + C | Schalten Sie den skalierten Anzeigemodus für die aktuell ausgeführte virtuelle Maschine um. |
| Rechte Strg + L | Linker Befehl + L | Schalten Sie den Seamless-Modus für die aktuell ausgeführte virtuelle Maschine um. |
| Rechte Strg + A | Linker Befehl + A | Passen Sie die Größe des Anzeigefensters an die aktuelle Auflösung der virtuellen Maschine an. |
| Fensterverwaltung | ||
| Strg + G | Befehl + Komma (,) | Öffnen Sie das Einstellungsfenster von VirtualBox. |
| F1 | Öffnen Sie das umfassende Hilfefenster für VirtualBox. | |
| Strg + Q | Befehl + Q | Beenden Sie die aktuelle VirtualBox-Sitzung. |
| Befehl + H | Minimieren Sie die aktuelle Sitzung in der Taskleiste. | |
| Befehl + Option + H | Minimieren Sie alle anderen Sitzungen in der Taskleiste. | |
| Verwaltung von Erweiterungspaketen | ||
| Strg + T | Befehl + T | Öffnen Sie das Anwendungsfenster des VM Extensions Pack. |
| Strg + Umschalt + I | Befehl + Umschalt + I | Installieren Sie ein neues Extension Pack auf der aktuellen VirtualBox-Installation. |
| Strg + Umschalt + U | Befehl + Umschalt + U | Deinstallieren Sie ein vorhandenes Erweiterungspaket auf der aktuellen VirtualBox-Installation. |
| Virtuelles Speichermanagement | ||
| Strg + D | Befehl + D | Öffnen Sie das Anwendungsfenster „Virtual Storage“. |
| Alt + H | Listen Sie alle verfügbaren Festplatten-Images der aktuellen Installation auf. | |
| Alt + O | Listen Sie alle verfügbaren optischen Medienbilder in der aktuellen Installation auf. | |
| Alt + F | Listen Sie alle verfügbaren Disketten-Images in der aktuellen Installation auf. | |
| Strg + Umschalt + F | Befehl + Umschalt + F | Laden Sie die Liste der derzeit verfügbaren virtuellen Festplatten neu. |
| Strg + Umschalt + A | Befehl + Umschalt + A | Importieren Sie ein vorhandenes virtuelles Festplatten-Image in die aktuelle Installation. |
| Strg + Umschalt + C | Befehl + Umschalt + C | Klonen Sie das aktuell ausgewählte virtuelle Festplatten-Image. |
| Strg + Umschalt + M | Befehl + Umschalt + M | Verschieben Sie den Speicherort des virtuellen Festplatten-Images in ein anderes lokales Verzeichnis. |
| Strg + Umschalt + L | Befehl + Umschalt + L | Trennen Sie die aktuell ausgewählte virtuelle Festplatte von ihrer übergeordneten virtuellen Maschine. |
| Strg + Umschalt + R | Befehl + Umschalt + R | Löschen Sie die aktuell ausgewählte virtuelle Festplatte aus der Installation. |
| Strg + Umschalt + P | Befehl + Umschalt + P | Zeigt die Einstellungen und Eigenschaften für das aktuell ausgewählte virtuelle Laufwerk an. |
| Protokollverwaltung | ||
| Strg + L | Befehl + L | Öffnen Sie das Fenster „Protokollanzeige“ für die aktuell ausgewählte virtuelle Maschine. |
| Strg + A | Wählen Sie den Inhalt des gesamten Log Viewer-Fensters aus. | |
| Strg + C | Kopieren Sie den aktuell ausgewählten Protokolltext in die Zwischenablage. | |
| Strg + Umschalt + F | Befehl + Umschalt + F | Öffnen Sie die Suchabfrage für den aktuell aktiven Log Viewer. |
| Strg + Umschalt + T | Befehl + Umschalt + T | Führen Sie eine gefilterte Begriffssuche für den aktuell aktiven Log Viewer durch. |
| Strg + Umschalt + D | Befehl + Umschalt + D | Listen Sie alle verfügbaren Lesezeichen für den aktuell aktiven Log Viewer auf. |
| Strg + Umschalt + R | Befehl + Umschalt + R | Laden Sie den Inhalt des aktuell aktiven Log Viewers neu. |
| Strg + Umschalt + S | Befehl + Umschalt + S | Speichert den Inhalt des aktuellen Log Viewers in einer Datei. |
| Strg + Umschalt + P | Befehl + Umschalt + P | Zeigt die verfügbaren Anzeigeeinstellungen für den aktuell aktiven Log Viewer an. |
| Virtuelles Netzwerkmanagement | ||
| Strg + H | Öffnen Sie das Anwendungsfenster „Virtuelles Netzwerk“. | |
| Strg + Umschalt + C | Befehl + Umschalt + C | Erstellen Sie einen neuen virtuellen Netzwerkcontroller für Ihre Maschinen. |
| Strg + Umschalt + R | Befehl + Umschalt + R | Löschen Sie den aktuell ausgewählten virtuellen Netzwerkcontroller. |
| Strg + Umschalt + P | Befehl + Umschalt + P | Zeigt alle verfügbaren Einstellungen für den aktuell ausgewählten Controller an. |
| Strg + Umschalt + P, dann Alt + D | Öffnen Sie die DHCP-Servereinstellungen für den aktuellen Netzwerkcontroller. | |
| Strg + Umschalt + P, dann Alt + A | Öffnen Sie die Controller-spezifischen Einstellungen für das virtuelle Netzwerk. | |
| Remote-Cloud-Management | ||
| Strg + P | Befehl + P | Öffnen Sie das Anwendungsfenster „Remote Cloud“. |
| Strg + Umschalt + T | Befehl + Umschalt + T | Öffnen Sie das kostenlose Testangebot für den Oracle Remote Cloud-Zugriff. |
| Strg + Umschalt + A | Befehl + Umschalt + A | Erstellen Sie ein neues Remote-Cloud-Profil für die aktuelle Installation. |
| Strg + Umschalt + I | Befehl + Umschalt + I | Importieren Sie ein vorhandenes Remote Cloud-Profil für die aktuelle Installation. |
| Strg + Umschalt + R | Befehl + Umschalt + R | Entfernen Sie ein vorhandenes Remote Cloud-Profil für die aktuelle Installation. |
| Strg + Umschalt + P | Befehl + Umschalt + P | Schalten Sie die verfügbaren Einstellungen für das aktuell ausgewählte Remote-Cloud-Profil um. |
| Strg + Umschalt + H | Befehl + Umschalt + H | Öffnen Sie ein Browserfenster mit der Dokumentation für Oracle Remote Cloud. |
Bildnachweis: Unsplash . Alle Änderungen und Screenshots von Ramces Red.



Schreibe einen Kommentar