VirtualBox-Fehler in supR3HardenedWinReSpawn
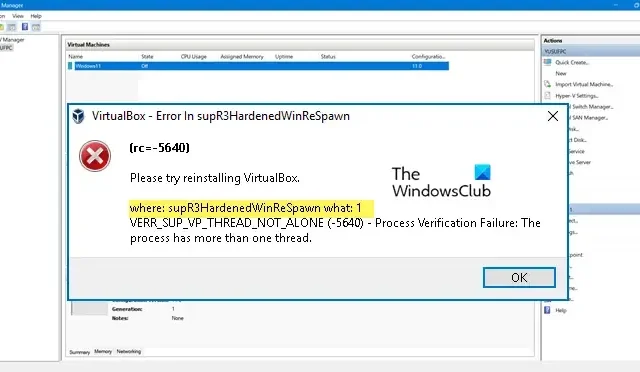
Versuchen Sie bitte, VirtualBox neu zu installieren.
wo: supR3HardenedWinReSpawn was: 1
VERR_SUP_VP_THREAD_NOT_ALONE (-5640) – Fehler bei der Prozessüberprüfung: Der Prozess hat mehr als einen Thread.
Beheben Sie den VirtualBox-Fehler in supR3HardenedWinReSpawn
Wenn Sie einen VirtualBox-Fehler in supR3HardenedWinReSpawn erhalten, befolgen Sie die unten aufgeführten Lösungen, um das Problem zu beheben
- Gespeicherten Zustand der VM verwerfen
- Installieren Sie den VBoxDRV-Treiber
- Beheben Sie die Inkonsistenzregistrierung
- Erhöhen Sie den Arbeitsspeicher der VM
- Installieren Sie VirtualBox neu
Lassen Sie uns diese Methoden einzeln besprechen.
1] Gespeicherten Zustand der VM verwerfen
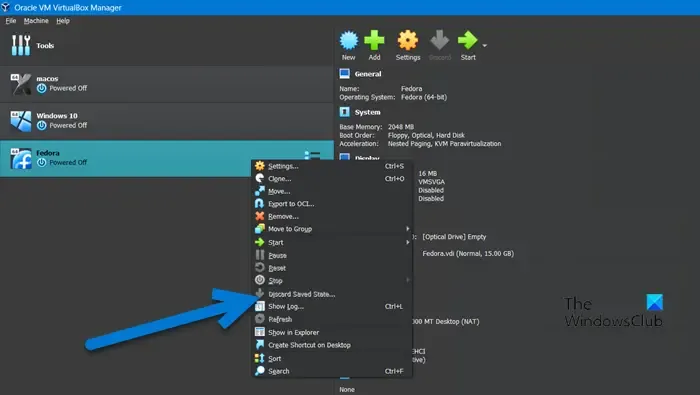
Virtualisierungssoftware verfügt über eine spezielle Funktion namens gespeicherter Zustand, die es uns ermöglicht, auf den Zustand zuzugreifen, den wir zuvor verlassen haben, indem der aktuelle Zustand der virtuellen Maschine gespeichert wird. Auf die eine oder andere Weise ähnelt es der Ruhezustandsfunktion auf Laptops, aber in Ihren virtuellen Maschinen. Beim Versuch, die virtuelle Maschine zu starten, treten Fehler auf, wenn der gespeicherte Zustand fehlerhaft ist. Aus diesem Grund werden wir den gespeicherten Start verwerfen, um das Problem mit den folgenden Schritten zu beheben.
- Starten Sie zunächst den VirtualBox Manager.
- Klicken Sie nun auf die virtuelle Maschine, die sich im gespeicherten Zustand befindet.
- Klicken Sie nach der Auswahl mit der rechten Maustaste auf die VM und wählen Sie Gespeicherten Zustand verwerfen aus.
Hoffentlich wird dies das Problem beheben. Wenn die Option Gespeicherten Zustand verwerfen ausgegraut ist, fahren Sie mit der nächsten Lösung fort.
2] Installieren Sie den VBoxDRV-Treiber
Das Fehlen eines VBoxDRV-Treibers stoppt den Start des Computers und zeigt einen supR3HardenedWinReSpawn-Fehler an. Das Beste an dieser Lösung ist, dass Sie nichts herunterladen müssen, das Installationsmedium ist auf Ihrem Computer vorhanden. Alles, was wir tun müssen, ist zum Standort zu gehen und es zu installieren. Öffnen Sie dazu den Datei-Explorer, klicken Sie auf die Adressleiste und fügen Sie den folgenden Speicherort ein.
C:\Program Files\Oracle\VirtualBox\drivers
Klicken Sie mit der rechten Maustaste auf VBoxDrv.inf und klicken Sie auf Als Administrator ausführen. Wenn die UAC-Eingabeaufforderung angezeigt wird, klicken Sie auf Ja. Ihr Bildschirm kann ein wenig flackern, keine Panik, da dies die Standardnatur von Windows ist, wenn Sie einen neuen Treiber manuell installieren.
Sobald der Treiber installiert ist, starten Sie die Eingabeaufforderung als Administrator und führen Sie den folgenden Befehl aus.
sc start vboxdrv
Schließen Sie schließlich CMD und starten Sie VM, um zu prüfen, ob das Problem behoben ist.
3] Korrigieren Sie die inkonsistente Registrierung
Die VM kann nicht gestartet werden, wenn eine Inkonsistenz in der Registrierung oder ein Verzeichnisproblem vorliegt. Wir können den auf allen unseren Geräten vorhandenen Registrierungseditor konfigurieren, um die Inkonsistenz zu beheben. Stellen Sie jedoch sicher, dass Sie eine Sicherungskopie der Registrierung erstellen, bevor Sie fortfahren .
Öffnen Sie nach dem Erstellen einer Sicherung den Registrierungseditor und wechseln Sie zum folgenden Speicherort.
HKEY_LOCAL_MACHINE\system\currentcontrolset\services\vboxdrv
Doppelklicken Sie auf die ImagePath-Datei und überprüfen Sie, ob der Pfad der Datei „C:\Program Files\Oracle\VirtualBox\drivers\vboxdrv\VBoxDrv.sys“ lautet. Falls der Pfad anders ist, geben Sie einfach den richtigen Ort ein und klicken Sie auf OK. Wechseln Sie anschließend zur vorherigen Lösung, um die Datei VBoxDrv.inf zu installieren. Starten Sie nach der Installation der erforderlichen Datei Ihren Computer neu und prüfen Sie, ob das Problem behoben ist.
4] Erhöhen Sie den Arbeitsspeicher der VM
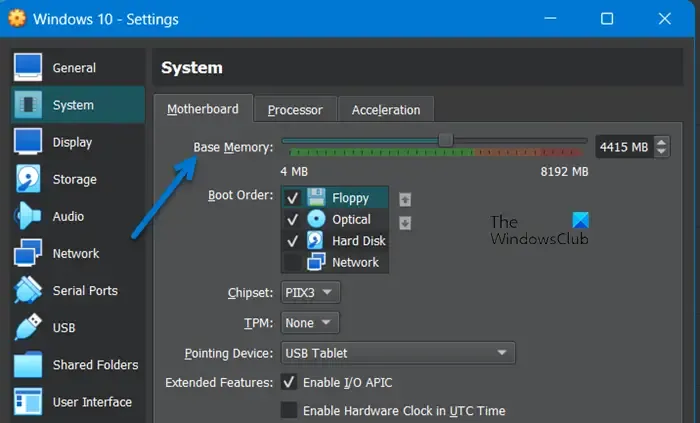
Wenn das Problem auch nach Behebung des Verzeichnisproblems und Installation des fehlenden Treibers weiterhin besteht, weisen Sie der virtuellen Maschine mehr Arbeitsspeicher zu. Führen Sie dazu die folgenden Schritte aus.
- Öffnen Sie VirtualBox.
- Klicken Sie mit der rechten Maustaste auf das Gerät und wählen Sie Einstellungen.
- Gehen Sie zu System > Hauptplatine.
- Erhöhen Sie den Basisspeicher mit dem Schieberegler.
Öffnen Sie nach dem Speichern der vorgenommenen Änderungen die virtuelle Maschine und prüfen Sie, ob das Problem behoben ist.
5] VirtualBox neu installieren
Wenn nichts funktioniert hat, folgen wir der Fehlermeldung. Wir werden die VirtualBox- App von unserem System deinstallieren und zu virtualbox.org gehen und sie dann mit Administratorrechten installieren. Dadurch wird sichergestellt, dass eine neue Kopie der App auf Ihrem System installiert wird, ohne dass Treiber oder Dateien fehlen.
Wir hoffen, dass Sie das Problem mit den in diesem Artikel erwähnten Lösungen lösen können.
Wie behebe ich den VirtualBox-Fehler?
Was ist der VirtualBox-Fehler 0xc000000e?
Sie erhalten den Fehler 0xc000000e in VirtualBox, wenn es nicht korrekt installiert ist. Sie können den hier erwähnten Treiber installieren und wenn das nicht funktioniert, installieren Sie die App neu und Ihr Problem wird behoben.



Schreibe einen Kommentar