VirtualBox abgebrochen: Die VM-Sitzung wurde auf dem Windows-PC abgebrochen
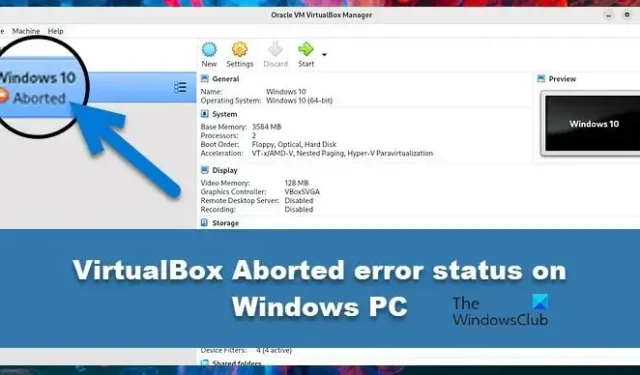
Einige Benutzer berichten, dass sie beim Upgrade des VirtualBox Managers und dem Versuch, die VirtualBox-Maschine zu öffnen, den Fehler „ VirtualBox Aborted “ erhalten . Die virtuelle Maschine, die versucht hat zu starten, zeigt Abort an. In diesem Artikel erfahren wir, was zu tun ist, wenn der Fehlerstatus „ Die VM-Sitzung wurde abgebrochen“ in VirtualBox auf einem Windows-PC angezeigt wird.
Warum wird VirtualBox abgebrochen?
VirtualBox wird abgebrochen, wenn der erforderliche Speicher zum Ausführen des Betriebssystems fehlt. Sie müssen sicherstellen, dass Sie dem Computer genügend Speicher zugewiesen haben und dass keine andere speicherraubende App daneben läuft. Ein weiterer Grund für dieses Problem ist ein Fehler. Ein Fehler, der den Computer nach einiger Zeit abbricht, wenn ein Audiogerät oder USB 2.0/3.0 aktiviert ist.
VirtualBox abgebrochen: Die VM-Sitzung wurde auf dem Windows-PC abgebrochen
Wenn Sie auf einem Windows-Computer beim Starten des VirtualBox-Computers die Meldung „VirtualBox Aborted: The VM session was abgebrochen“ sehen, verwenden Sie die folgenden Lösungen:
- Geben Sie etwas Speicher frei oder weisen Sie mehr RAM zu
- Installieren Sie das VirtualBox-Erweiterungspaket.
- Entfernen und installieren Sie das VirtualBox-Erweiterungspaket neu.
- Deaktivieren Sie Hardwaregeräte in den VirtualBox-VM-Einstellungen.
- Installieren Sie Oracle VM VirtualBox & Extension Pack neu.
- Führen Sie ein Downgrade auf eine ältere Version von VirtualBox durch.
Lass uns anfangen.
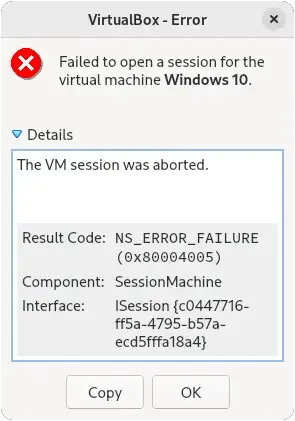
1] Geben Sie etwas Speicher frei oder weisen Sie mehr RAM zu
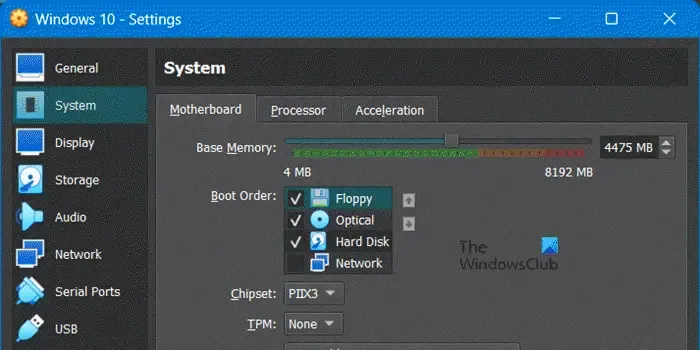
Wenn Ihre VM ständig abbricht, fehlt ihr der Arbeitsspeicher zum Ausführen. In diesem Fall können Sie entweder etwas Speicher freigeben, indem Sie zum Task-Manager gehen und speicherraubende Apps beenden oder der VM mehr Speicher zuweisen. Befolgen Sie die vorgeschriebenen Schritte, um Letzteres durchzuführen.
- Öffnen Sie VirtualBox.
- Klicken Sie mit der rechten Maustaste auf die VM und wählen Sie Einstellungen aus.
- Gehen Sie zu System und erhöhen Sie den Basisspeicher.
Nachdem Sie den Speicher erhöht haben, starten Sie die VM neu und prüfen Sie, ob das Problem behoben ist.
2] Installieren Sie das VirtualBox-Erweiterungspaket
Wir können den Aborted-Fehler entfernen, indem wir das VirtualBox Extension Pack in Oracle VirtualBox installieren. Wir müssen jedoch beachten, dass das VirtualBox-Erweiterungspaket dieselbe Version wie die der auf Ihrem Computer installierten VirtualBox hat. Um die Version von VirtualBox zu überprüfen, öffnen Sie den VirtualBox Manager und gehen Sie zu Hilfe > Über VirtualBox, um die installierte Version von VirtualBox zu überprüfen. Nachdem Sie die Version von VirtualBox kennen, laden Sie das VirtualBox-Erweiterungspaket von virtualbox.org herunter und installieren Sie es.
3] Entfernen und installieren Sie das VirtualBox-Erweiterungspaket neu
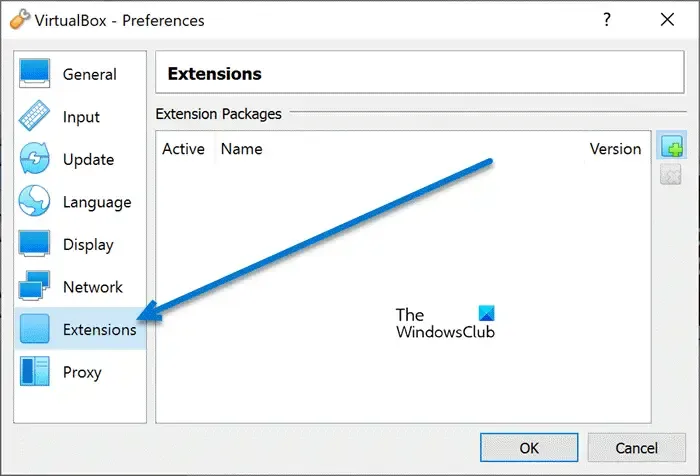
Das Fehlen eines VirtualBox-Erweiterungspakets kann die VM (Adresse oben) zwangsweise stoppen, ebenso wie eine beschädigte Kopie derselben. Manchmal ist auch das auf dem System installierte VirtualBox-Erweiterungspaket der Grund für diesen Fehler. Wenn dieses Problem aus einem solchen Grund auftritt, müssen wir das VirtualBox Extension Pack entfernen und neu installieren. Befolgen Sie die unten aufgeführten Schritte, um dasselbe zu tun.
- Öffnen Sie VirtualBox Manager, gehen Sie zum Menü Datei und wählen Sie Einstellungen.
- Wählen Sie auf der linken Seite des Bildschirms Nebenstelle aus.
- Wählen Sie nun auf der rechten Seite des Bildschirms das Oracle VM VirtualBox-Erweiterungspaket aus und entfernen Sie es
- Klicken Sie hier auf die Schaltfläche OK.
- Installieren Sie abschließend das Extension Pack erneut.
Starten Sie nach der Neuinstallation des Pakets Ihren Computer neu und prüfen Sie, ob das Problem behoben ist.
4] Deaktivieren Sie Hardwaregeräte in den Einstellungen der VM
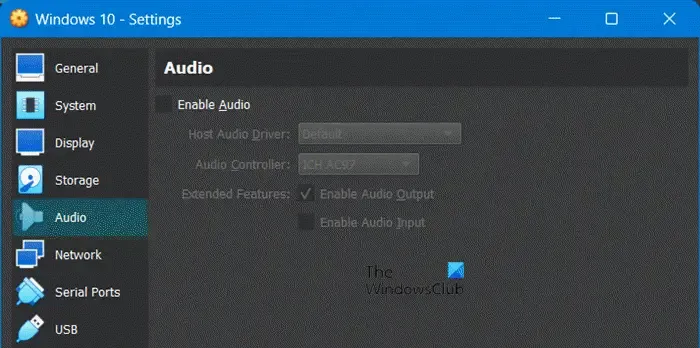
Die virtuelle Maschine kann nicht booten, wenn sie nicht mit Audio- oder USB 2/3.0-Treibern auf dem Hostcomputer kommunizieren kann. In diesem Fall müssen wir die Einstellungen der virtuellen Maschine konfigurieren und die erforderlichen Änderungen vornehmen. Befolgen Sie die vorgeschriebenen Schritte, um dasselbe zu tun.
- Starten Sie den VirtualBox-Manager.
- Klicken Sie oben rechts auf dem Bildschirm auf die Einstellungen der abgebrochenen Maschine.
- Gehen Sie hier zur Registerkarte Audio und deaktivieren Sie die Option Audio aktivieren , um diese Hardware zu deaktivieren und die virtuelle Maschine zu starten.
Wenn die virtuelle Maschine einwandfrei funktioniert und wir Audio in der VM benötigen, deinstallieren Sie in diesem Fall die aktuelle Version von VirtualBox und installieren Sie eine alte Version von VirtualBox (überprüfen Sie die fünfte Lösung). - Wenn es auch nach dem Deaktivieren des Audiogeräts bestehen bleibt, gehen Sie zu den Einstellungen der VM, aktivieren Sie das Audiogerät, gehen Sie zur Registerkarte USB und wechseln Sie zu USB 1.1 (OHCI) Controller.
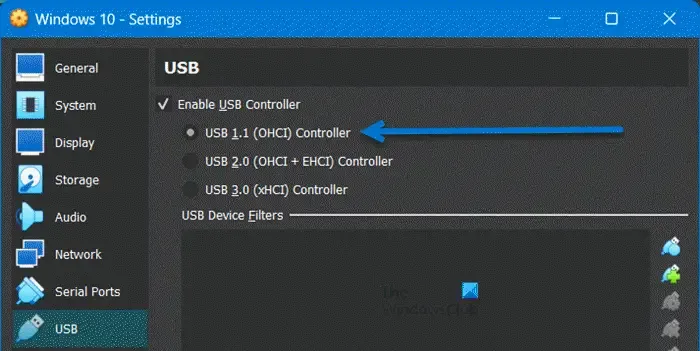
Wenn das Problem behoben ist, müssen Sie eine ältere Version von VirtualBox installieren, da USB 2.0 oder 3.0 benötigt wird und Sie nicht einfach auf diese Funktionen verzichten können. Gehen Sie also direkt zur fünften Lösung, stufen Sie die Software herunter und warten Sie, bis die Fehlerbehebung veröffentlicht wird.
5] Installieren Sie Oracle VM VirtualBox neu
Wenn keine der Lösungen funktioniert hat, müssen Sie Oracle VirtualBox von Ihrem Computer neu installieren. Dies geschieht, um sicherzustellen, dass keine beschädigte Datei dieses Problem auslöst. Um Virtualbox zu deinstallieren, befolgen Sie die unten aufgeführten Schritte.
- Öffnen Sie die Einstellungen von Win + I.
- Gehen Sie zu Apps > Installierte Apps oder Apps & Funktionen.
- Suchen Sie nach „VirtualBox“.
- Windows 11: Klicken Sie auf die drei vertikalen Punkte und wählen Sie Deinstallieren.
- Windows 10: Wählen Sie die App aus und klicken Sie auf die Schaltfläche Deinstallieren.
- Klicken Sie erneut auf Deinstallieren.
Gehen Sie nach der Deinstallation der App zu virtualbox.org und installieren Sie die App. Fügen Sie schließlich die VM hinzu und prüfen Sie dann, ob das Problem behoben ist.
6] Downgrade auf eine ältere Version von VirtualBox.
Wie in früheren Lösungen angegeben, ist manchmal eine Herabstufung eine gute Idee, und diese Idee ist in diesem Fall anwendbar. Deinstallieren Sie also die aktuelle Version von VirtualBox mit der vorherigen Lösung und installieren Sie dann die vorherige Version von VirtualBox von virtualbox.org .
Hoffentlich können Sie das Problem mit den in diesem Artikel erwähnten Lösungen lösen.



Schreibe einen Kommentar