Die virtuelle Maschine startet nicht ohne die ISO-Datei
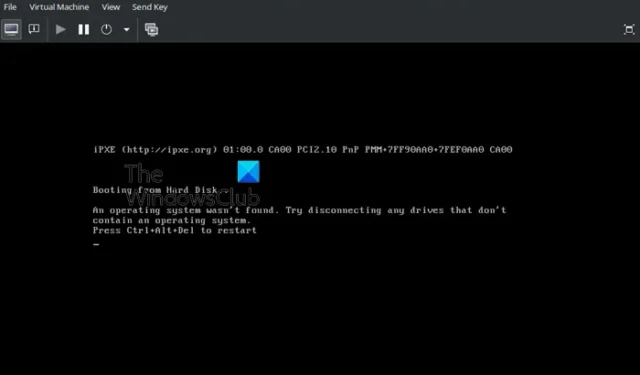
Virtualisierung ist eine weit verbreitete Technologie, die es Benutzern ermöglicht, mehrere Betriebssysteme wie Windows, Linux usw. auf einer einzigen physischen Maschine auszuführen. Virtuelle Maschinen sind die Plattformen oder Instanzen auf der physischen Maschine, auf denen mehrere Betriebssysteme installiert und betrieben werden. Es gibt jedoch Fälle, in denen diese virtuellen Maschinen Fehlermeldungen anzeigen, die darauf hinweisen, dass das System ohne die ISO-Datei nicht booten kann. Dieser Artikel untersucht die möglichen Ursachen und schlägt vor, was Sie tun können, wenn Ihre Virtuelle Maschine nicht ohne die ISO-Datei startet.
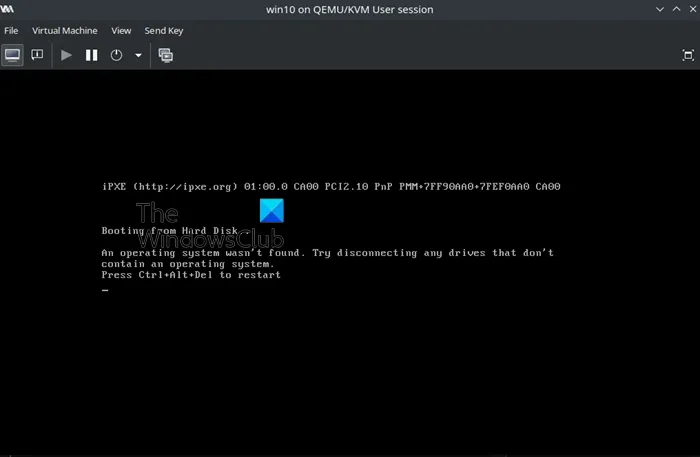
Warum startet die virtuelle Maschine nicht ohne die ISO-Datei?
Bevor wir uns eingehend mit den Gründen und Faktoren befassen, die für den Fehler verantwortlich sind, lassen Sie uns verstehen, was eine ISO-Datei ist! ISO-Dateien sind zufällig die Installationsdateien für die Betriebssysteme, die auf den virtuellen Maschinen installiert sind. Es ähnelt einem bootfähigen USB-Laufwerk oder einer DVD, mit der ein Betriebssystem auf einer physischen Maschine installiert wird. Daher würde dieser Fehler, vereinfacht ausgedrückt, darauf hinweisen, dass die virtuelle Maschine nicht ohne ihre Installationsdatei startet, was folgende Ursachen haben könnte:
- Konfiguration der Startreihenfolge: Die Hauptursache für den Fehler könnte eine falsch konfigurierte Startdatei für die virtuelle Maschine sein. Wenn die VM so eingestellt ist, dass sie zuerst von der ISO-Datei startet und keine Betriebssysteme auf der virtuellen Festplatte installiert sind, könnte dies zu dem Fehler führen.
- Beschädigter Bootloader: Der Bootloader ist für das Laden des Betriebssystems in die VM verantwortlich, wenn der Bootloader der VM beschädigt ist oder fehlt. Ein beschädigter oder fehlender Bootloader wäre daher nicht in der Lage, das Betriebssystem in den Speicher zu laden, was zu dem Fehler führen würde.
- Kein Betriebssystem installiert: Wenn auf der Festplatte der VM kein Betriebssystem installiert ist oder das Betriebssystem beschädigt ist, kann dies ebenfalls zu einem Fehler führen.
- ISO-Image gemountet: Wenn der Benutzer das ISO-Image auch nach Abschluss der Installation nicht aushängt, versucht die VM, davon zu booten, was zu dem besagten Fehler führt obwohl das Betriebssystem perfekt installiert ist und läuft.
- Falsch konfigurierte Einstellungen der Virtualisierungssoftware: Möglicherweise liegen Fehlkonfigurationen oder Probleme in den Einstellungen der Virtualisierungssoftware vor. Überprüfen Sie die Einstellungen im Zusammenhang mit dem Startvorgang, der virtuellen Hardware und den Speicherkonfigurationen der VM.
- Unzureichende Systemressourcen: In manchen Fällen sind der VM möglicherweise nicht genügend Ressourcen zugewiesen. Stellen Sie sicher, dass die virtuelle Maschine über genügend RAM-, CPU- und Speicherressourcen verfügt, um das Betriebssystem auszuführen.
Fix VM startet nicht ohne ISO-Datei
Hier ist die Liste der Prüfungen und Lösungen, die Ihnen helfen, wenn Ihre virtuelle Maschine ohne die ISO-Datei nicht startet:
- Überprüfen Sie die Startreihenfolge
- Unmounten Sie das ISO-Image
- Überprüfen Sie die Konfiguration der virtuellen Festplatte
- Überprüfen Sie die ISO-Integrität
- Überprüfen Sie die Einstellungen der Virtualisierungssoftware
Stellen Sie sicher, dass Sie eine Kopie der ISO-Datei erstellen, um sicherzustellen, dass keine Daten verloren gehen, und Sie haben noch einmal die Möglichkeit zu testen, ob zwischendurch etwas schief geht.
1]Überprüfen Sie die Startreihenfolge
Der allererste und wichtigste Schritt zur Behebung des Fehlers wäre die Überprüfung der Startreihenfolge der VM. Daher stellt die Festlegung der Startreihenfolge auf die virtuelle Festplatte als erstes Startgerät sicher, dass die VM versucht, von dort zu starten, wo das Betriebssystem installiert ist. So legen Sie die virtuelle Festplatte als erstes Startgerät fest:
- Öffnen Sie die Virtual Machine-Anwendung auf dem Hostsystem
- Wählen Sie im Hauptfenster der Anwendung die VM aus, deren Startreihenfolge überprüft werden muss, und klicken Sie dann auf Option.Einstellungen
- Klicken Sie im Einstellungsfenster auf Systeme.
- Klicken Sie auf die OptionFestplatte, gefolgt vom Aufwärtspfeil< a i=4>, um die Festplatte als erstes Startgerät festzulegen.
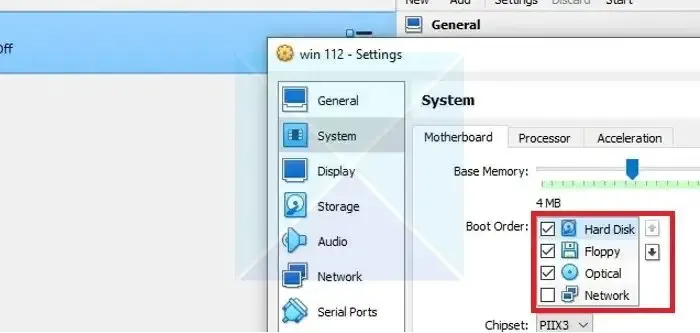
- Alternativ können die Kontrollkästchen neben den anderen Startgeräten außer der Festplatte auch deaktiviert werden, um sicherzustellen, dass die VM von der bootet Nur Festplatte.
- Klicken Sie auf OK, damit die Änderungen wirksam werden.
2] ISO-Image aushängen
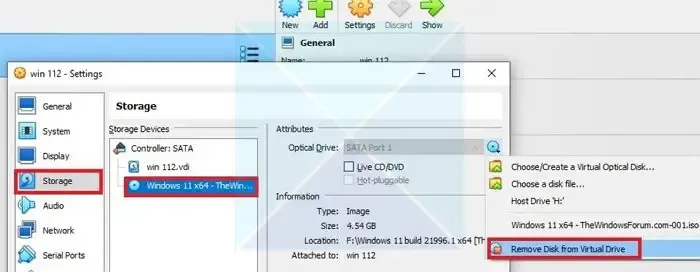
Wenn das Problem durch den oben genannten Schritt nicht behoben werden kann, kann es hilfreich sein, das ISO-Datei-Image vom virtuellen optischen oder USB-Laufwerk zu entfernen oder die Bereitstellung aufzuheben. Durch das Aufheben der Bereitstellung des ISO-Images werden alle Konfigurationsprobleme beseitigt und somit zur Lösung des Problems beigetragen.
- Öffnen Sie die Anwendung „Virtuelle Maschine“ und klicken Sie auf Einstellungen > Speicher nach Auswahl der relevanten VM.
- Klicken Sie auf das ISO-Bild in den Speichergeräten.
- Klicken Sie im Abschnitt „Attribut“ auf das Dropdown-Menü unter dem Festplattensymbol und wählen Sie Festplatte aus virtuellem Laufwerk entfernengefolgt von .OK
3] Überprüfen Sie die Konfiguration der virtuellen Festplatte
Wenn das Problem auch nach der korrekten Einstellung der Bot-Reihenfolge und dem Aushängen des ISO-Images weiterhin besteht, können Sie als nächsten Schritt versuchen, die Einstellungen der virtuellen Festplatte zu überprüfen. Mit diesem Schritt kann bestätigt werden, dass zwischen der VM und dem virtuellen Speichergerät, auf dem das Betriebssystem installiert ist, keine Verbindungsprobleme vorliegen. Um die Konnektivität der virtuellen Festplatte und der VM zu überprüfen,
- Öffnen Sie die Virtual Machine-Anwendung auf dem Hostsystem
- Wählen Sie im Hauptfenster der Anwendung die VM aus, deren Konnektivität überprüft werden muss, und klicken Sie dann auf Einstellungen.
- Klicken Sie auf die Registerkarte Speicher unter dem Fenster Einstellungen und prüfen Sie, ob die Attribute und Informationen der virtuellen Festplatte angezeigt werden. Wenn die virtuelle Festplatte nicht korrekt angeschlossen ist, werden unter Speicher. keine Details zum Laufwerk angezeigt
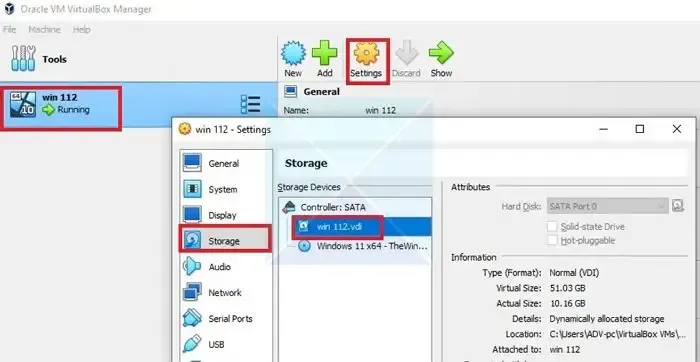
4] Überprüfen Sie die ISO-Integrität
Die ISO-Datei ist ungültig oder beschädigt, wenn der Fehler während der Installation oder unmittelbar nach der Installation des Betriebssystems auftritt. Daher muss die ISO-Datei neu erstellt oder erneut heruntergeladen werden, um zu verhindern, dass der Fehler erneut auftritt.
5] Überprüfen Sie die Einstellungen der Virtualisierungssoftware
Die Überprüfung der Einstellungen der Virtualisierungssoftware würde das Zurücksetzen der VM-Konfiguration auf ihre Standardeinstellungen und die Überprüfung der Protokolle der Virtualisierungssoftware umfassen. Das Wiederherstellen der Standardeinstellungen kann dabei helfen, etwaige Fehlkonfigurationen in der VM zu beheben, die möglicherweise zu dem Fehler geführt haben.
Wenn das Problem immer noch ungelöst ist, kann die Überprüfung der VM-Softwareprotokolle dabei helfen, bestimmte Probleme zu identifizieren, die möglicherweise zu dem Fehler geführt haben. Das Zurücksetzen der VM würde ein erneutes Hinzufügen oder Installieren des virtuellen Betriebssystems erfordern und kann daher nur als letztes Mittel ausprobiert werden. Um jedoch die VM-Protokolle zu öffnen,
- Öffnen Sie die Virtual Machine-Anwendung auf dem Hostsystem und klicken Sie auf das Symbol mit den drei Quadraten, gefolgt von schwarze Linien daneben.
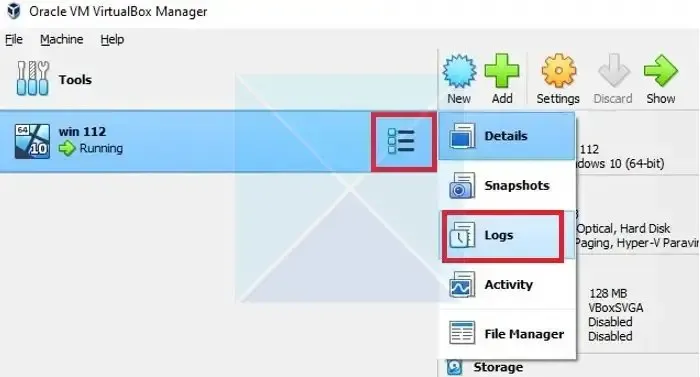
- Klicken Sie in den folgenden Optionen auf Protokolle, um die Protokolldatei zu öffnen.
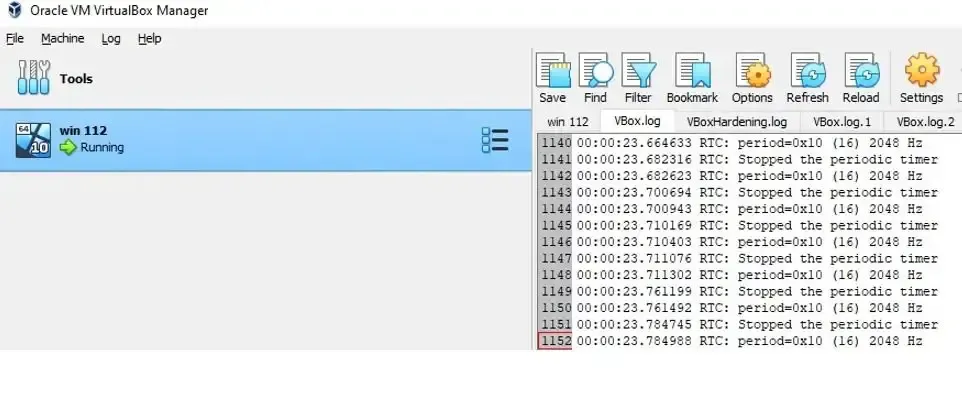
Im Allgemeinen ist bekannt, dass das Problem aufgrund von Fehlkonfigurationen in der Startreihenfolge, der Konnektivität der virtuellen Festplatte oder einer beschädigten ISO-Datei auftritt. Daher wird gesagt, dass sich das Problem in den meisten Fällen lösen lässt, wenn man die Startreihenfolge überprüft und anschließend die Konnektivität der Festplatte und die ISO-Integrität prüft.
Wie bootet man eine VM im UEFI-Modus?
Um eine virtuelle Maschine (VM) so zu konfigurieren, dass sie im UEFI-Modus startet, greifen Sie auf die Einstellungen der VM zu und wählen Sie UEFI/EFI anstelle der Option „Legacy BIOS“. Dadurch wird sichergestellt, dass das System beim Start UEFI-kompatible Geräte priorisiert.
Wie stelle ich die Startverzögerung in VMWare ein?
Um die Startverzögerung in VMware Workstation anzupassen, stellen Sie sicher, dass die virtuelle Maschine ausgeschaltet ist. Rufen Sie dann die Einstellungen auf, klicken Sie auf die Registerkarte „Optionen“, wählen Sie „Energie“ und stellen Sie die Einstellung „Einschaltverzögerung“ auf die gewünschte Dauer in Sekunden ein. Speichern Sie die Änderungen, indem Sie auf OK oder Übernehmen klicken.



Schreibe einen Kommentar