Die virtuelle Maschine konnte nicht gestartet werden, da der Hypervisor nicht ausgeführt wird
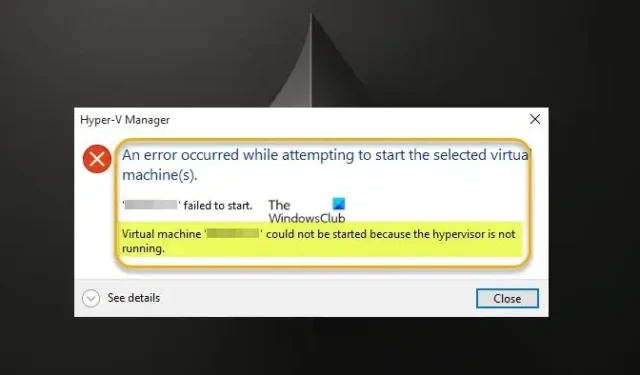
Wenn Sie Hyper-V auf Ihrem Windows 11- oder Windows 10-Hostcomputer aktiviert und eine oder mehrere virtuelle Maschinen erstellt haben, aber wenn Sie versuchen, die VMs wie gewohnt zu starten oder zu booten, funktioniert es nicht und Sie sehen die Fehlermeldung Virtuelle Maschine konnte nicht gestartet werden, da der Hypervisor nicht ausgeführt wird – dieser Beitrag soll Lösungen bereitstellen, die Ihnen bei der Behebung des Problems helfen.
Wenn dieser Fehler auftritt, erhalten Sie die folgende vollständige Fehlermeldung.
Beim Versuch, die ausgewählte(n) virtuelle(n) Maschine(n) zu starten, ist ein Fehler aufgetreten.
<VM-Name> konnte nicht gestartet werden.
Die virtuelle Maschine konnte nicht gestartet werden, da der Hypervisor nicht ausgeführt wird.
Im Folgenden sind die Gründe aufgeführt, warum dieses Problem auftreten kann:
- Ihre Hardware unterstützt keine Virtualisierungsfunktionen.
- Das BIOS ist nicht richtig eingerichtet.
- Sie haben andere inkompatible Hypervisoren installiert.
- Hyper-V ist nicht vollständig installiert.
- Hyper-V ist nicht für den Selbststart eingerichtet.
- Hyper-V-Dienste werden nicht ordnungsgemäß ausgeführt.
Die virtuelle Maschine konnte nicht gestartet werden, da der Hypervisor nicht ausgeführt wird
Wenn Sie die Fehlermeldung erhalten, dass die virtuelle Maschine nicht gestartet werden konnte, weil der Hypervisor nicht ausgeführt wird, wenn Sie versuchen, eine Hyper-V-fähige virtuelle Maschine auf Ihrem Windows 11/10-Hostcomputer zu starten, können Sie unsere unten aufgeführten Lösungsvorschläge anwenden, um dieses Problem zu beheben auf Ihrem System gelöst.
- Überprüfen Sie, ob die Virtualisierung im BIOS aktiviert ist
- Stellen Sie sicher, dass Ihre CPU SLAT-kompatibel ist
- Überprüfen Sie den Hyper-V Virtual Machine Management-Dienst
- Deinstallieren Sie andere inkompatible Hypervisoren (falls zutreffend)
- Konfigurieren Sie den Hyper-V-Hypervisor für den automatischen Start
- Installieren Sie Hyper-V neu
Sehen wir uns die Beschreibung der Anwendbarkeit dieser Korrekturen an. Bevor Sie fortfahren, empfehlen wir Ihnen, Ihr BIOS zu aktualisieren, da ein veraltetes BIOS dazu führen kann, dass der Hypervisor nicht ausgeführt wird. Ein Update (sofern verfügbar) könnte das Problem beheben. Wenn Sie den Motherboard-Hersteller kennen müssen, gehen Sie zu seiner offiziellen Website, um die Informationen über das Motherboard zu erhalten. Einige Hersteller bieten BIOS-Flashing-Optionen direkt im BIOS an, wodurch das BIOS viel einfacher zu aktualisieren ist als auf die übliche Weise. Stellen Sie außerdem sicher, dass Windows auf die neueste Version/den neuesten Build auf dem Computer aktualisiert ist.
1] Überprüfen Sie, ob die Virtualisierung im BIOS aktiviert ist
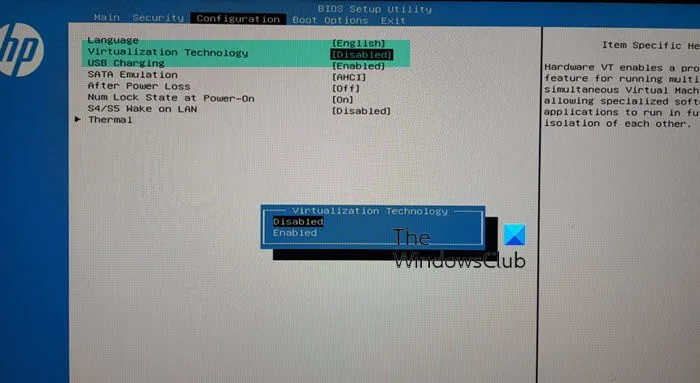
Die Virtualisierungsfunktion ist für die Verwendung des Hypervisors erforderlich, daher sollten Sie sicherstellen, dass die Hardwarevirtualisierung im BIOS aktiviert ist, indem Sie die folgenden Schritte ausführen:
- Starten Sie Ihren Computer neu und rufen Sie das BIOS auf.
- Navigieren Sie zu CPU-Konfiguration .
- Geben Sie den Beschleunigungsabschnitt ein .
- Suchen Sie die folgenden Optionen, falls verfügbar, und aktivieren Sie sie:
- VT-x
- AMD-V
- SVM
- Vanderpool
- Intel VT-D
- AMD IOMMU
- Wenn Sie fertig sind, verlassen Sie das Menü und klicken Sie auf Änderungen speichern.
2] Stellen Sie sicher, dass Ihre CPU SLAT-kompatibel ist
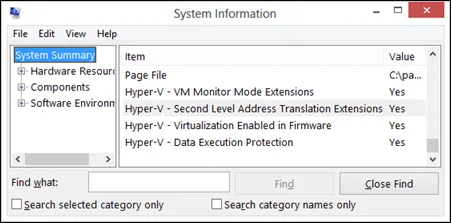
Basierend auf Benutzererfahrungen und Berichten unterstützt Ihr Computer möglicherweise keine integrierte Virtualisierung, wenn Ihre CPU nicht SLAT-fähig ist. Daher konnte die virtuelle Maschine nicht gestartet werden, da der Hypervisor nicht ausgeführt wird. In diesem Fall müssen Sie prüfen, ob Ihre CPU mit SLAT (Second Level Address Translation) kompatibel ist. Sie müssen die Website Ihres CPU-Herstellers für spezifische Details besuchen oder Software von Drittanbietern verwenden. Wenn Sie bestätigen, dass Ihre CPU SLAT-kompatibel ist, können Sie den Anweisungen in diesem Handbuch folgen, um die Funktion auf Ihrem Computer zu aktivieren.
3] Überprüfen Sie den Hyper-V Virtual Machine Management-Dienst
Diese Lösung erfordert, dass Sie überprüfen (und neu starten), ob der Hyper-V-VMM-Dienst ordnungsgemäß ausgeführt wird und im Windows-Dienste-Manager auf den automatischen Starttyp eingestellt ist. Mach Folgendes:
- Drücken Sie die Windows-Taste + R , um das Dialogfeld „Ausführen“ aufzurufen.
- Geben Sie im Dialogfeld „Ausführen“ services.msc ein und drücken Sie die Eingabetaste, um Services zu öffnen.
- Scrollen Sie im Fenster „Dienste“ und suchen Sie den Hyper-V Virtual Machine Management-Dienst.
- Doppelklicken Sie auf den Eintrag, um seine Eigenschaften zu bearbeiten.
- Klicken Sie im Eigenschaftenfenster auf das Dropdown-Menü für den Starttyp und wählen Sie Automatisch aus.
- Stellen Sie als Nächstes sicher, dass der Dienst gestartet ist.
- Klicken Sie auf Übernehmen > OK , um die Änderungen zu speichern.
- Starten Sie die Maschine neu.
4] Konfigurieren Sie den Hyper-V-Hypervisor so, dass er automatisch gestartet wird
Wenn Sie den Hyper-V-Hypervisor nicht so eingestellt haben, dass er nach dem Booten automatisch gestartet wird, tritt wahrscheinlich der vorliegende Fehler auf. In diesem Fall können Sie zum Neukonfigurieren der Einstellung in der Startdatendatei den folgenden Befehl im erhöhten Eingabeaufforderungsmodus ausführen.
bcdedit /set hypervisorlaunchtype auto
5] Deinstallieren Sie andere inkompatible Hypervisoren (falls zutreffend)
Der Fehler, mit dem Sie derzeit konfrontiert sind, kann auftreten, wenn Sie andere Hypervisoren von Drittanbietern auf Ihrem Hyper-V-Hostcomputer installiert haben. Hyper-V ist nicht mit anderen Hypervisoren wie VMware Workstation oder VirtualBox kompatibel. In diesem Fall müssen Sie zur Behebung dieses Problems einfach diese inkompatiblen Hypervisoren deinstallieren. Oder Sie steigen komplett auf andere Virtualisierungsplattformen wie VMware um.
6] Hyper-V neu installieren
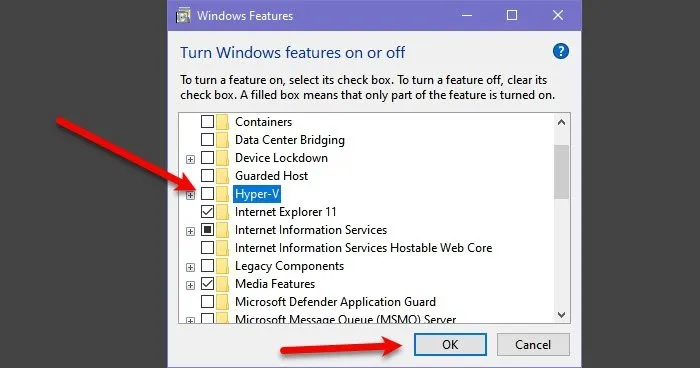
Diese Lösung erfordert, dass Sie Hyper-V auf Ihrem Windows 11/10-Hostcomputer neu installieren. Im Wesentlichen müssen Sie nur Hyper-V im Windows-Funktionsfenster deaktivieren, Ihren Computer neu starten und Hyper-V erneut aktivieren. Ihre VMs bleiben während der Neuinstallation im Hyper-V-Manager erhalten. Nachdem Sie erfolgreich eine VM in Hyper-V erstellt haben müssen, starten Sie Ihren Computer neu.
Ich hoffe das hilft!
Können Sie eine VM ohne Hypervisor ausführen?
Es ist nicht möglich, eine virtuelle Maschine ohne eine zu erstellen/auszuführen. Ein Hypervisor, auch bekannt als Virtual Machine Monitor (VMM), isoliert das Betriebssystem und die Ressourcen des Hypervisors von den virtuellen Maschinen und ermöglicht die Erstellung und Verwaltung dieser VMs, indem er die Hardwareressourcen wie Arbeitsspeicher, CPU-Leistung und Netzwerkbandbreite aufteilt die es diese Ressourcen jeder VM zuweist. Es gibt zwei Haupttypen von Hypervisoren: Typ 1 (oder Bare Metal) und Typ 2 (oder gehostet).
Woher weiß ich, ob mein Hypervisor läuft?
Öffnen Sie das Hyper-V-Hypervisor-Ereignisprotokoll in der Ereignisanzeige. Erweitern Sie im Navigationsbereich Anwendungs- und Dienstprotokolle > Microsoft > Windows > Hyper-V-Hypervisor und klicken Sie dann auf Operational . Alle Hypervisoren benötigen einige Komponenten auf Betriebssystemebene, um VMs auszuführen, z. B. einen Speichermanager, einen Prozessplaner, einen Eingabe-/Ausgabestapel (E/A), Gerätetreiber, einen Sicherheitsmanager, einen Netzwerkstapel usw. Und falls Sie sich fragen, virtuelle Maschinen sind Dateien, die die Computerumgebung eines physischen Computers nachbilden, und ein Hypervisor ist eine Software, die diese Dateien ausführt.



Schreibe einen Kommentar