Virtueller Desktop funktioniert nicht unter Windows 11/10

Virtuelle Desktops ermöglichen es uns, unsere Arbeit zu trennen. Es bietet viele Vorteile, wie z. B. einen aufgeräumten Arbeitsbereich, Multitasking-Funktionen und mehr. Einige Benutzer beschweren sich jedoch darüber, dass Virtual Desktop auf ihren Windows 11/10-Computern nicht funktioniert . In einigen Szenarien funktionierte Virtual Desktop einwandfrei, wurde jedoch durch ein Update unterbrochen. In diesem Beitrag werden wir dieses Problem besprechen und sehen, was getan werden sollte, um den virtuellen Desktop zum Laufen zu bringen.
Fix Virtual Desktop funktioniert nicht unter Windows 11/10
Viele Gründe können dieses Problem auslösen. Da VD in einigen Fällen nach einem Update nicht mehr funktionierte, können wir davon ausgehen, dass ein Fehler im Code des Betriebssystems einer der Gründe dafür ist. Dieses Problem tritt auch aufgrund eines widersprüchlichen UDP-Protokolls auf. Was auch immer der Grund sein mag: Wenn Virtual Desktop auf Ihrem Windows 11/10-Computer nicht funktioniert, befolgen Sie die unten aufgeführten Lösungen, um das Problem zu beheben.
- Deaktivieren Sie UDP in der Registrierung
- Aktualisieren Sie Ihren Computer und Ihre Treiber
- Führen Sie den vollständigen Antiviren-Scan von Windows Defender aus
- Überprüfen Sie, ob die Verknüpfungen zum virtuellen Desktop funktionieren
- Überprüfen Sie den Clean Boot-Status
- Verwenden Sie „Diesen PC zurücksetzen“.
Lass uns anfangen.
1] Deaktivieren Sie UDP in der Registrierung
Einer der häufigsten Gründe, warum Virtual Desktop auf Ihrem Computer nicht funktioniert, ist ein UDP- Konflikt . UDP oder User Datagram Protocol ist ein Transport Layer-Protokoll, das den Computer beim Aufbau einer Verbindung mit dem Server unterstützt. Wir werden es deaktivieren, da es mit anderen Protokollen in Konflikt steht und die Funktion von Virtual Desktop nicht zulässt. Befolgen Sie dazu die vorgeschriebenen Schritte.
- Öffnen Sie den Registrierungseditor über das Startmenü.
- Navigieren Sie nun zum folgenden Speicherort.
Computer\HKEY_LOCAL_MACHINE\SOFTWARE\Policies\Microsoft\Windows NT\Terminal Services - Klicken Sie auf den Client-Ordner.
- Klicken Sie mit der rechten Maustaste auf die Leerstelle im linken Bereich und wählen Sie Neu > DWORD-Wert (32-Bit).
- Benennen Sie den neu erstellten Schlüssel fClientDisableUDP.
- Doppelklicken Sie auf fClientDisableUDP, ändern Sie dessen Wertdaten auf 1 und klicken Sie auf OK.
Nachdem Sie die Änderungen vorgenommen haben, starten Sie Ihren Computer neu und prüfen Sie, ob das Problem behoben ist.
2] Aktualisieren Sie Ihren Computer und Ihre Treiber
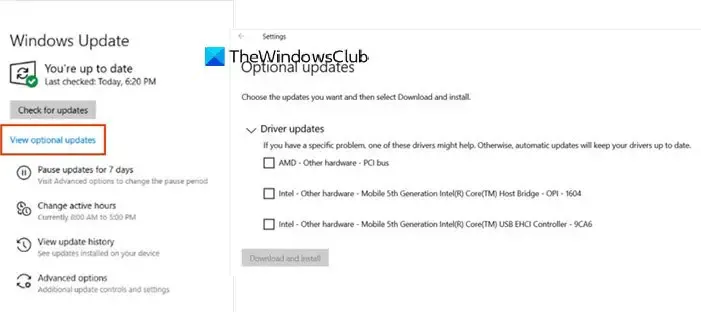
Dieser Fehler kann aufgrund eines Fehlers auftreten. Da wir bei Microsoft keine Entwickler oder Tester sind, besteht die beste Möglichkeit, einen Fehler zu beheben, darin, das System zu aktualisieren. Suchen Sie also nach Updates . Suchen Sie außerdem nach optionalen Updates und installieren Sie die Treiberaktualisierungen, die möglicherweise für Ihr System angeboten werden.
Überprüfen Sie nach der Aktualisierung Ihres Systems, ob der virtuelle Desktop funktioniert.
3]Führen Sie den vollständigen Antiviren-Scan von Windows Defender aus
Wenn das System mit einem Virus oder einer Malware infiziert wird, funktioniert der virtuelle Desktop nicht mehr. Daher ist es ratsam, das Antivirenprogramm Windows Defender oder ein Antivirenprogramm eines Drittanbieters auszuführen. Es scannt alle Dateien und Programme, die auf Ihrem Computer ausgeführt werden. Wenn Viren oder Malware auf dem Computer erkannt werden, werden alle diese Störungen behoben. Wir werden den integrierten Windows-Sicherheitsscan verwenden, Sie können aber auch jedes andere Antivirenprogramm verwenden. Befolgen Sie die unten aufgeführten Schritte, um dasselbe zu tun.
- Drücken Sie die Tasten Windows + I, um die App „Einstellungen“ zu öffnen.
- Klicken Sie auf der linken Seite des Bildschirms auf Datenschutz und Sicherheit.
- Gehen Sie dann zur rechten Seite des Bildschirms und klicken Sie auf Windows-Sicherheit > Windows-Sicherheit öffnen.
- Klicken Sie nun auf Viren- und Bedrohungsschutz.
- Klicken Sie hier auf die Scanoptionen.
- Wählen Sie die Option „Vollständiger Scan“ und klicken Sie auf die Schaltfläche „Jetzt scannen“ .
- Es wird einige Zeit dauern, bis der vollständige Scan abgeschlossen ist.
Wenn das Antivirenprogramm eine schädliche Datei auf Ihrem Computer findet, entfernt es die schädliche Datei.
4]Verwenden Sie die Tastenkombinationen für den virtuellen Desktop
Überprüfen Sie, ob diese Tastenkombinationen für den virtuellen Desktop funktionieren:
- WIN+STRG+D : Erstellen Sie einen neuen Desktop
- WIN+STRG+F4 : Schließen Sie den aktuellen Desktop
- WIN+STRG+LINKS/RECHTS : Wechseln Sie zum vorherigen oder nächsten Desktop
5] Überprüfen Sie den Clean Boot-Status
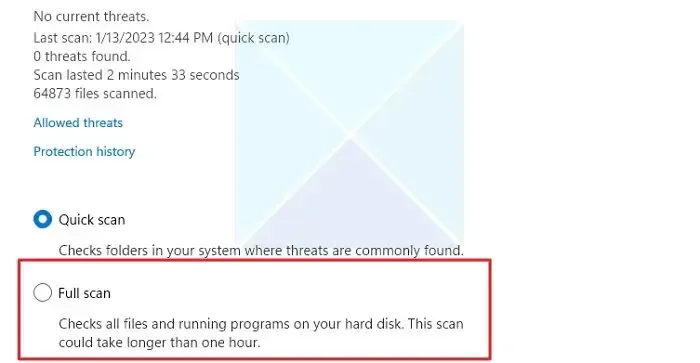
Führen Sie einen sauberen Neustart durch und prüfen Sie, ob das Problem repliziert oder behoben wird. Wenn Virtual Desktop funktioniert, müssen Sie den fehlerhaften Prozess manuell identifizieren und deaktivieren.
6] Verwenden Sie „Diesen PC zurücksetzen“.
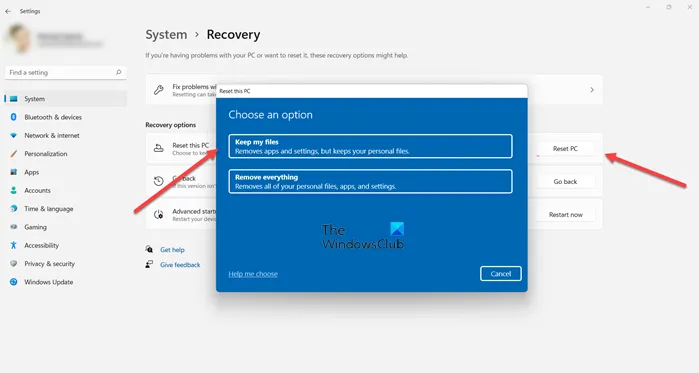
Verwenden Sie „Diesen PC zurücksetzen“ und stellen Sie sicher, dass Sie Ihre vorhandenen Dateien, Apps und Daten behalten. Dies wird Ihnen höchstwahrscheinlich bei der Lösung des Problems helfen.
Wir hoffen, dass Sie das Problem mithilfe der in diesem Artikel genannten Lösungen beheben können.
Ist Virtual Desktop mit Windows 11 kompatibel?
Ja, Virtual Desktop ist mit Windows 11 kompatibel. Die Funktion ist eines der Verkaufsargumente von Windows 11. Mit diesen Desktops kann man seinen Arbeitsbereich einfach verwalten und sicherstellen, dass sein Desktop aufgeräumt ist.
Warum funktioniert Remote Desktop unter Windows 11 nicht?
Wenn der Remotedesktop auf Ihrem Computer nicht funktioniert, überprüfen Sie nicht nur die Netzwerkverbindung Ihres Endgeräts, sondern auch des Systems, mit dem Sie eine Verbindung herstellen möchten. Schlechte Netzwerkkonnektivität ist einer meiner größten Ärgernisse hinsichtlich der schlechten Erfahrung bei der Verwendung von Remotedesktops.



Schreibe einen Kommentar