VirtuaBox Portweiterleitung: Leiten Sie Ports an die virtuelle Maschine weiter, um sie wie einen Server zu verwenden
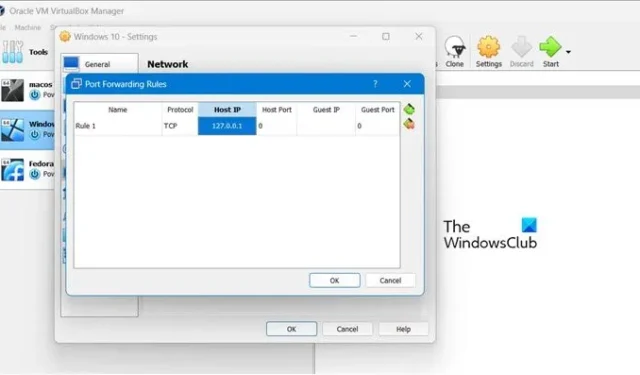
VirtualBox und VMware verwenden standardmäßig den Netzwerktyp NAT für virtuelle Maschinen. Sie müssen den Netzwerktyp ändern oder Ports weiterleiten, wenn Sie Serversoftware in Ihren VMs ausführen möchten, da diese standardmäßig von eingehenden Verbindungen isoliert sind. In diesem Beitrag erfahren Sie, wie Sie Ports an eine virtuelle Maschine weiterleiten können, um sie wie einen Server zu verwenden.
Leiten Sie Ports an eine virtuelle Maschine weiter, um sie wie einen Server zu verwenden
Um Ports an eine virtuelle Maschine weiterzuleiten, müssen Sie die unten genannten Methoden befolgen.
- Wählen Sie ein überbrücktes Netzwerk aus
- Verwenden des NAT-Netzwerkmodus
Lassen Sie uns ausführlich darüber sprechen.
VirtuaBox Portweiterleitung
1] Wählen Sie ein überbrücktes Netzwerk
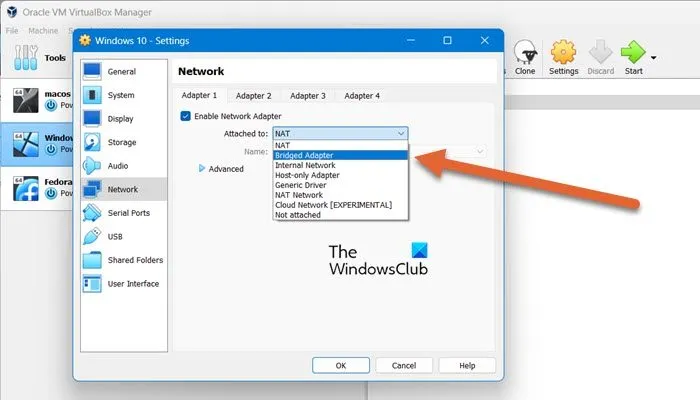
Wenn Sie den Netzwerktyp NAT wählen, führt Ihr Host-Betriebssystem eine Netzwerkadressübersetzung durch. Dies bedeutet, dass die virtuelle Maschine die IP-Adresse Ihres Host-Computers teilt und keinen eingehenden Datenverkehr empfängt. Wenn Sie jedoch möchten, dass Ihre virtuelle Maschine ihre eigene IP-Adresse hat und als separates Gerät in Ihrem Netzwerk angezeigt wird, können Sie stattdessen den Bridged-Netzwerkmodus verwenden.
Bevor wir fortfahren und Änderungen an den Netzwerkeinstellungen vornehmen, wird empfohlen, die Maschinen zunächst herunterzufahren.
Um den Netzwerktyp einer virtuellen Maschine in VirtualBox zu ändern , müssen Sie die unten aufgeführten Schritte befolgen.
- Öffnen Sie VirtualBox.
- Klicken Sie mit der rechten Maustaste auf die VM, die Sie in einen Server umwandeln möchten, und wählen Sie dann „Einstellungen“ aus.
- Gehen Sie nun zur Registerkarte „Netzwerk“ und wählen Sie „Bridged Adapter“ aus dem Abschnitt „Angeschlossen an“.
- Klicken Sie auf OK.
Um den Netzwerktyp einer virtuellen Maschine in VMWare zu ändern, befolgen Sie die unten aufgeführten Schritte.
- Öffnen Sie VMWare Workstation.
- Klicken Sie mit der rechten Maustaste auf die betreffende VM und wählen Sie „Einstellungen der virtuellen Maschine“ aus.
- Gehen Sie zu Netzwerkadapter und wählen Sie dann „Überbrückt: Direkt mit dem physischen Netzwerk verbunden“ aus.
- Klicken Sie abschließend auf „OK“, um die vorgenommenen Änderungen zu bestätigen.
Auf diese Weise haben wir die Netzwerkeinstellungen Ihrer VM geändert.
2] Verwenden des NAT-Netzwerkmodus
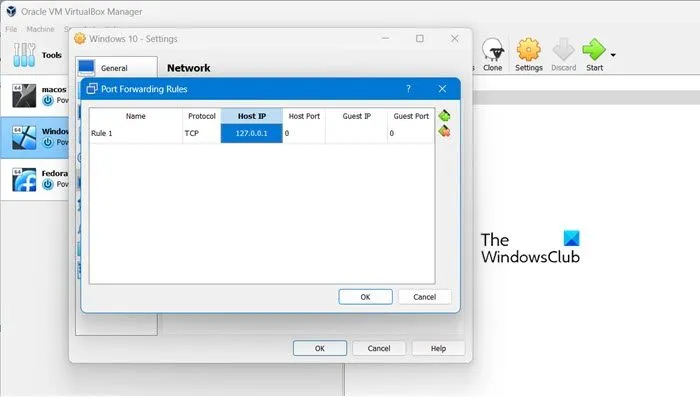
Wenn Sie sich aus irgendeinem Grund für den NAT-Netzwerkmodus entschieden haben, können Sie Ports trotzdem über das NAT der virtuellen Maschine weiterleiten. Beachten Sie jedoch, dass nur einer dieser Schritte erforderlich ist. Sie müssen keine Ports weiterleiten, wenn Sie oben bereits das Bridged Networking aktiviert haben.
Früher mussten wir den Befehl VBoxManage verwenden, um Ports in VirtualBox weiterzuleiten, aber jetzt verfügt VirtualBox über ein einfaches grafisches Portweiterleitungsfenster. Wenn Sie die Portweiterleitung dennoch lieber mit dem Befehl VBoxManage als mit der grafischen Benutzeroberfläche einrichten möchten, finden Sie die richtigen Anweisungen auf virtualbox.org , da wir in dieser Anleitung die GUI verwenden werden.
Um Ports in VirtualBox mithilfe der GUI weiterzuleiten, befolgen Sie die unten aufgeführten Schritte.
- Öffnen Sie VirtualBox, klicken Sie mit der rechten Maustaste auf Ihre VM und klicken Sie auf Einstellungen.
- Gehen Sie zur Registerkarte „Netzwerk“, wählen Sie in der Option „Angeschlossen an“ NAT aus und klicken Sie auf „Erweitert“.
- Klicken Sie anschließend auf Portweiterleitung.
- Klicken Sie auf das Symbol „Hinzufügen“, um einen Port hinzuzufügen.
- Um Ports in VirtualBox weiterzuleiten, verwenden Sie das Fenster „Portweiterleitungsregeln“. Sie können die IP-Felder leer lassen, um den gesamten Datenverkehr aus dem lokalen Netzwerk zu akzeptieren und an Ihre virtuelle Maschine weiterzuleiten. Da wir das nicht möchten, verwenden wir die Host-IP-Adresse – 127.0.0.1.
- Speichern Sie abschließend die Änderungen und schließen Sie das Fenster.
So können Sie die Portweiterleitung in VirtualBox durchführen.
Wenn Sie VMware verwenden, müssen Sie zur Ausführung bestimmter Aufgaben die Anwendung „Virtual Network Editor“ (vmnetcfg) verwenden. Wenn Sie VMware Workstation verwenden, können Sie zu „Bearbeiten“ und dann zu „Virtual Network Editor“ navigieren, um darauf zuzugreifen.
Beachten Sie, dass dieses Dienstprogramm für VMware Player nicht verfügbar ist. Sie können jedoch weiterhin den Bridged Networking-Modus verwenden, um Ihren Server zugänglich zu machen. Es gibt jedoch Methoden, es manuell zu installieren, indem Sie die Datei vmnetcfg.exe aus dem VMware Player-Installationsprogramm extrahieren.
Ihre VM ist noch nicht bereit, als Server verwendet zu werden. Sie müssen sicherstellen, dass in Ihrer virtuellen Maschine oder Ihrem Host kein Sicherheitsprogramm ausgeführt wird, das die Verbindung möglicherweise blockieren kann. Fügen Sie ggf. eine Ausnahme hinzu. Stellen Sie außerdem sicher, dass der Router den Port korrekt weiterleitet.
Das ist es!
Wie leite ich Ports an eine virtuelle Maschine weiter und verwende sie als Server?
Mithilfe von NAT oder Network Address Translation können wir Ports an eine virtuelle Maschine weiterleiten.
Ist Portweiterleitung dasselbe wie ein virtueller Server?
Portweiterleitung und virtuelle Server sind ähnlich, aber nicht dasselbe. Der Hauptunterschied zwischen beiden besteht darin, dass „virtuelle Server“ nur einen einzigen Port weiterleiten und dessen Nummer ändern können, während „Portweiterleitung“ ganze Bereiche weiterleiten, aber die Portnummer nicht ändern kann.



Schreibe einen Kommentar