VERR_NEM_MISSING_KERNEL_API VirtualBox Versucht auf NEM zurückzugreifen
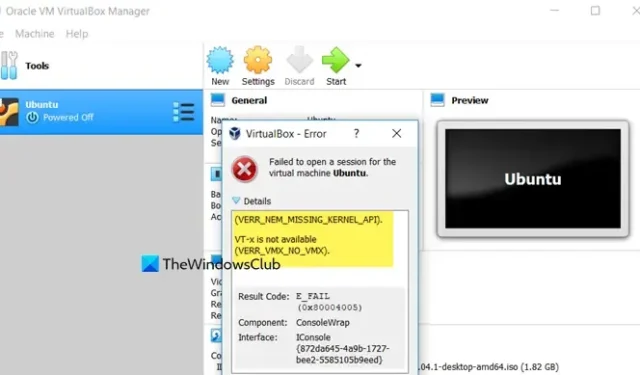
Wir haben festgestellt, dass VirtualBox manchmal eine Sitzung einer virtuellen Maschine nicht starten kann und den VirtualBox-Fehler VERR_NEM_MISSING_KERNEL_API ausgibt. Beim Durchsehen der Protokolldatei ist uns aufgefallen, dass dort „ Versuch, auf NEM zurückzugreifen“ steht. Das bedeutet, dass VirtualBox versucht, NEM zu verwenden, da die Hardwarevirtualisierung derzeit nicht verfügbar oder nicht zugänglich ist. In diesem Beitrag werden wir dieses Problem ausführlich besprechen und zeigen, wie Sie es lösen können.
(VERR_NEM_MISSING_KERNAL_API).
VT-x ist nicht verfügbar (VERR_VMX_NO_VMX).
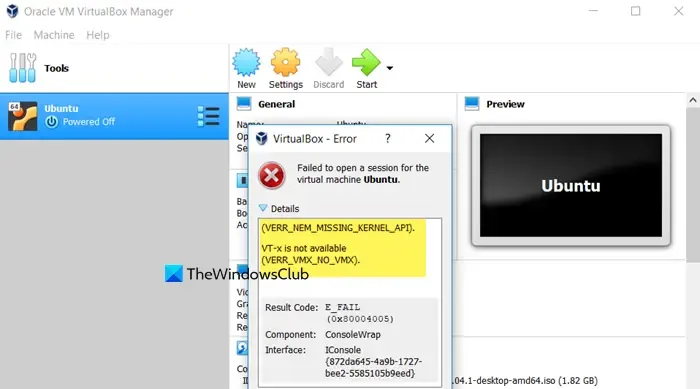
Behebung von VERR_NEM_MISSING_KERNEL_API VirtualBox beim Versuch, auf NEM zurückzugreifen
Wenn Sie den VirtualBox-Fehler VERR_NEM_MISSING_KERNEL_API erhalten und VirtualBox versucht, auf NEM zurückzugreifen, sollten Sie zuerst Ihren Computer neu starten. Wenn das nichts nützt, aktualisieren Sie Ihr BIOS und das Host-Betriebssystem. Wenn das nicht funktioniert, befolgen Sie diese Lösungen, um das Problem zu beheben.
- Überprüfen Sie, ob die Hardwarevirtualisierung aktiviert ist
- Deaktivieren Sie Hyper-V und andere Windows-Funktionen
- Deaktivieren Sie die Kernisolierung und die Datenausführungsverhinderung (DEP).
- Verhindern Sie, dass Hyper-V beim Booten gestartet wird
Lassen Sie uns sie im Detail besprechen.
1] Überprüfen Sie, ob die Hardwarevirtualisierung aktiviert ist
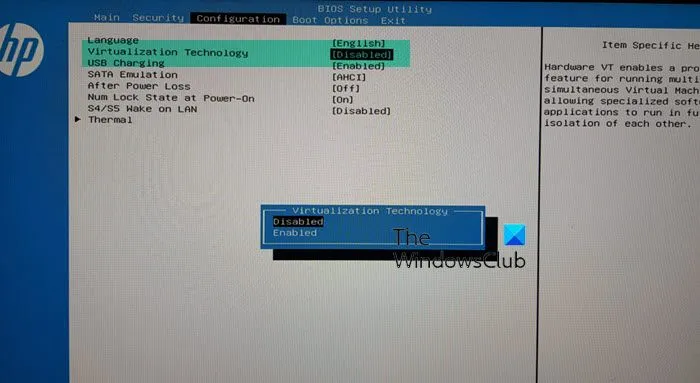
Wie in der Fehlermeldung deutlich erwähnt, ist die Hardwarevirtualisierung oder VT-x nicht aktiviert oder derzeit nicht zugänglich. Eine naheliegende Lösung wäre also, zu prüfen, ob dies der Fall ist, und die Funktion bei Bedarf zu aktivieren. Dazu können Sie die folgenden Schritte ausführen.
- Booten Sie zunächst ins BIOS.
- Navigieren Sie zur Registerkarte „Konfiguration “.
- Suchen Sie nach „Virtualisierungstechnologie“ und setzen Sie sie auf „Aktiviert“.
Wenn Sie diese Optionen jedoch nicht finden können, lesen Sie unsere Anleitung zum Aktivieren der Hardwarevirtualisierung für alle OEMs.
Überprüfen Sie nach dem Aktivieren der Hardwarevirtualisierung, ob das Problem behoben ist. Falls sie bereits aktiviert war, fahren Sie mit der nächsten Lösung fort.
2] Deaktivieren Sie Hyper-V und andere Windows-Funktionen
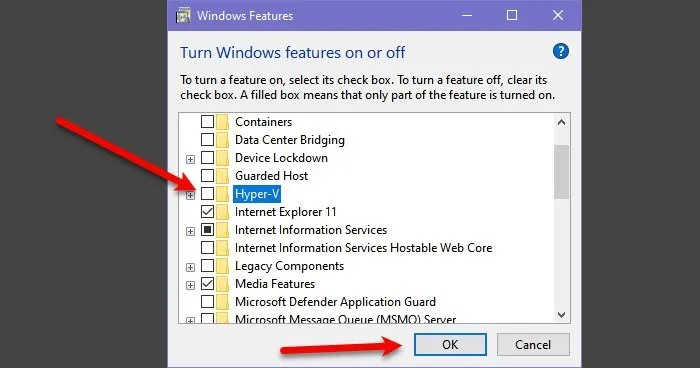
In diesem Fall wird die Gastmaschine zwar geöffnet, dies geschieht jedoch sehr langsam. Das liegt daran, dass Hyper-V auf Ihrem Hostcomputer ausgeführt wird, was die Ausführung von VirtualBox verhindert, indem es gezwungen wird, einen viel schlechteren nativen Ausführungsmodus zu verwenden, da dieser die bessere Hardwarevirtualisierung oder VT-x verwendet. Moderne Windows-Betriebssysteme ermöglichen VirtualBox die Verwendung von VT-x, auch wenn Hyper-V aktiviert ist, aber diese Funktion ist noch nicht ausreichend unterstützt. Daher werden wir Hyper-V auf dem Hostbetriebssystem deaktivieren. Befolgen Sie dazu die unten aufgeführten Schritte.
- Öffnen Sie die Systemsteuerung.
- Ändern Sie die Ansicht in Große Symbole.
- Klicken Sie auf Programme und Funktionen.
- Klicken Sie dann auf der linken Seite auf die Option „Windows-Funktionen aktivieren oder deaktivieren“ .
- Suchen Sie nach Hyper-V und deaktivieren Sie es.
- Deaktivieren Sie dann die Optionen „Windows Hypervisor Platform“, „Virtual Machine Platform“ und „Container“.
- Klicken Sie abschließend auf „OK“.
Nachdem Sie die vorgenommenen Änderungen gespeichert haben, starten Sie Ihren Computer neu und prüfen Sie dann, ob das Problem behoben ist.
3] Deaktivieren Sie die Kernisolierung und die Datenausführungsverhinderung (DEP).
Memory Integrity > Core Isolation verhindert Versuche, Malware in Hochsicherheitsprozesse einzuschleusen und auszuführen, indem Kernel-Speicherseiten erst nach Bestehen einer Integritätsprüfung mithilfe der Virtualisierung ausführbar gemacht werden. Daher sollte es deaktiviert werden. Obwohl Data Execution Prevention (DEP) nichts mit Virtualisierung zu tun hat, kollidiert es manchmal mit einigen Funktionen der Virtualisierung und sollte daher deaktiviert werden, wenn der Fehler VERR_NEM_MISSING_KERNEL_API auftritt.
Um die Kernisolierung und die Datenausführungsverhinderung (Data Execution Prevention, DEP) zu deaktivieren, befolgen Sie die unten aufgeführten Schritte.
- Öffnen Sie die Windows-Sicherheits-App, indem Sie im Startmenü danach suchen.
- Gehen Sie dann zu App- und Browsersteuerung.
- Scrollen Sie nach unten, suchen Sie nach Exploit-Schutz und klicken Sie dann auf Exploit-Schutz-Einstellungen.
- Gehen Sie jetzt zu „Datenausführungsverhinderung“ (DEP) und ändern Sie den Wert von „ Standard verwenden (Ein)“ auf „Standardmäßig aus“.
- Klicken Sie dann im linken Bereich auf die Registerkarte Gerätesicherheit.
- Gehen Sie zu „Kernisolierung“ und klicken Sie auf „Details zur Kernisolierung“.
- Deaktivieren Sie abschließend den Schalter für Speicherintegrität.
Damit diese Änderungen übernommen werden, müssen Sie Ihren Computer neu starten. Überprüfen Sie anschließend, ob das Problem behoben ist. Sehen Sie sich jedoch vor dem Neustart die nächste Lösung an.
4] Verhindern Sie, dass Hyper-V beim Booten gestartet wird
Als nächstes müssen wir sicherstellen, dass Hyper-V beim Hochfahren Ihres PCs nicht gestartet wird. Dazu führen wir einen Befehl aus, um den Start von Hyper-V beim Start zu verhindern. Öffnen Sie also die Eingabeaufforderung als Administrator und führen Sie den folgenden Befehl aus.
bcdedit /set hypervisorlaunchtype off
Jetzt können Sie den folgenden Befehl ausführen, um Ihr System herunterzufahren.
shutdown -s -t 2
Sobald Ihr Computer wieder hochfährt, sollte das Problem behoben sein.
Hoffentlich können Sie das Problem mit den oben genannten Lösungen beheben.
Wie behebt man den Fehler „AMD-V ist im BIOS auf Oracle VM VirtualBox deaktiviert“?
Wenn VirtualBox anzeigt, dass AMD-V deaktiviert ist, müssen Sie die Virtualisierung im BIOS aktivieren. Dieses Problem kann jedoch verschiedene zugrunde liegende Faktoren verursachen. Wir empfehlen Ihnen daher, unseren Leitfaden zu lesen, um zu erfahren, was zu tun ist, wenn AMD-V im BIOS deaktiviert ist.
Was ist NICHT VirtualBox?
NET oder Native Execution Mode bietet eine Plattform für die Ausführung Ihrer virtuellen Maschinen. Der NEM-Modus ist jedoch normalerweise langsamer als VirtualBox im VT-x/AMD-V-Modus, aber immer noch schneller als Softwareemulation. Aus diesem Grund bemerken Sie möglicherweise eine grüne Schildkröte oder Schnecke in Ihrer VM, die anzeigt, dass Ihr Gerät langsam ist.



Schreibe einen Kommentar