Valorant Win64 Shipping Exe-Fehler: 5 Möglichkeiten, ihn zu beheben
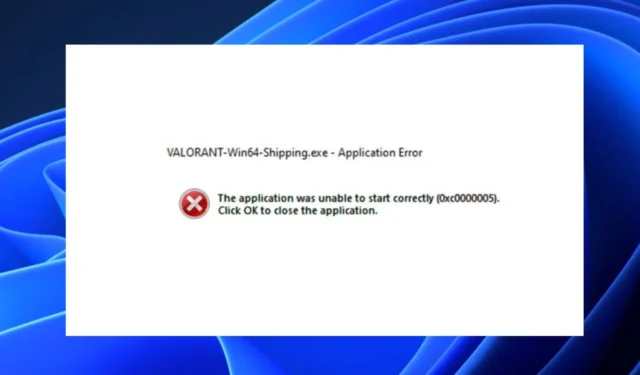
Sie haben den Valorant Win64 Shipping exe-Fehler und sind sich nicht sicher, was Sie dagegen tun sollen? Valorant Win64 Shipping ist ein häufiges Problem, das PC-Spieler betrifft. Keine Sorge; dieser Artikel bietet Ihnen vereinfachte Schritte zur Behebung des Problems.
Was verursacht den Valorant Win64 Shipping EXE-Fehler?
Es kann mehrere Gründe dafür geben, dass bei Ihnen der Valorant Win64 Shipping EXE-Fehler auftritt. Einige Benutzer behaupten, dass dies hauptsächlich dann der Fall ist, wenn Sie ein altes Betriebssystem oder einen veralteten Grafikkartentreiber haben. Einige andere Faktoren, die dafür verantwortlich sind, sind:
- Im Hintergrund laufende Apps – Benutzer haben berichtet, dass im Hintergrund laufende Apps Valorant daran hindern können, richtig zu laufen. Dies ist der Grund für den Valorant Win64 Shipping EXE-Fehler. Sehen Sie sich einige Fixes an, um Hintergrund-Apps unter Windows 11 zu deaktivieren.
- Anwendungsfehler – Einige Spiele lassen sich nach der Aktualisierung nicht öffnen. Dies ist wahrscheinlich der Grund, warum Ihr Valorant-Spiel Fehler aufweist.
- Valorant wird von einer Antivirenanwendung oder Software von Drittanbietern blockiert. Falls Sie dies noch nicht getan haben, sollten Sie das Spiel als Ausnahme hinzufügen, um das Problem zu beheben. Sehen Sie sich diese Liste der besten Anti-Malware- und Antivirenprogramme an, um das Problem zu beheben.
- Beschädigte oder gelöschte Dateien – Einige der potenziellen Dateien für das Spiel wurden möglicherweise während der Installation gelöscht oder beschädigt.
Nachdem Sie nun einige mögliche Gründe kennen, warum der Valorant win64 Shipping exe-Fehler auftreten kann, fahren wir mit der Lösung dieses Problems fort.
Wie behebe ich den Valorant Win64 Shipping EXE-Fehler?
Bevor Sie mit der erweiterten Fehlerbehebung beginnen, sollten Sie die folgenden Prüfungen durchführen:
- Stellen Sie sicher, dass Sie einige unnötige Anwendungen entfernen, die im Hintergrund laufen.
- Deaktivieren Sie Ihre dedizierte Grafikkarte.
- Stellen Sie sicher, dass auf Ihrem Windows die neuste verfügbare Version ausgeführt wird.
- Versuchen Sie, einen Systemscan auszuführen.
- Aktivieren Sie die Firewall der Valorant-Software.
- Starten Sie Ihren PC neu.
Wenn Sie die obigen Prüfungen bestätigt haben und das Problem weiterhin besteht, können Sie die folgenden erweiterten Lösungen durcharbeiten.
1. Aktualisieren Sie Ihren Grafikkartentreiber
- Klicken Sie mit der linken Maustaste auf „ Start“ in Ihrer Taskleiste und geben Sie „Geräte-Manager“ in die Suchleiste ein, um ihn zu starten.
- Erweitern Sie „Grafikkarten“ , klicken Sie mit der rechten Maustaste auf den GPU-Treiber und wählen Sie dann „ Treiber aktualisieren“ aus.
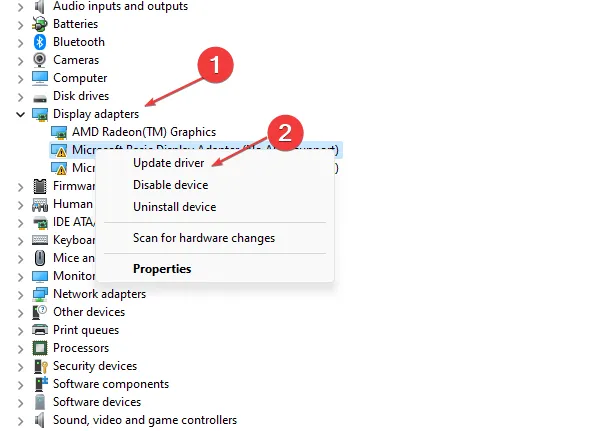
- Wählen Sie dann „Automatisch nach Treibern suchen“ und starten Sie Ihren PC neu.
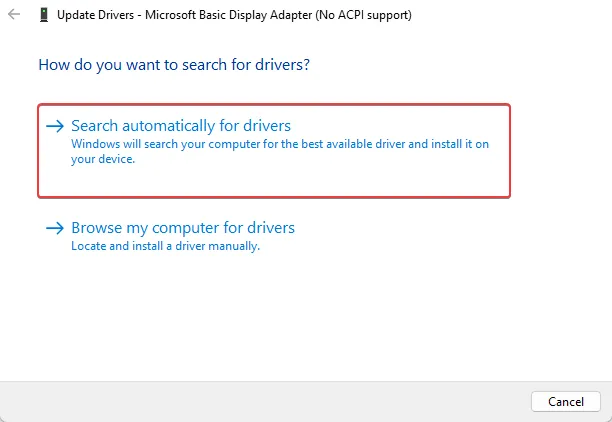
Ihr Gerät kann das Valorant-Spiel möglicherweise nicht starten, wenn es einen veralteten Grafikkartentreiber verwendet. Sehen Sie sich daher die verschiedenen Möglichkeiten zum Aktualisieren von Treibern in Windows an.
Sie können auch ein spezielles Tool zur Treiberaktualisierung verwenden, das alle veralteten Treiber findet und deren Aktualisierungen schnell und sicher installiert.
2. Aktivieren Sie TPM 2.0 und sichern Sie den Bootvorgang
- Klicken Sie mit der linken Maustaste auf die Start- Schaltfläche, klicken Sie auf das Power-Symbol und drücken Sie die shift Taste + Neustart , um Ihren PC in der Windows-Wiederherstellungsumgebung (WinRE) neu zu starten.
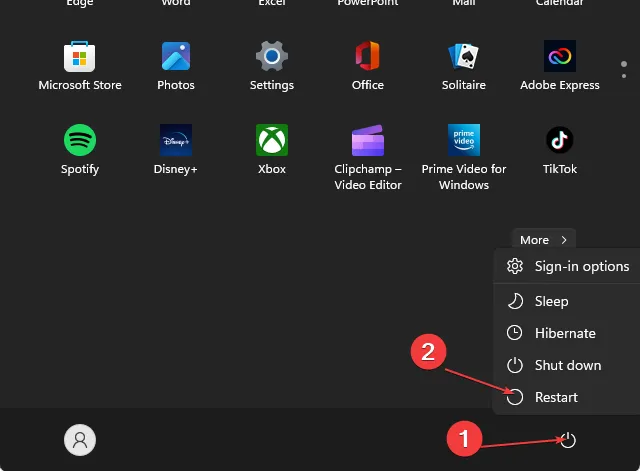
- Gehen Sie von hier aus zu „Problembehandlung“ und wählen Sie „Erweiterte Optionen“.
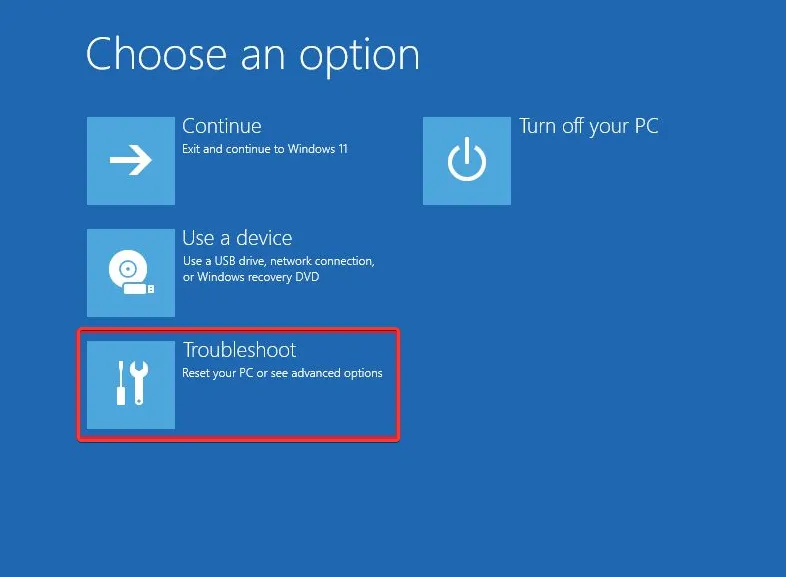
- Klicken Sie anschließend auf UEFI-Firmware-Einstellungen .

- Suchen Sie unter der Registerkarte „Sicherheit “ das Trusted Platform Module (TPM) und schalten Sie es ein.
- Suchen Sie nach Secure Boot und aktivieren Sie es ebenfalls. Die UEFI-Einstellungen variieren häufig zwischen verschiedenen PCs.
Spezifische Anweisungen zum Aktivieren von TPM 2.0 finden Sie im Handbuch Ihres Motherboards. Erwägen Sie außerdem, den sicheren Start im Benutzermodus unter Windows 11 zu aktivieren.
3. Installieren Sie ausstehende Windows-Updates
- Klicken Sie in Ihrer Taskleiste auf „Start“ , geben Sie „Nach Updates suchen“ ein und starten Sie es.
- Klicken Sie auf Nach Updates suchen.
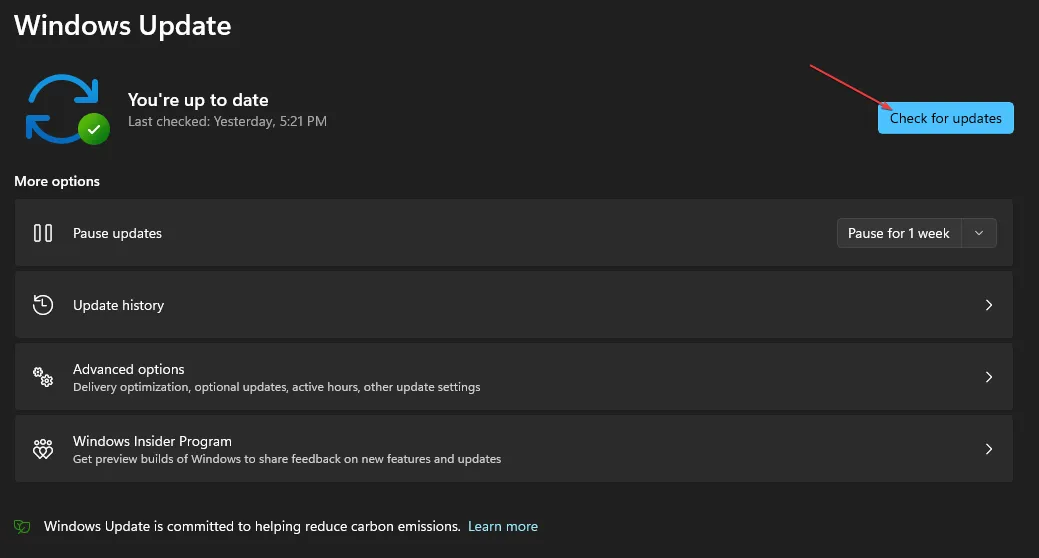
- Wenn noch Updates ausstehen, installieren Sie diese und starten Sie anschließend Ihr System neu.
Es gibt einige Fälle, in denen Windows Update nicht funktioniert oder nicht geladen wird. Wenn dies bei Ihnen der Fall ist, folgen Sie unserer Anleitung zur Behebung des Problems.
4. Führen Sie das Spiel dauerhaft als Administrator aus
- Klicken Sie mit der rechten Maustaste auf das Valorant- Symbol und wählen Sie „Als Administrator ausführen“.
- Alternativ können Sie erneut mit der rechten Maustaste auf das Valorant- Symbol klicken und „Eigenschaften“ wählen.
- Wählen Sie die Registerkarte „Kompatibilität“ , aktivieren Sie das Kontrollkästchen „Dieses Programm als Administrator ausführen“ und drücken Sie „OK“ .
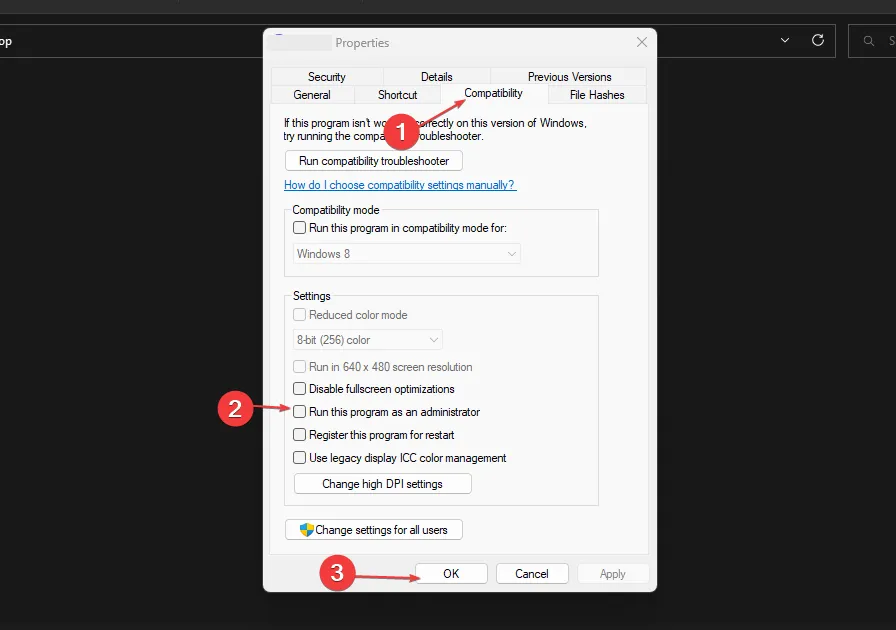
5. Valorant neu installieren
- Drücken Sie die WindowsTaste, geben Sie „Control“ in die Suchleiste ein und klicken Sie in den Suchergebnissen auf „Systemsteuerung“ .
- Klicken Sie anschließend auf Programme .
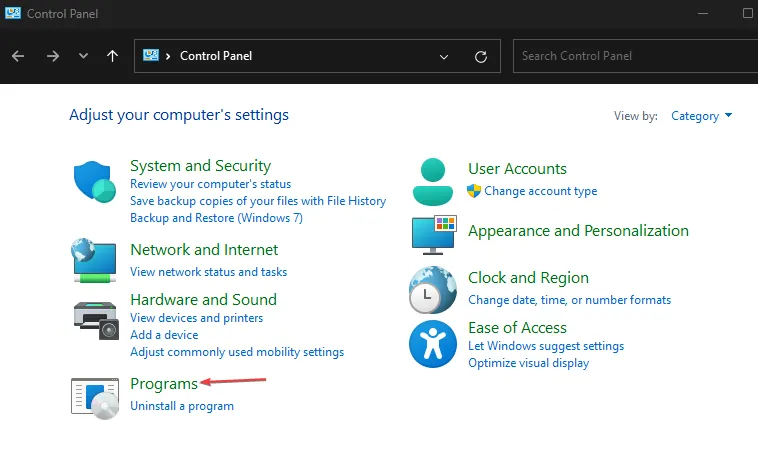
- Klicken Sie dann auf Programme und Funktionen.
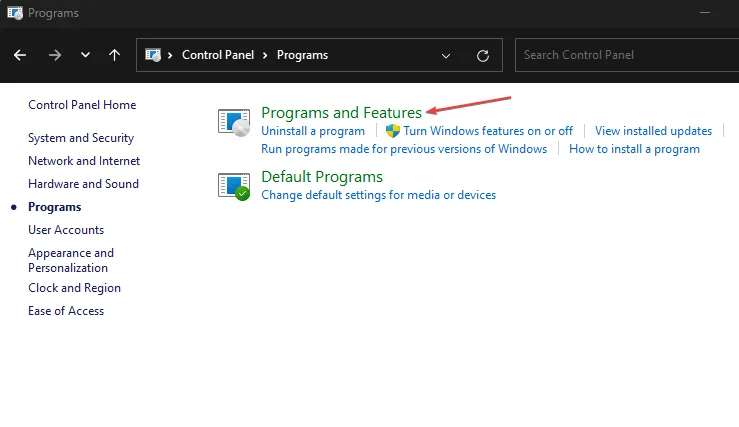
- Wählen Sie das Spiel aus und klicken Sie auf Deinstallieren .
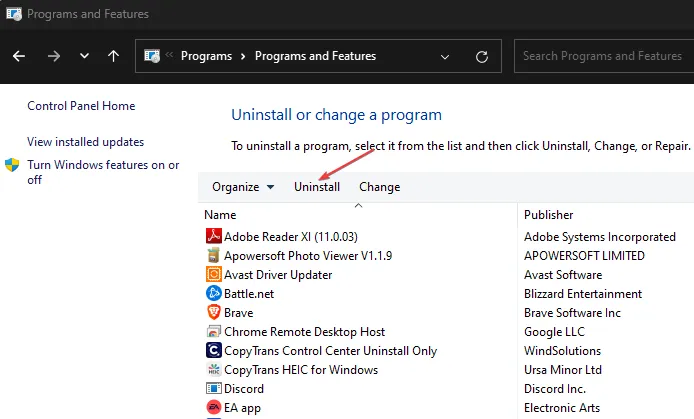
- Besuchen Sie die offizielle Valorant-Website, um die neueste Version des Spiels herunterzuladen. Folgen Sie den Anweisungen auf dem Bildschirm, um die Software zu installieren.
Sie können jede der oben genannten erweiterten Lösungen durcharbeiten, um Ihre Valorant Win64 Shipping EXE-Fehlermeldung zu beheben.
Benutzer können auch nach bewährten VPNs für Valorant suchen, um Lag-Probleme zu beheben. Außerdem können Spieler, bei denen Vanguard Windows 11-Fehler auftreten, wenn sie die Anti-Cheat-Software mit Valorant ausführen, die in unserem Artikel bereitgestellten Fixes ausprobieren.
Wenn Sie Fragen oder Anregungen haben, nutzen Sie bitte gerne den Kommentarbereich weiter unten.



Schreibe einen Kommentar