Valorant funktioniert nicht unter Windows 11 [Fix]
![Valorant funktioniert nicht unter Windows 11 [Fix]](https://cdn.thewindowsclub.blog/wp-content/uploads/2024/01/valorant-is-not-working-in-windows-1-640x350.webp)
Wenn Ihr Valorant auf Ihrem Windows 11-PC nicht funktioniert, dann hilft Ihnen dieser Beitrag, dieses Problem zu beheben. Normalerweise kann dieses Problem aufgrund veralteter Grafikkartentreiber, beschädigter Spieldateien, deaktiviertem TPM 2.0, deaktiviertem Secure Boot usw. auftreten.
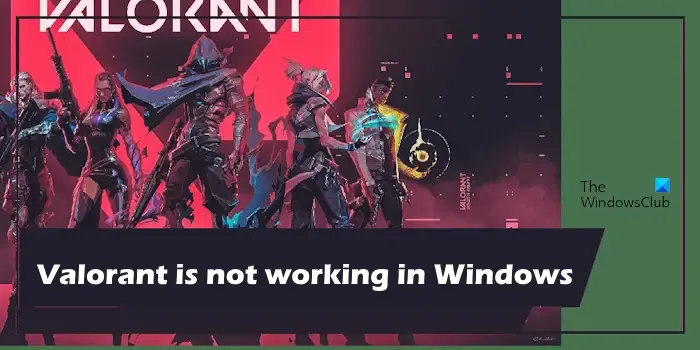
Bevor Sie mit der weiteren Fehlerbehebung fortfahren, überprüfen Sie den Riot Games-Dienststatus. Wenn ein Serverproblem vorliegt, müssen Sie warten, bis Riot Games dieses Problem behoben hat. Sie können den Serverstatus von Riot Games überprüfen, indem Sie die offizielle Website besuchen.
Valorant funktioniert nicht unter Windows 11 [Fix]
Wenn Valorant unter Windows 11 nicht funktioniert, startet, ausgeführt oder geöffnet wird, verwenden Sie diese Korrekturen, um das Problem zu beheben:
- Führen Sie Valorant als Administrator aus
- Aktualisieren Sie den Grafikkartentreiber
- Überprüfen Sie den TPM 2.0- und Secure Boot-Status
- Spieledateien reparieren
- Deaktivieren Sie Ihre Antivirensoftware vorübergehend
- Hintergrundprozesse schließen
- Valorant deinstallieren und neu installieren
Lasst uns beginnen.
1] Führen Sie Valorant als Administrator aus
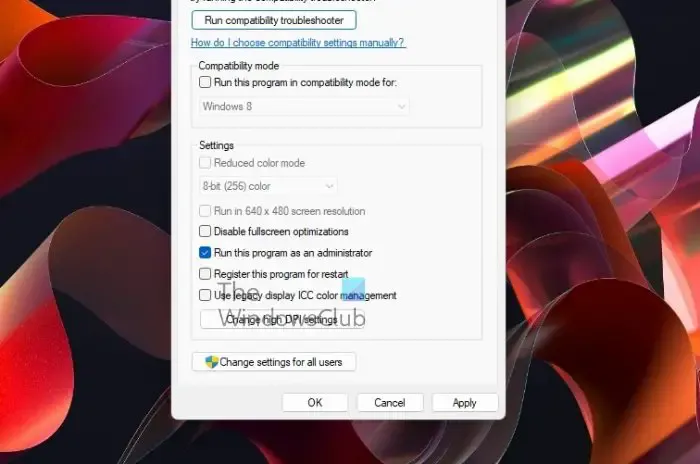
Es besteht die Möglichkeit, dass einige Berechtigungsprobleme dieses Problem verursachen. Durch Ausführen von Valorant als Administrator kann dieses Problem behoben werden. Klicken Sie dazu mit der rechten Maustaste auf die Valorant-Verknüpfung auf Ihrem Desktop und wählen Sie Als Administrator ausführen. Wenn dies funktioniert, können Sie dafür sorgen, dass Valorant immer als Administrator ausgeführt wird.
2]Grafiktreiber aktualisieren
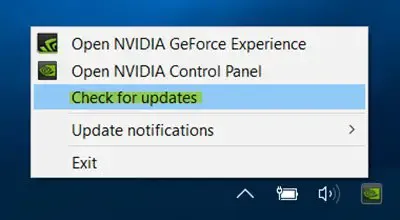
Ein beschädigter oder veralteter Treiber kann dieses Problem verursachen. Stellen Sie sicher, dass Ihr Grafikkartentreiber auf dem neuesten Stand ist.
3] Überprüfen Sie den TPM 2.0- und Secure Boot-Status
Secure Boot ist auf allen modernen Windows 11-Computern standardmäßig aktiviert. Wenn nicht, können Sie es manuell über das BiOS aktivieren
Dieses Problem kann auftreten, wenn das Trusted Platform Module (TPM) deaktiviert ist. In diesem Fall empfehlen wir Ihnen, dies zu überprüfen. Benutzen Sie dazu diese Anleitung:
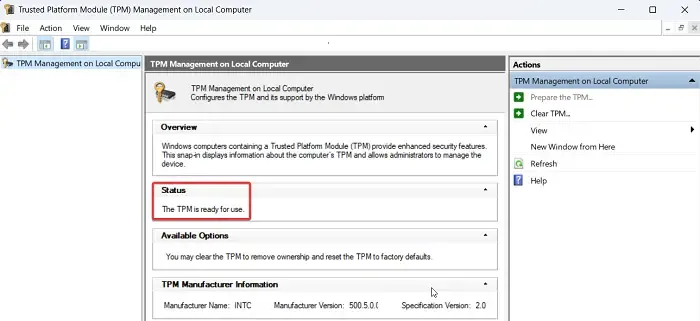
- Drücken Sie Win+R, um das Dialogfeld „Ausführen“ zu öffnen.
- Geben Sie im Dialogfeld „Ausführen“ den Befehl „tpm.msc“ ein und drücken Sie die Eingabetaste, um das TPM-Fenster zu öffnen.
- Wenn das TPM-Modul nicht auf Ihrem System vorhanden ist, wird die Fehlermeldung angezeigt, dass das kompatible TPM nicht gefunden werden konnte.
- Wenn das TPM-Modul vorhanden und aktiviert ist, wird das TPM-Einstellungsfenster auf Ihrem System geöffnet und der Status lautet „Das TPM ist einsatzbereit.“
4] Spieldateien reparieren
Manchmal können beschädigte Spieledateien dieses Problem verursachen. Das Reparieren der Spieldateien kann dieses Problem beheben. Überprüfen Sie die folgenden Schritte, um Spieledateien zu reparieren:
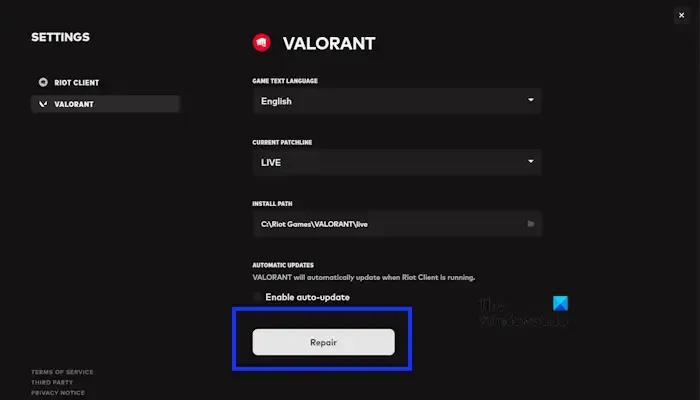
- Öffnen Sie den Riot-Client.
- Klicken Sie oben rechts auf das Profilsymbol.
- Wählen Sie EINSTELLUNGEN > VALORANT.
- Klicken Sie nun auf Reparieren.
5] Deaktivieren Sie vorübergehend Ihre Antivirensoftware von Drittanbietern
Möglicherweise blockiert Ihr Antivirenprogramm die ordnungsgemäße Funktion von Valorant auf Ihrem System. Deaktivieren Sie daher vorübergehend Microsoft Defender Antivirus oder Ihre Antivirensoftware von Drittanbietern (falls zutreffend) und versuchen Sie dann, das Valorant-Spiel zu starten.
Sie können auch die Windows-Firewall deaktivieren und prüfen, ob sie Änderungen mit sich bringt. Dies könnte das Problem beheben. Vergessen Sie nicht, Ihr Antivirenprogramm erneut zu aktivieren, sobald das Spiel erfolgreich installiert wurde.
Wenn das Problem dadurch behoben wird, müssen Sie die Valorant-Exe-Datei zur Ausnahmeliste Ihres Antivirenprogramms hinzufügen und < a i=3>das Gleiche durch die Firewall zulassen.
6] Hintergrundprozesse schließen
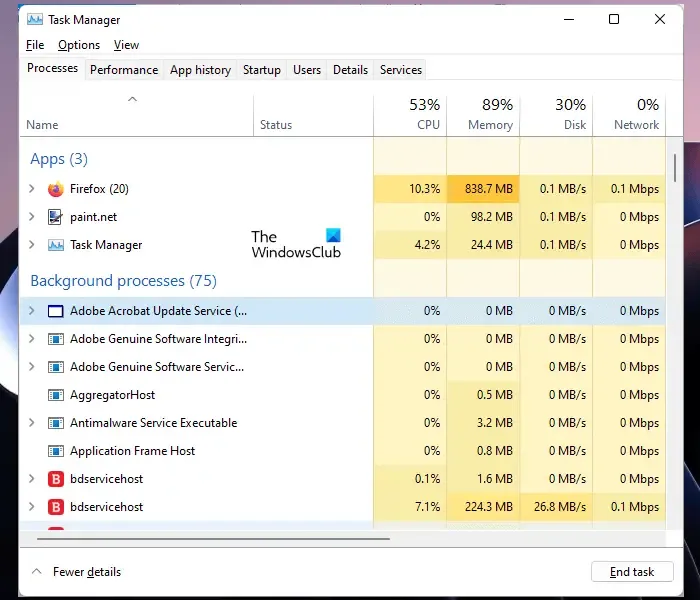
Hintergrundprozesse sind Programme oder Aufgaben, die im Hintergrund ausgeführt werden, auch wenn Sie sie nicht aktiv verwenden. Das Schließen unnötiger Hintergrundprozesse kann Systemressourcen freigeben und dieses Problem beheben. Dies kann schwierig sein. Beenden Sie daher nur die Prozesse, bei denen Sie sicher sind – und halten Sie sich von Prozessen des Windows-Betriebssystems fern.
7] VALORANT deinstallieren und neu installieren
Durch Deinstallation und Neuinstallation des Valorant-Spiels kann dieses Problem behoben werden. Benutzen Sie dazu die folgende Anleitung:
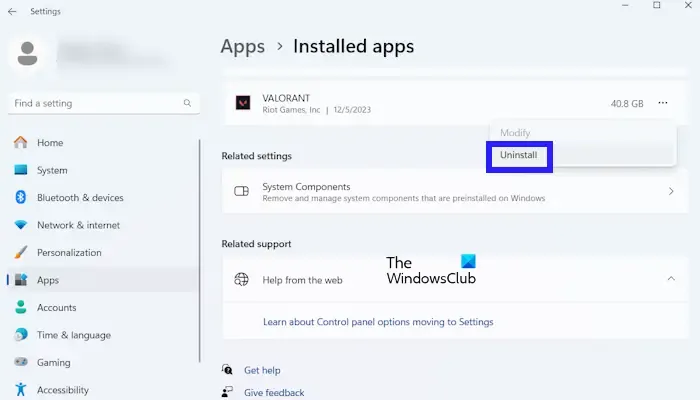
- Gehen Sie zu den Windows-Einstellungen.
- Wählen Sie Apps > Installierte Apps.
- Scrollen Sie nach unten und suchen Sie nach VALORANT.
- Klicken Sie auf die drei Punkte.
- Klicken Sie nun auf Deinstallieren.
Sie können die neueste Version des Valorant-Spielclients von der offiziellen Website auf Ihrem Windows 11/10-PC herunterladen und neu installieren.
Warum öffnet der Riot-Client Windows 11 nicht?
Es kann mehrere Gründe geben, warum Ihr RIOT-Client unter Windows 11 nicht geöffnet wird. Die häufigsten Gründe sind unzureichende Systemanforderungen, veraltete Grafikkartentreiber, Serverprobleme, Clientprobleme usw. Um dieses Problem zu beheben, stellen Sie sicher, dass Ihre Grafikkartentreiber auf dem neuesten Stand sind.
Wie behebe ich ein Spiel, das unter Windows 11 nicht läuft?
Wenn ein Spiel unter Windows 11 nicht läuft, stellen Sie sicher, dass Ihr PC die erforderlichen Systemspezifikationen erfüllt. Wenn dies der Fall ist, starten Sie Ihren PC neu, führen Sie das Spiel als Administrator aus und sehen Sie nach.



Schreibe einen Kommentar