Valheim Low FPS und niedrige GPU-Nutzung [behoben]
![Valheim Low FPS und niedrige GPU-Nutzung [behoben]](https://thewindowsclub.blog/de/wp-content/uploads/sites/6/2022/09/valheim-656x288.webp)
Einige Windows-Benutzer haben sich darüber beschwert, dass Valheim niedrige FPS und eine geringe GPU-Auslastung zeigt . Selbst wenn Sie ein unerfahrener Spieler sind, wissen Sie, wie viel stabile FPS erforderlich sind, und um eine hohe konstante Bildrate zu erzielen, verwendet das Spiel normalerweise eine große Menge an GPU. Nach Angaben der Betroffenen versucht das Spiel nicht, die GPU-Auslastung zu erhöhen oder die Bildraten zu erhöhen. In diesem Beitrag werden wir darüber sprechen und sehen, was Sie tun können, um dieses Problem zu beheben.
Beheben Sie Valheim Low FPS und Low GPU Usage
Wenn Valheim auf Windows 11/10-PCs niedrige FPS und niedrige GPU-Nutzung anzeigt, verwenden Sie die folgenden Lösungen und Vorschläge, um das Problem zu beheben.
- Aktualisieren Sie Windows und Grafiktreiber
- Spielmodus deaktivieren
- Bearbeiten Sie die Datei Boot.config
- Ändern Sie die Spieleinstellungen von Valheim
- Erzwingen Sie, dass das Spiel auf einer dedizierten GPU ausgeführt wird
- Ändern Sie Ihre GPU-Einstellungen
- Überprüfen Sie die Integrität der Spieldateien
Lassen Sie uns im Detail darüber sprechen.
1] Aktualisieren Sie Windows- und Grafiktreiber
Als erstes sollten Sie Ihr Betriebssystem und Ihre Grafiktreiber aktualisieren. Wie beim ersten können Sie in den Windows-Einstellungen nach Updates suchen. Wenn Ihr Betriebssystem auf dem neuesten Stand ist oder das Update nicht funktioniert, versuchen Sie, Ihre GPU-Treiber mit einer der folgenden Methoden zu aktualisieren.
- Verwenden Sie eine der kostenlosen Treiberaktualisierungssoftware.
- Besuchen Sie die Website des Herstellers und laden Sie den Treiber herunter.
- Installieren Sie den Treiber und das optionale Update über die Windows-Einstellungen.
- Aktualisieren Sie den GPU-Treiber über den Geräte-Manager.
Überprüfen Sie nun, ob es Verbesserungen bei der Framerate von Valheim gibt. Dies hilft, wenn das Problem durch eine Inkompatibilität oder einen Fehler verursacht wurde. Wenn das Update bei Ihnen nicht funktioniert, ist Ihr GPU-Treiber wahrscheinlich kompatibel und nicht fehlerhaft.
2] Spielmodus deaktivieren
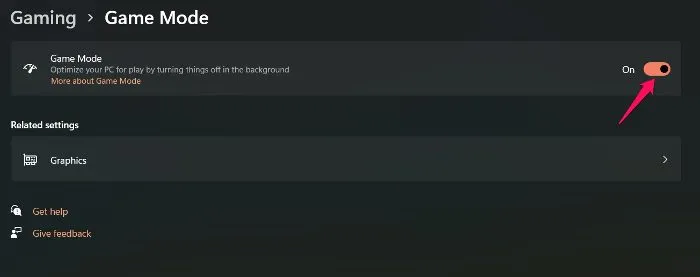
Einige Benutzer haben sich darüber beschwert, dass der Windows-Spielemodus nicht mit Valheim kompatibel ist und Frameausfälle verursacht. Wir können den Spielmodus deaktivieren und sehen, ob er für Sie funktioniert. Befolgen Sie dazu die vorgeschriebenen Schritte.
- Einstellungen öffnen .
- Gehen Sie zu Spiele > Spielmodus.
- Verwenden Sie dann den Schalter, um den Spielmodus zu deaktivieren.
Überprüfen Sie nach dem Deaktivieren der Option, ob das Problem behoben ist.
3] Boot.config-Datei bearbeiten
Die Datei Boot.config kann zum Konfigurieren von Valheim-Optionen verwendet werden. Wir können einige Änderungen am Spiel vornehmen, um sicherzustellen, dass es mithilfe der boot.config-Datei konsistente FPS anzeigt. Führen Sie die folgenden Schritte aus, um Anpassungen vorzunehmen.
- Starteinstellungen.
- In die Bibliothek gehen.
- Klicken Sie mit der rechten Maustaste auf das Spiel und wählen Sie Verwalten > Lokale Dateien durchsuchen.
- Öffnen Sie den Ordner valheim_Data .
- Suchen Sie die Datei „boot“ oder „boot.config“ und öffnen Sie sie mit Notepad.
- Fügen Sie die folgenden Zeilen als zwei separate Zeilen in der angegebenen Reihenfolge am Anfang der Textdatei hinzu.
gfx-enable-gfx-jobs=1gfx-enable-native-gfx-jobs=1 - Drücken Sie Strg + S, um das Dokument zu speichern.
Starten Sie nun das Spiel und prüfen Sie, ob das Problem behoben ist.
4] Ändern Sie die Valheim-Spieleinstellungen
Es sieht so aus, als ob das Spiel nicht perfekt für die Ausführung auf Ihrem Computer optimiert ist. Aus diesem Grund werden wir in dieser Lösung die Einstellungen von Valheim im Spiel ändern, um das Spiel manuell zu optimieren. Denken Sie daran, dass dies keine perfekte Lösung ist. Idealerweise sollte Ihr Spiel vom Entwickler optimiert werden. Öffnen Sie in diesem Sinne Valheim und navigieren Sie zu den Einstellungen. Gehen Sie nun zur Registerkarte „Grafik“, deaktivieren Sie „Vsync“ und klicken Sie auf „OK“. Führen Sie nach dem Speichern der Einstellungen Valheim als Administrator aus und prüfen Sie, ob das Problem behoben ist.
5] Lassen Sie das Spiel auf einer dedizierten GPU laufen.
Wenn Valheim nicht viel GPU verwendet und niedrige FPS anzeigt, besteht die Möglichkeit, dass das Spiel nicht auf einer dedizierten Grafikkarte läuft, sondern auf der integrierten. Also müssen wir Valheim auf einer dedizierten GPU ausführen lassen. Befolgen Sie dazu die vorgeschriebenen Schritte.
- Einstellungen öffnen.
- Gehen Sie zu System > Anzeige > Grafiken.
- Suchen Sie Valheim, wählen Sie es aus, klicken Sie auf Optionen und wählen Sie Hochleistungsmodus.
Notiz. Wenn Sie Valheim nicht finden können, klicken Sie auf Durchsuchen, navigieren Sie zum Speicherort und zur .exe-Datei des Spiels.
6] Ändern Sie Ihre GPU-Einstellungen.
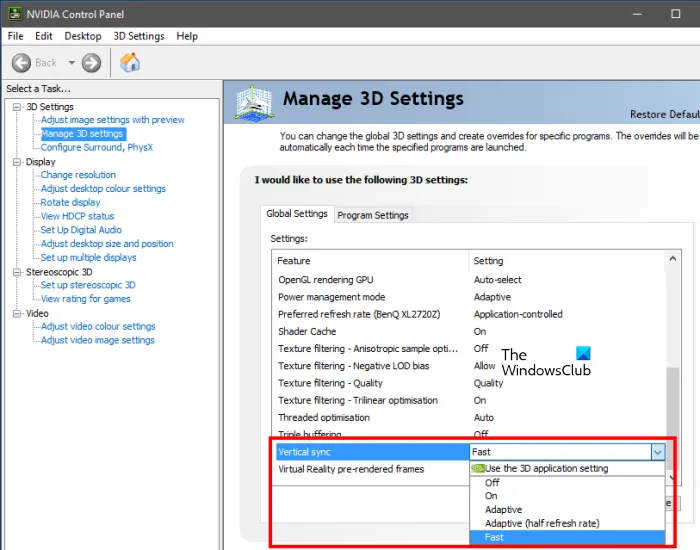
Wir können kleine Änderungen an Ihrer GPU-Systemsteuerung vornehmen, um die FPS in Ihrem Spiel zu erhöhen. Diese Änderungen können nur über das offizielle Control Panel Ihres Grafikkartenherstellers vorgenommen werden. Wir haben das Benutzerhandbuch von AMD und NVIDIA erwähnt. Befolgen Sie daher die nachstehenden Schritte, um die erforderlichen Einstellungen zu konfigurieren.
NVIDIA-Systemsteuerung
- Öffnen Sie die NVIDIA-Systemsteuerung über den Startbildschirm.
- Gehen Sie zum Abschnitt „3D-Einstellungen verwalten“.
- Fügen Sie ein neues Profil für Valheim hinzu.
- Legen Sie im Energieverwaltungsmodus Maximale Leistung bevorzugen fest .
- Ändern Sie die vertikale Synchronisation (V-Sync) auf Schnell.
- Speichern Sie Ihre Einstellungen.
AMD-Radeon
- Starten Sie AMD Radeon auf Ihrem Computer.
- Gehen Sie zum Gaming-Tab und wählen Sie Valheim.
- Aktivieren Sie Radeon Advanced Sync.
Hoffe, das löst das Problem für Sie.
7] Überprüfen Sie die Integrität der Spieldateien

Wenn alles andere fehlschlägt, besteht der letzte Ausweg darin, die Spieldateien wiederherzustellen. Wenn die Spieldateien beschädigt werden, läuft es normalerweise nicht einmal auf Ihrem Computer. Wir können also davon ausgehen, dass in diesem Fall ein Fragment der Datei beschädigt ist. In diesem Fall können wir Steam verwenden, um Systemdateien wiederherzustellen. Befolgen Sie die vorgeschriebenen Schritte, um dasselbe zu tun.
- Öffnen Sie Steam.
- In die Bibliothek gehen.
- Klicken Sie mit der rechten Maustaste auf das Spiel und wählen Sie Eigenschaften.
- Klicken Sie auf die Registerkarte Lokale Dateien und dann auf Integrität der Spieldateien überprüfen.
Nachdem Sie die beschädigten Spieldateien repariert haben, starten Sie das Spiel und prüfen Sie, ob die FPS-Verbesserung spürbar ist.
Wie behebt man niedrige FPS und niedrige GPU-Auslastung?
Wenn Valheim niedrige FPS und niedrige GPU-Auslastung anzeigt, befolgen Sie die in diesem Beitrag erwähnten Lösungen. Wir empfehlen Ihnen, mit der Aktualisierung bei den ersten Lösungen zu beginnen und dann die vorgegebene Reihenfolge einzuhalten, da Sie dadurch viel Zeit sparen. Ich hoffe, Sie können das Problem ganz einfach lösen.
Warum hat Valheim niedrige FPS?
Bei Valheim kann es zu niedrigen FPS kommen, wenn Gerätetreiber nicht auf dem neuesten Stand sind oder wenn das System die empfohlenen Anforderungen für die Ausführung auf Ihrem System erfüllt.
Quelle: Der Windows-Club



Schreibe einen Kommentar