Behebung von Stottern, Verzögerungen und FPS-Einbrüchen in Rainbow Six Siege
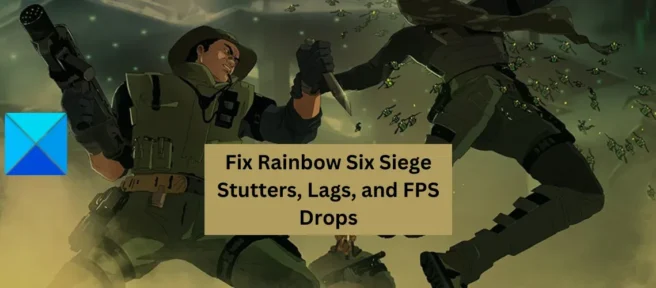
Tom Clancy’s Rainbow Six Siege ist ein taktischer Online-Shooter, der bei Millionen von Spielern beliebt ist. Aber viele Benutzer von Rainbow Six Siege haben sich über Stottern, Verzögerungen und FPS-Einbrüche während des Spiels beschwert . Diese Leistungsprobleme können durch verschiedene Faktoren wie veraltete Windows- oder Grafiktreiber, beschädigte Spieldateien usw. verursacht werden. Wenn Sie einer der betroffenen Benutzer sind, befolgen Sie bitte diese Anleitung, um die Probleme zu beheben.
Bevor wir zu den Lösungen übergehen, lassen Sie uns die Szenarien besprechen, die zu Verzögerungen, Verzögerungen usw. bei Rainbow Six Siege führen. Hier sind die möglichen Gründe:
- Das Fehlen der erforderlichen Administratorrechte zum Ausführen des Spiels kann einer der Gründe sein, warum Sie in Rainbow Six Siege immer wieder Leistungsprobleme haben. Versuchen Sie also, das Spiel als Administrator auszuführen, um das Problem zu beheben.
- Infizierte Spieldateien können auch zu Einfrieren, Einfrieren und anderen Problemen im Spiel führen. Überprüfen und reparieren Sie daher die Spieldateien, um die Probleme zu beheben.
- Ein weiterer Grund könnte ein veraltetes Windows, ein veralteter Grafiktreiber oder eine veraltete Spielversion sein. Stellen Sie also sicher, dass Sie die neueste Version von Windows, Grafiktreibern und Rainbow Six Siege verwenden.
- Zu viele unnötige Anwendungen, die im Hintergrund ausgeführt werden, können die Gesamtleistung Ihres Spiels beeinträchtigen. Beenden Sie in diesem Fall alle nicht wesentlichen Prozesse im Task-Manager, um die Probleme zu beheben.
- Wenn Ihre Firewall oder Ihr Antivirenprogramm Rainbow Six Siege stört, kommt es zu Einfrierungen und Verzögerungen. Fügen Sie das Spiel also den Ausnahmen, der Whitelist oder Ihrem Sicherheitsprogramm hinzu und prüfen Sie, ob das Problem behoben ist.
- Im Hintergrund laufende Overlay-Anwendungen können eine der Ursachen für die Probleme sein. Schließen Sie daher die Overlay-Apps und deaktivieren Sie das In-Game-Overlay, um das Problem zu beheben.
Lassen Sie uns nun die Lösungen für das Problem überprüfen. Sehen Sie sich vorher jedoch die Mindestsystemanforderungen und die empfohlenen Systemanforderungen für Rainbow Six Siege an. Sie können ein Upgrade Ihres PCs in Betracht ziehen, wenn Ihr PC die Systemanforderungen nicht erfüllt, um das Spiel ohne Probleme auszuführen.
Behebung von Stottern, Verzögerungen und FPS-Einbrüchen in Rainbow Six Siege
Hier sind die Korrekturen, die Sie verwenden können, um Stottern, Einfrieren und FPS-Einbrüche in Rainbow Six Siege zu beseitigen:
- Führen Sie Rainbow Six Siege als Administrator aus.
- Ändern Sie die Spieleinstellungen für Rainbow Six Siege.
- Überprüfen Sie die Integrität der Spieldateien von Rainbow Six Siege.
- Aktualisieren Sie Rainbow Six Siege.
- Installieren Sie ausstehende Windows-Updates und aktualisieren Sie Grafik- und Netzwerktreiber.
- Deaktivieren Sie die Vollbildoptimierung.
- Beenden Sie unnötige Hintergrundprogramme.
- Erlaube das Spiel durch Firewall/Antivirus.
- Overlays deaktivieren.
1] Führen Sie Rainbow Six Siege als Administrator aus
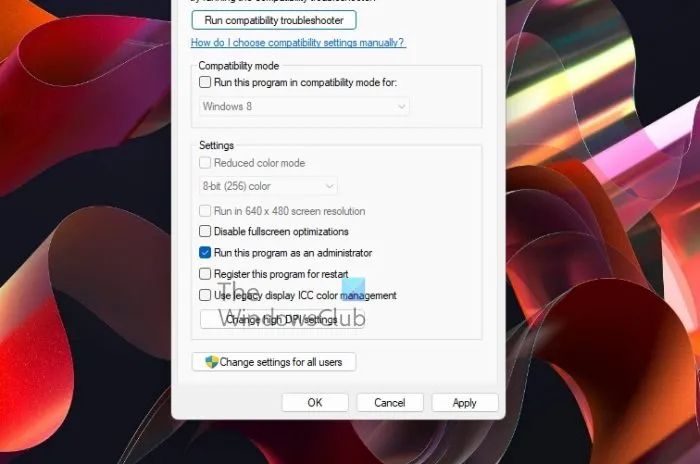
Als erstes sollten Sie versuchen, das Spiel als Administrator auszuführen. Es ist wahrscheinlich, dass Sie mit Rainbow Six Siege auf Leistungsprobleme stoßen, wenn Sie es mit einem regulären Benutzerkonto ausführen. Wenn Sie keine Administratorrechte zum Ausführen des Spiels haben, funktioniert es möglicherweise nicht richtig. Wenn das Szenario zutrifft, führen Sie das Spiel daher einfach als Administrator aus, um das Problem zu beheben.
Klicken Sie dazu mit der rechten Maustaste auf das Verknüpfungssymbol von Rainbow Six Siege und wählen Sie die Option Als Administrator ausführen. Wenn die Probleme behoben sind, müssen Sie das Spiel jedes Mal mit Administratorrechten starten. Dazu können Sie Rainbow Six Siege als Administrator ausführen, indem Sie immer die folgenden Schritte ausführen:
- Öffnen Sie zunächst den Datei-Explorer mit dem Hotkey Windows + E und navigieren Sie zum Installationsordner des Spiels Rainbow Six Siege.
- Klicken Sie nun mit der rechten Maustaste auf die ausführbare Hauptdatei und wählen Sie die Option Eigenschaften aus dem resultierenden Kontextmenü.
- Gehen Sie danach zur Registerkarte Kompatibilität und deaktivieren Sie Dieses Programm als Administrator ausführen .
- Klicken Sie dann auf Übernehmen > OK, um Ihre Änderungen zu speichern und das Eigenschaftenfenster zu schließen.
- Öffnen Sie schließlich das Spiel erneut und prüfen Sie, ob das Stottern und andere Probleme behoben sind.
Wenn das Problem weiterhin besteht, fahren Sie mit der nächsten möglichen Lösung fort.
2] Ändern Sie die Spieleinstellungen für Rainbow Six Siege.
Einige Einstellungen im Spiel können zu Leistungsproblemen im Spiel führen. Sie versuchen also, Änderungen an den Spieleinstellungen von Rainbow Six Siege vorzunehmen und zu sehen, ob das Problem behoben ist. Starten Sie dazu Rainbow Six Siege und öffnen Sie die Einstellungen, indem Sie auf das Einstellungssymbol klicken. Gehen Sie danach zur Registerkarte ANZEIGE und stellen Sie den Anzeigemodus auf Vollbild und VSync auf Aus. Sie können auch versuchen, andere Einstellungen zu optimieren und zu sehen, was für Sie am besten funktioniert.
Wenn das Ändern der Spieleinstellungen nicht hilft, versuchen Sie die nächstmögliche Lösung.
3] Überprüfen Sie die Integrität der Spieldateien von Rainbow Six Siege.
Wenn es beschädigte, defekte oder infizierte Rainbow Six Siege-Spieldateien gibt, stottert und verzögert das Spiel und es läuft nicht reibungslos. In diesem Fall möchten Sie möglicherweise die Spieldateien überprüfen und reparieren, um das Problem zu beheben. Ubisoft Connect, Steam und der Epic Games Launcher bieten eine spezielle Funktion zur Überprüfung der Integrität von Spieldateien. Wir haben die Schritte zur Verwendung dieser Funktion unten in diesen Spielstartprogrammen besprochen.
Ubisoft Connect:
- Öffnen Sie zunächst die Ubisoft Connect-App und gehen Sie zur Registerkarte Spiele .
- Wählen Sie nun Ihr Rainbow Six Siege-Spiel aus und klicken Sie auf die im linken Bereich verfügbare Option Eigenschaften .
- Klicken Sie dann unter „Lokale Dateien“ auf „Dateien prüfen“.
- Klicken Sie bei der nächsten Eingabeaufforderung auf die Schaltfläche Wiederherstellen .
- Sobald die beschädigten Spieldateien repariert wurden, öffnen Sie das Spiel erneut, um zu überprüfen, ob das Stottern, Einfrieren und andere Probleme behoben wurden.
Kochen für ein Paar:
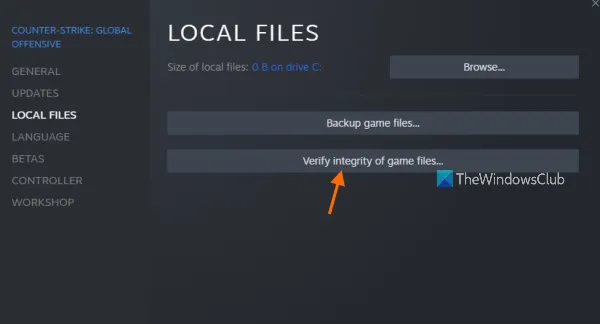
- Starten Sie zuerst die Steam-App und navigieren Sie zur Bibliothek.
- Klicken Sie nun mit der rechten Maustaste auf Rainbow Six Siege und wählen Sie im daraufhin angezeigten Kontextmenü die Option Eigenschaften .
- Gehen Sie dann zur Registerkarte „Lokale Dateien“ und klicken Sie auf die Schaltfläche „Integrität der Spieldateien überprüfen“ . Steam benötigt einige Minuten, um die Spieldateien zu überprüfen und zu reparieren.
- Wenn Sie fertig sind, versuchen Sie, das Spiel zu starten, und prüfen Sie, ob das Problem behoben ist.
Startprogramm für epische Spiele:
- Öffnen Sie zunächst den Epic Games Launcher und navigieren Sie zur Bibliothek.
- Suchen Sie dann das Spiel Rainbow Six Siege und klicken Sie auf den zugehörigen Menüpunkt mit drei Punkten.
- Klicken Sie nun auf “ Prüfen “ und lassen Sie Ihre Spieldateien überprüfen und reparieren.
- Öffnen Sie nach Abschluss das Spiel, um zu überprüfen, ob die Probleme behoben sind.
Wenn die Spieldateien sauber sind, aber immer noch Leistungsprobleme in Rainbow Six Siege auftreten, fahren Sie mit der nächsten möglichen Lösung fort, um das Problem zu beheben.
4] Rainbow Six Siege-Update
Wenn Sie eine veraltete Version von Rainbow Six Siege haben, treten wahrscheinlich Stottern, Einfrieren und andere Probleme mit dem Spiel auf. Stellen Sie daher sicher, dass Sie alle neuesten Patches für das Spiel installiert haben.
Steam-Benutzer können diesen Schritten folgen:
- Öffnen Sie zuerst den Steam-Client und gehen Sie zur Bibliothek.
- Klicken Sie nun mit der rechten Maustaste auf Rainbow Six Siege und wählen Sie die Option Eigenschaften.
- Wechseln Sie dann zur Registerkarte „Updates“ und wählen Sie im Menü „Automatische Updates“ die Option „ Dieses Spiel immer aktualisieren “.
- Wenn Sie fertig sind, starten Sie Steam neu und es erkennt ausstehende Updates für Rainbow Six Siege.
- Nachdem Sie das Spiel aktualisiert haben, öffnen Sie es und prüfen Sie, ob das Problem behoben ist.
Wenn Sie den Epic Games Launcher verwenden, befolgen Sie diese Schritte, um Rainbow Six Siege zu aktualisieren:
- Öffnen Sie zunächst den Epic Games Launcher und navigieren Sie zur Bibliothek.
- Suchen Sie nun das Spiel Rainbow Six Siege und klicken Sie auf das Symbol mit den drei Punkten daneben.
- Stellen Sie danach sicher, dass der Schalter für die Option „Automatische Updates“ aktiviert ist. Wenn nicht, aktivieren Sie es.
- Starten Sie dann den Epic Games Launcher neu und lassen Sie ihn die neuesten Spiel-Patches für Rainbow Six Siege herunterladen und installieren.
- Wenn Sie fertig sind, starten Sie das Spiel, um zu überprüfen, ob die Probleme behoben sind oder nicht.
So aktualisieren Sie Rainbow Six Siege auf Ubisoft Connect:
- Gehen Sie zunächst zur Ubisoft Connect-App und öffnen Sie die Registerkarte „ Spiele “ .
- Wählen Sie nun Ihr Rainbow Six Siege-Spiel und dann die Option Eigenschaften im linken Bereich aus.
- Aktivieren Sie dann im Abschnitt Allgemein das Kontrollkästchen neben Automatische Updates für dieses Spiel aktivieren.
- Starten Sie danach den Game Launcher neu und lassen Sie die neuesten Spielupdates installieren.
- Jetzt können Sie versuchen, das Spiel zu öffnen und sehen, ob das Problem behoben ist.
5] Installieren Sie anstehende Windows-Updates und aktualisieren Sie Grafik- und Netzwerktreiber.
Probleme mit der Spielleistung wie Stottern, Verzögerungen, FPS-Einbrüche usw. können durch eine veraltete Windows-Version verursacht werden. Stellen Sie also sicher, dass Sie alle ausstehenden Windows-Updates installieren. Öffnen Sie Einstellungen und gehen Sie zur Registerkarte Windows Update. Klicken Sie dann auf die Schaltfläche Nach Updates suchen. Sie können dann verfügbare Updates herunterladen und installieren und Ihren Computer neu starten.
Darüber hinaus ist bekannt, dass veraltete Grafik- und Netzwerktreiber Probleme wie Stottern, Verzögerungen und FPS-Einbrüche verursachen. Aktualisieren Sie daher Ihren Grafiktreiber und Ihre Netzwerktreiber und prüfen Sie, ob das Problem behoben ist.
6] Vollbildoptimierung deaktivieren
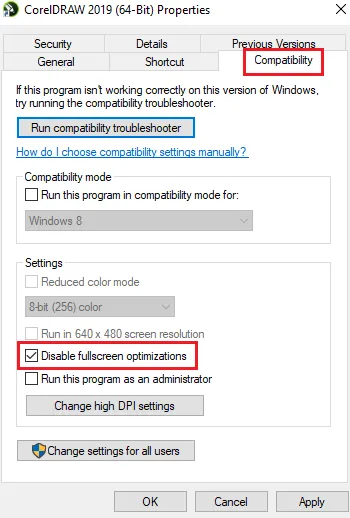
Als nächstes können Sie die Vollbildoptimierung für Rainbow Six Siege deaktivieren und sehen, ob dies zur Verbesserung der Spielleistung beiträgt. Dazu können Sie die folgenden Schritte verwenden:
- Öffnen Sie zuerst den Steam-Client, gehen Sie zur BIBLIOTHEK , um die Liste der Spiele zu öffnen, und klicken Sie mit der rechten Maustaste auf das Spiel Rainbow Six Siege.
- Wählen Sie nun im erscheinenden Kontextmenü Eigenschaften .
- Wechseln Sie dann zur Registerkarte Lokale Dateien und klicken Sie auf Lokale Dateien durchsuchen , um das Installationsverzeichnis auf Ihrem Computer zu öffnen.
- Klicken Sie anschließend mit der rechten Maustaste auf die ausführbare Datei des Spiels und wählen Sie die Option Eigenschaften .
- Gehen Sie danach zur Registerkarte Kompatibilität und aktivieren Sie das Kontrollkästchen „ Vollbildoptimierungen deaktivieren “.
- Klicken Sie abschließend auf die Schaltfläche Anwenden > OK, um die Änderungen zu übernehmen.
7] Beenden Sie unnötige Hintergrundprogramme
Wenn zu viele unnötige Anwendungen im Hintergrund laufen, wird die Leistung des Spiels beeinträchtigt. Wenn das Szenario zutrifft, schließen Sie daher einige Hintergrundprogramme mit dem Task-Manager. Sehen Sie, ob dies hilft, die Leistung von Rainbow Six Siege zu verbessern oder nicht. Wenn nicht, fahren Sie mit der nächsten möglichen Lösung fort, um das Problem zu beheben.
8] Spiel durch Firewall/Antivirus zulassen
Es besteht die Möglichkeit, dass das Spiel aufgrund von Störungen durch Ihre Firewall oder Ihr Antivirenprogramm nicht richtig funktioniert. Daher können Sie versuchen, Rainbow Six Siege durch Ihre Firewall zuzulassen oder das Spiel zur Ausnahmeliste Ihres Antivirenprogramms hinzuzufügen.
Führen Sie die folgenden Schritte aus, um Rainbow Six Siege durch die Windows-Firewall zuzulassen:
- Öffnen Sie zunächst das Windows Defender Security Center und klicken Sie auf Firewall and Network Protection .
- Klicken Sie nun auf „ Eine App durch die Firewall zulassen “ und dann auf die Schaltfläche „ Einstellungen ändern “.
- Suchen Sie als Nächstes das Spiel Rainbow Six Siege in der Liste der Anwendungen. Wenn sie nicht aufgeführt ist, klicken Sie auf „Weitere App hinzufügen“ und suchen und wählen Sie die ausführbare Hauptdatei von Rainbow Six Siege aus.
- Wenn Sie fertig sind, wählen Sie das Spiel Rainbow Six Siege aus und erlauben Sie es sowohl in den privaten als auch in den öffentlichen Netzwerken.
- Klicken Sie abschließend auf die Schaltfläche OK und verlassen Sie das Fenster.
Jetzt können Sie Rainbow Six Siege öffnen und sehen, ob das Problem behoben ist.
9] Overlays deaktivieren
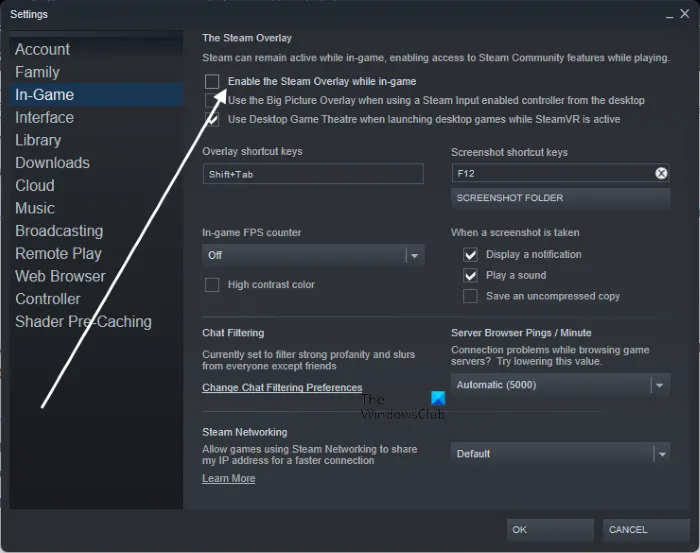
Verschiedenen Berichten zufolge verursachen Overlay-Anwendungen Stottern, Verzögerungen und andere Leistungsprobleme im Spiel. Wenn Sie also Overlay-Apps wie Xbox, Discord usw. verwenden, schließen Sie sie und prüfen Sie, ob sich die Leistung von Rainbow Six Siege verbessert oder nicht.
Gehen Sie folgendermaßen vor, um das In-Game-Overlay auf Steam zu deaktivieren:
- Starten Sie zuerst die Steam-App und klicken Sie auf die Option Steam > Einstellungen .
- Gehen Sie nun auf die Registerkarte „Im Spiel “ und deaktivieren Sie „ Steam-Overlay während des Spielens aktivieren “.
- Starten Sie dann das Spiel neu und prüfen Sie, ob das Problem behoben ist.
Warum ist mein R6 so abgehackt?
Wenn Rainbow Six Siege verzögert, kann dies an einer schlechten Internetverbindung oder Netzwerkproblemen liegen. Stellen Sie daher sicher, dass Sie mit einer stabilen und aktiven Internetverbindung verbunden sind.
Warum sinkt der FPS in Rainbow Six Siege?
Der FPS-Abfall in Rainbow Six Siege kann mehrere Gründe haben. Dies kann durch veraltete Gerätetreiber, beschädigte Spieldateien, Firewall-Interferenzen, aktivierte Overlays im Spiel usw. verursacht werden.
Das ist alles.
Quelle: Der Windows-Club



Schreibe einen Kommentar