Beseitigen Sie Stottern, Verzögerungen und niedrige FPS in Rust auf dem PC
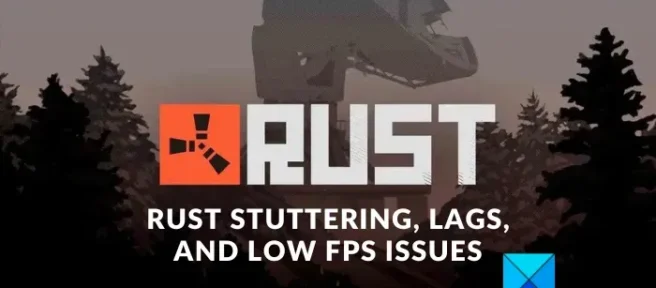
Rust ist ein beliebtes Multiplayer-Survival-Videospiel, das von Millionen Spielern auf der ganzen Welt gespielt wird. Obwohl das Spiel erstaunlich ist, ist es nicht ungewöhnlich, dass Benutzer Leistungsprobleme mit dem Spiel haben. Beim Spielen von Rust haben sich viele Benutzer über Einfrieren, niedrige FPS, Verzögerungen und viele andere Probleme beschwert. Es ist frustrierend, wenn das Spiel nicht gut funktioniert. Daher müssen Sie die Probleme mit der entsprechenden Lösung beheben.
Bevor Sie mit den Lösungen fortfahren, sind hier die möglichen Ursachen der Probleme:
- Wenn Sie im Spiel höhere Grafikeinstellungen eingestellt haben, die Ihr Computer nicht verarbeiten kann, können diese Probleme auftreten.
- Eine der häufigsten Ursachen für Einfrieren und niedrige FPS in Spielen wie Rust sind veraltete Grafiktreiber.
- Wenn zu viele Hintergrundprogramme im Hintergrund laufen und alle Systemressourcen verbrauchen, werden Sie auf diese Probleme stoßen.
- Beschädigte Spieldateien können auch zu Leistungsproblemen in Ihren Spielen führen.
- Ein weiterer Grund könnten Overlays im Spiel sein.
- Andere Ursachen für dasselbe Problem sind Vollbildoptimierungen und Übertaktung.
Wenn Sie einer der betroffenen Benutzer sind, ist dieser Beitrag genau das, wonach Sie suchen. Verschiedene funktionierende Korrekturen werden hier besprochen, um Ihnen bei der Lösung all dieser Rust-Leistungsprobleme zu helfen. Sie können den für Ihren Fall geeigneten Fix anwenden.
Beseitigen Sie Stottern, Verzögerungen und Probleme mit niedrigen FPS in Rust
Wenn beim Spielen von Rust auf einem Windows-PC Probleme mit Stottern, Verzögerungen und niedrigen FPS auftreten, finden Sie hier die Lösungen, mit denen Sie diese Probleme beheben können:
- Spieleinstellungen optimieren.
- Stellen Sie eine hohe Grafikleistung für Rust ein.
- Deaktivieren Sie die Vollbildoptimierung und die Skalierung hoher Auflösung.
- Aktualisieren Sie Ihren Grafiktreiber auf die neueste Version.
- Schließen Sie Hintergrundanwendungen, um Systemressourcen freizugeben.
- Deaktivieren Sie Overlays im Spiel.
- Überprüfen Sie die Integrität der Rust-Spieldateien.
- Deaktivieren Sie gegebenenfalls die Übertaktung.
- Deaktivieren Sie die Xbox-Spielleiste.
- Verwenden Sie einige benutzerdefinierte Startoptionen auf Steam.
1] Spieleinstellungen optimieren
Ihre Grafikkonfigurationen im Spiel können zu Einfrieren, Framerate-Einbrüchen und anderen Leistungsproblemen in Rust führen. Die Einstellungen können höher sein, als Ihr System verarbeiten kann. Das Spiel funktioniert also wie es soll. Wenn das Szenario zutrifft, müssen Sie also die Spieleinstellungen entsprechend anpassen und dann prüfen, ob die Probleme behoben sind.
So geht’s:
- Starten Sie zuerst Rust und geben Sie die Haupteinstellungen ein, indem Sie OPTIONS drücken.
- Gehen Sie nun zur Registerkarte GRAFIK und versuchen Sie, die Einstellungen auf mittel oder niedrig einzustellen (siehe Screenshot oben für Hilfe).
- Gehen Sie dann zur Registerkarte BILDSCHIRM und stellen Sie sicher, dass die Bildschirmauflösung auf die native Auflösung Ihres Monitors eingestellt ist. Deaktivieren Sie auch die Vsync-Option.
- Öffnen Sie schließlich das Spiel und überprüfen Sie, ob sich seine Leistung verbessert hat.
Wenn diese Methode nicht funktioniert, fahren Sie mit der nächsten möglichen Lösung fort.
2] Stellen Sie eine hohe Grafikleistung für Rust ein
Sie können auch versuchen, die Grafikleistung von Rust auf hoch einzustellen und dann sehen, ob sich die Leistung verbessert hat oder nicht. So geht’s:
- Öffnen Sie zuerst die Einstellungen mit Win + I und gehen Sie zur Registerkarte Spiele.
- Klicken Sie nun auf „ Spielmodus “ und wählen Sie „ Grafik “ im Bereich „Verwandte Einstellungen“.
- Wählen Sie dann im Abschnitt Anwendung hinzufügen die Option Desktop-Anwendung aus und klicken Sie auf die Schaltfläche Durchsuchen.
- Suchen Sie danach die ausführbare Hauptdatei des Spiels und wählen Sie sie aus. Sie finden es höchstwahrscheinlich an der folgenden Stelle:
C:\Program Files (x86)\Steam\steamapps\common\Rust - Nachdem das Spiel hinzugefügt wurde, wählen Sie es aus, klicken Sie dann auf die Schaltfläche „ Optionen “ und wählen Sie die Option „ Höchstleistung “.
- Öffnen Sie schließlich das Rust-Spiel erneut und prüfen Sie, ob das Problem behoben ist.
3] Deaktivieren Sie die Vollbildoptimierung und die Skalierung der hohen Auflösung.
Das Deaktivieren der Vollbildoptimierung für bestimmte Spiele hilft vielen Benutzern bei der Lösung von Leistungsproblemen. Sie können also versuchen, dasselbe für Rust zu tun und sehen, ob das hilft.
- Öffnen Sie zuerst die Steam-App, gehen Sie zum Abschnitt BIBLIOTHEK, klicken Sie mit der rechten Maustaste auf das Rust-Spiel und wählen Sie die Option Eigenschaften.
- Wechseln Sie danach zur Registerkarte Lokale Dateien und klicken Sie auf die Schaltfläche Lokale Dateien durchsuchen, um das Installationsverzeichnis zu finden.
- Klicken Sie nun mit der rechten Maustaste auf die Rust-Anwendungsdatei und wählen Sie die Option Eigenschaften aus dem resultierenden Kontextmenü.
- Wechseln Sie dann zur Registerkarte „ Kompatibilität “ und aktivieren Sie das Kontrollkästchen „ Vollbildoptimierungen deaktivieren “.
- Klicken Sie nun auf die Schaltfläche Hohe DPI-Einstellungen ändern und aktivieren Sie das Kontrollkästchen neben Override High DPI Scaling Behavior.
- Klicken Sie dann auf Übernehmen > OK und wiederholen Sie die obigen Schritte auch für RustClient.
- Starten Sie schließlich Ihren Computer neu und öffnen Sie das Spiel, um zu prüfen, ob das Problem behoben ist.
4] Aktualisieren Sie Ihren Grafiktreiber auf die neueste Version.
Es ist sehr wichtig sicherzustellen, dass Ihr Grafiktreiber auf dem neuesten Stand ist, um die beste Spielleistung zu erzielen. Sie werden Stottern, niedrige FPS und andere Leistungsprobleme in Rust und anderen Spielen erleben, wenn Ihr Grafiktreiber veraltet oder defekt ist.
Aktualisieren Sie also Ihren Grafiktreiber mit der App „Einstellungen“. Öffnen Sie Einstellungen, gehen Sie zur Registerkarte Windows Update und klicken Sie auf Erweiterte Optionen > Optionale Updates. Hier können Sie Gerätetreiber-Updates herunterladen und installieren. Es gibt verschiedene andere Möglichkeiten, Grafiktreiber zu aktualisieren. Starten Sie danach Ihren Computer neu und öffnen Sie Rust, um das Problem zu beheben.
5] Schließen Sie Hintergrund-Apps, um Systemressourcen freizugeben.
Rust und andere Videospiele sind CPU- und GPU-intensiv. Wenn zu viele Apps im Hintergrund ausgeführt werden, stehen Ihnen nicht genügend Systemressourcen zum Spielen zur Verfügung. Um einige Systemressourcen für Ihr Spiel freizugeben, müssen Sie daher Hintergrundprogramme beenden, die nicht unbedingt erforderlich sind. Drücken Sie dazu Strg+Umschalt+Esc, um den Task-Manager zu öffnen, und verwenden Sie die Schaltfläche Task beenden, um unnötige Tasks zu beenden.
Wenn diese Methode hilft, großartig. Wenn das Problem jedoch weiterhin besteht, gibt es möglicherweise eine andere zugrunde liegende Ursache des Problems, um die Sie sich kümmern müssen. Kommen wir also zum nächsten Fix.
6] Overlays im Spiel deaktivieren
Es ist bekannt, dass Überlagerungsabstürze im Spiel zu Leistungsproblemen in Spielen wie Rust führen. Dies ist eine nützliche Funktion, aber wenn Sie im Spiel Stottern, niedrige FPS, Verzögerungen usw. feststellen, wird empfohlen, sie auszuschalten und das Spiel dann zu starten.
Sie können die folgenden Schritte ausprobieren, um das In-Game-Overlay auf Steam zu deaktivieren:
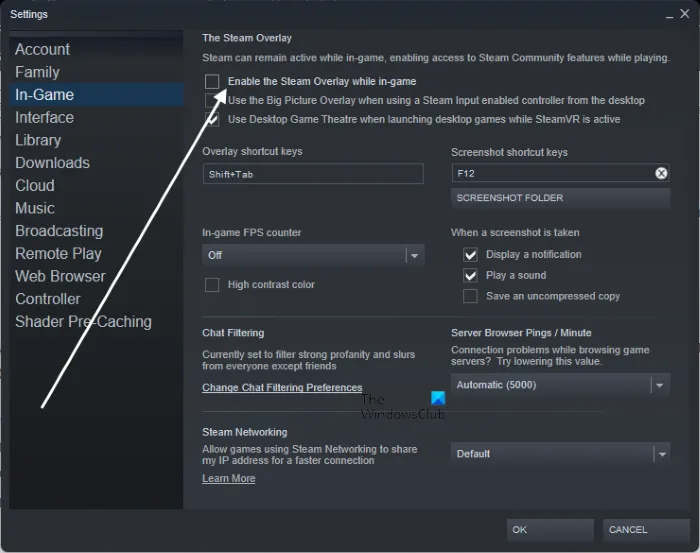
- Starten Sie zuerst die Steam-App und klicken Sie auf die Option Steam > Einstellungen.
- Wechseln Sie auf der Seite „Einstellungen“ zur Registerkarte „ Im Spiel “ und deaktivieren Sie „ Steam-Overlay beim Spielen aktivieren“.
Um das GeForce Experience In-Game-Overlay zu deaktivieren, können Nvidia-Benutzer die folgenden Schritte ausführen:
- Starten Sie zunächst die GeForce Experience-App und klicken Sie oben rechts auf das Symbol „ Einstellungen “.
- Wechseln Sie dann zur Registerkarte „ Allgemein “ und deaktivieren Sie den Schalter für die Option „ Überlagerung im Spiel “.
Wenn Sie Discord Overlay verwenden, gehen Sie folgendermaßen vor:
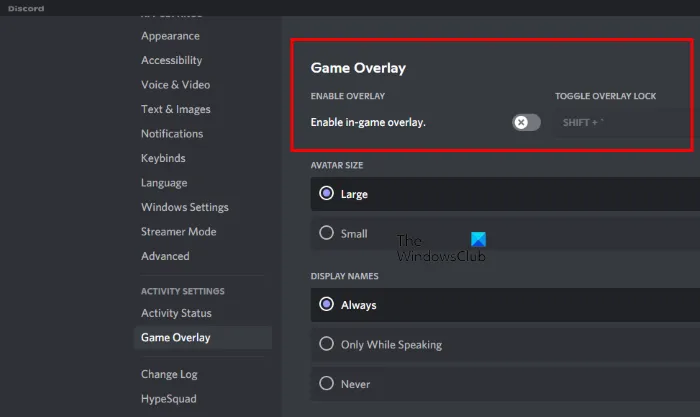
- Starten Sie zunächst die Discord-App und klicken Sie auf die Schaltfläche „ Benutzereinstellungen “ (Zahnradsymbol).
- Navigieren Sie danach zur Spielüberlagerungsoption, die unter AKTIVITÄTSEINSTELLUNGEN im linken Bereich verfügbar ist.
- Deaktivieren Sie dann den Schalter für die Option Overlay im Spiel aktivieren.
Wenn diese Methode das Problem nicht behebt, wenden Sie den nächsten Fix an.
7] Überprüfen Sie die Integrität der Rust-Spieldateien.
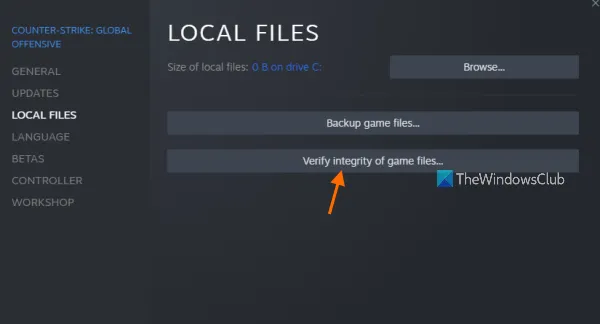
Stottern, niedrige FPS und Verzögerungen werden oft durch Probleme mit Spieldateien verursacht. Spieldateien werden mit der Zeit beschädigt und infiziert. Stellen Sie also sicher, dass Ihre Spieldateien sauber und auf dem neuesten Stand sind. Dazu können Sie das Game File Integrity Checker-Tool verwenden. Es ist im Steam Game Launcher verfügbar. Folge diesen Schritten:
- Starten Sie zuerst die Steam-App, klicken Sie auf Bibliothek und klicken Sie mit der rechten Maustaste auf Rust.
- Wählen Sie im angezeigten Kontextmenü mit der rechten Maustaste die Option Eigenschaften aus.
- Wechseln Sie im Eigenschaftenfenster zur Registerkarte „Lokale Dateien“ und klicken Sie auf die Schaltfläche „Integrität der Spieldateien überprüfen“. Es wird nach beschädigten Spieldateien suchen und diese reparieren.
- Öffnen Sie danach das Rust-Spiel erneut, um zu überprüfen, ob es gut funktioniert.
8] Deaktivieren Sie ggf. die Übertaktung.
Wenn Sie Ihre GPU für eine schnellere und bessere Systemleistung übertaktet haben, deaktivieren Sie sie. Es ist bekannt, dass Übertaktung Stabilitäts- und andere Probleme mit Apps und Spielen verursacht. Daher wird empfohlen, das Übertakten auf Ihrem PC zu stoppen und dann zu sehen, ob das Rust-Spiel normal läuft oder nicht.
9] Deaktivieren Sie die Xbox-Spielleiste
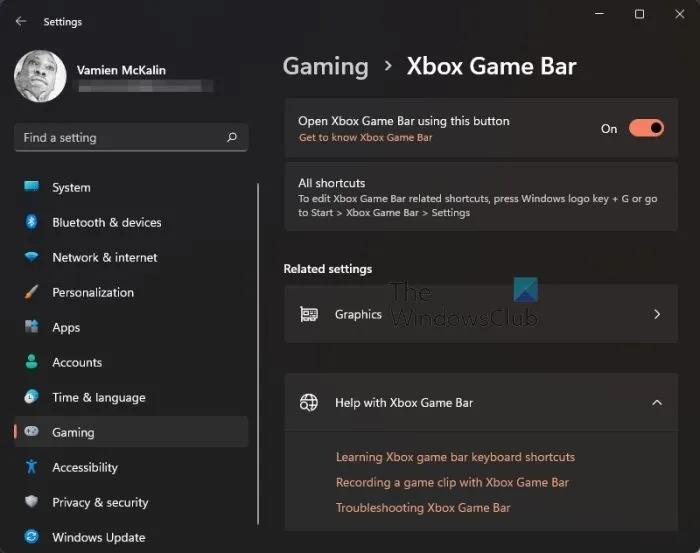
Die Xbox Game Bar ist eine nützliche Funktion zum Aufzeichnen von Spielen auf Ihrem PC. Es funktioniert jedoch möglicherweise nicht mit allen Spielen richtig und kann Leistungsprobleme wie Einfrieren, niedrige FPS usw. verursachen. Wenn Sie diese Funktion auf Ihrem Computer aktiviert haben, deaktivieren Sie sie und prüfen Sie, ob das Problem behoben ist. So geht’s:
- Öffnen Sie zunächst die Einstellungen mit Win + I und navigieren Sie im linken Bereich zur Registerkarte Spiele.
- Klicken Sie nun im rechten Bereich auf die Option Xbox Game Bar und schalten Sie den entsprechenden Schalter aus.
- Versuchen Sie jetzt, das Rust-Spiel zu spielen, und prüfen Sie, ob das Problem behoben ist.
10] Verwenden Sie einige benutzerdefinierte Startoptionen in Steam.
Sie können auch versuchen, die Starteinstellungen von Rust auf Steam zu optimieren und zu sehen, ob dies zur Verbesserung der Spielleistung beiträgt. Hier sind die Schritte dazu:
Öffnen Sie zuerst Steam, gehen Sie zur LIBRARY, klicken Sie mit der rechten Maustaste auf Rust und wählen Sie die Option Eigenschaften aus dem resultierenden Kontextmenü.
Gehen Sie auf der Registerkarte Allgemein zu den Startoptionen und Sie können die folgenden Befehle im Feld verwenden:
-window-mode exclusive-high (for high priority of game)-force-feature-level-11-0 (to use DirectX 11)-malloc=system (set up memory allocator for the game)-maxMem=12000 (utilize your RAM on Rust; 12000=12 GB of RAM, use it according to your specifications)-cpuCount=6 (6=number of cores you have; change it accordingly)-exThreads=12 (12= number of the logical processors; change it accordingly)
Wenn Sie fertig sind, starten Sie Steam neu und führen Sie dann Rust aus, um zu sehen, ob sich die Leistung verbessert hat. Wenn nicht, können Sie die oben genannten Startoptionen löschen und einen anderen Fix verwenden, um das Problem zu beheben.
Warum ist mein FPS auf Rust niedrig?
Niedrige FPS auf Rust können durch eine Vielzahl von Gründen verursacht werden, darunter ein veralteter Grafiktreiber, ein veraltetes Windows-Betriebssystem, Übertaktung, Spielüberlagerungen und einige andere Gründe. Wenn Sie die FPS in Rust erhöhen möchten, stellen Sie sicher, dass Ihre Windows- und Grafiktreiber auf dem neuesten Stand sind. Sie können Overlays im Spiel auch deaktivieren.
Warum ist Rust so langsam?
Wenn Ihr Computer die Systemanforderungen für Rust nicht erfüllt, wird er langsamer. Eine weitere Ursache ist ein beschädigter Grafiktreiber.
Quelle: Der Windows-Club



Schreibe einen Kommentar