Eye-Tracking-Technologie auf Ihrem iPhone nutzen: Eine Schritt-für-Schritt-Anleitung

Apple hat kürzlich das iOS 18-Update veröffentlicht, das mit Geräten ab dem iPhone XR und dem iPhone SE der 2. und 3. Generation kompatibel ist. Unter den zahlreichen spannenden Funktionen und Verbesserungen der Zugänglichkeit in diesem Update ist die Eye-Tracking-Funktion besonders hervorzuheben. Diese innovative Funktion ermöglicht es Benutzern, ihre Geräte nach einem kurzen Einrichtungsprozess ausschließlich mit ihren Augen zu steuern.
Eye-Tracking auf Ihrem iPhone aktivieren
Navigieren Sie zunächst zu „Allgemein“ -> „Info“ , um zu überprüfen, ob Ihr Gerät auf iOS 18 aktualisiert wurde. Eine vollständige Liste der kompatiblen iPhone-Modelle für das iOS 18-Update finden Sie hier .
Um die Eye-Tracking-Funktion zu verwenden, gehen Sie zu „Einstellungen“ und wählen Sie „Bedienungshilfen“ . Dort finden Sie die Option „Eye-Tracking“ .
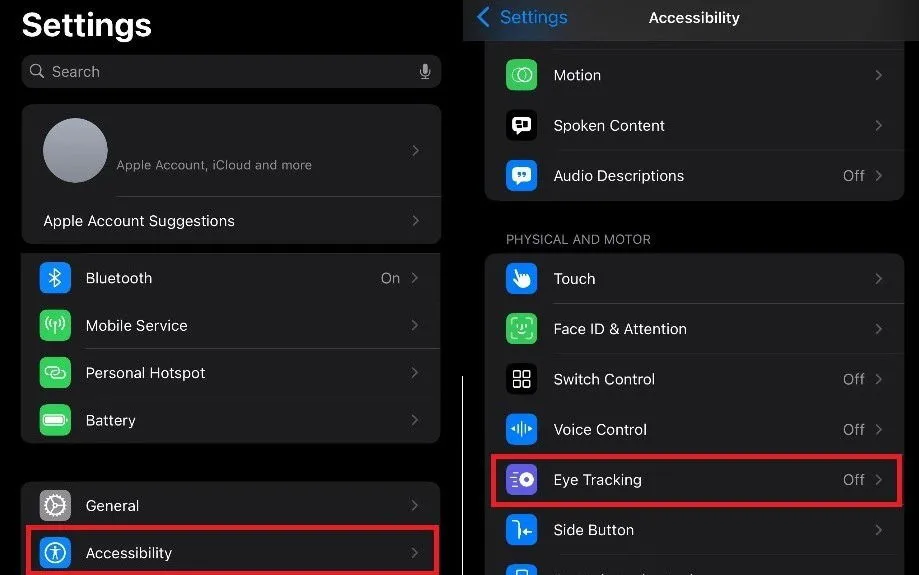
Schalten Sie in den Eye-Tracking-Einstellungen einfach die Option Eye-Tracking auf die Position „Ein“ . Der Kalibrierungsvorgang beginnt automatisch, während die Frontkamera Ihre Augenbewegungen überwacht. Stellen Sie sicher, dass das Gerät etwa einen Fuß von Ihrem Gesicht entfernt und auf einer stabilen Oberfläche positioniert ist.
Kalibrieren des Eye-Trackings auf dem iPhone
Die Eye-Tracking-Kalibrierung auf dem iPhone ist ein schneller Vorgang, der etwa eine Minute dauert, allerdings Ihre Aufmerksamkeit erfordert. Sie müssen dreizehn Mal mehrere farbige Punkte auf dem Bildschirm verfolgen, bis die Kalibrierung abgeschlossen ist.
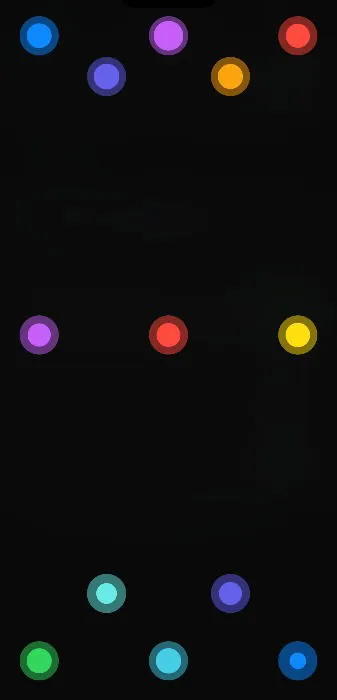
Nach der Kalibrierung können Sie Ihr iPhone nur mit Ihren Augen steuern. Sie können jede Option auf dem Bildschirm mit Ihrem Blick auswählen und indem Sie Ihren Blick auf einen bestimmten Bereich fixieren, wird diese Auswahl aktiviert.
Sie können die Dauer ändern, die erforderlich ist, um eine Option zu aktivieren. Navigieren Sie dazu zu den AssistiveTouch-Einstellungen auf Ihrem iPhone.
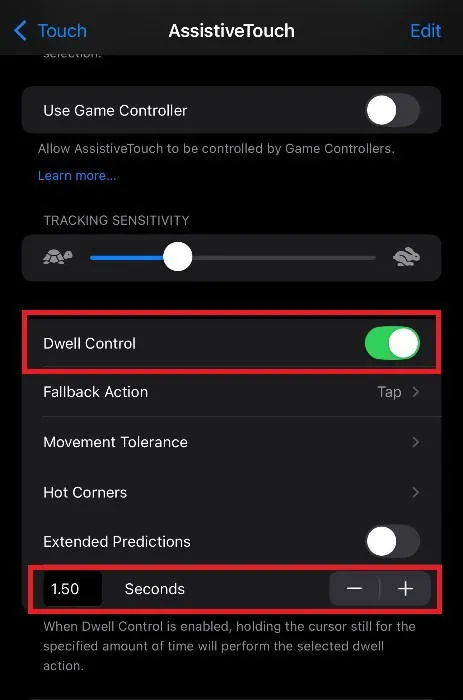
Gehen Sie zu den Bedienungshilfen-Einstellungen, wählen Sie „Touch“ und tippen Sie anschließend auf „AssistiveTouch“ . Blättern Sie nach unten zu „Verweilsteuerung“, um die gewünschte Verweildauer für Auswahlen festzulegen.
Eye-Tracking auf dem iPhone nutzen
Sobald Sie Eye-Tracking aktiviert haben, ist an der Seite Ihres Bildschirms immer ein AssistiveTouch-Panel sichtbar. Wenn Sie sich auf dieses Panel konzentrieren, erhalten Sie Zugriff auf Funktionen wie Scrollen, Aufrufen von Siri oder Öffnen des Benachrichtigungscenters.
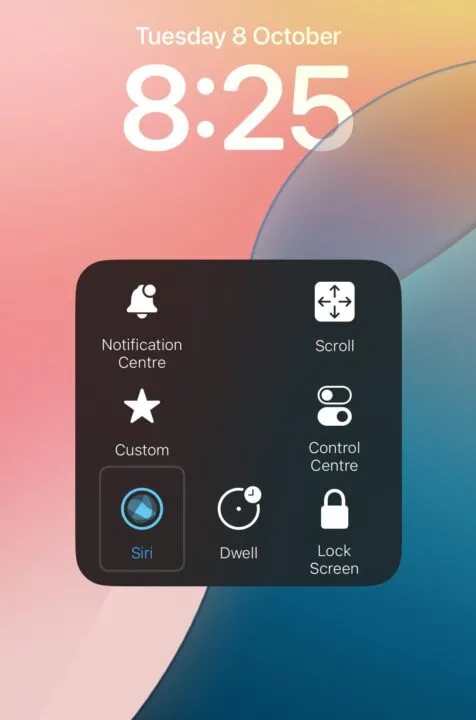
Über dieses Bedienfeld können Benutzer den Bildschirm sperren, das Kontrollzentrum erreichen oder sogar Siri aktivieren. Die Bedienung ist zwar nicht besonders intuitiv, aber für Personen mit eingeschränkter Gliedmaßenfunktion kann die Eye-Tracking-Technologie die Benutzerfreundlichkeit deutlich verbessern. Darüber hinaus kann sie gleichzeitig mit herkömmlichen Touch-Bedienelementen verwendet werden.

Das iOS 18-Update führt verschiedene beeindruckende Funktionen ein, darunter Ablenkungskontrolle, aber die Eye-Tracking-Funktionalität ist sicherlich ein Highlight. Es ist jedoch erwähnenswert, dass sich diese Funktion noch in der Anfangsphase befindet. Es bietet kein völlig freihändiges oder nahtloses Nutzungserlebnis, bietet aber einen lustigen Partytrick, selbst für diejenigen, die nicht die neuesten iPhone 16-Modelle verwenden.
Bildnachweis: Alle Bilder und Screenshots von Samarveer Singh.



Schreibe einen Kommentar