Verwenden Sie Timedatectl, um Uhrzeit, Datum und mehr unter Linux zu steuern


Die Genauigkeit unserer Datums- und Uhrzeiteinstellungen unter Linux ist äußerst wichtig für das reibungslose Funktionieren von Systemaufgaben. Mit dem Befehl timedatectl unter Linux können Sie die Systemuhr und die verschiedenen zugehörigen Einstellungen abfragen und ändern. Es ist Teil von systemd und bietet eine einfache Möglichkeit, sicherzustellen, dass Ihr System das richtige Datum und die richtige Uhrzeit meldet. Hier zeigen wir Ihnen, wie Sie mit timedatectl die Uhrzeit und das Datum auf Ihrem Linux-Rechner steuern.
Systemuhr vs. Echtzeituhr (RTC)
Ihr Linux-System verwendet zwei verschiedene Uhren, um die Zeit im Auge zu behalten – die Systemuhr und die Echtzeituhr.
Die Systemuhr oder die softwareverwaltete Uhr wird von Ihrem Betriebssystem oder dem Linux-Kernel verwaltet. Es benötigt Hilfe von der Echtzeituhr, um den Anfangswert während eines Systemstarts zu erhalten.
Die Echtzeituhr oder RTC ist eine Hardware-Uhr auf Ihrem Motherboard und bleibt auch dann aktiv, wenn das System ausgeschaltet ist. Es verwendet eine Batterie, um den kontinuierlichen Betrieb aufrechtzuerhalten, sodass es die Uhrzeit verfolgen und das System während des Startvorgangs über die korrekte Uhrzeit informieren kann.
Der Befehl timedatectl hilft Ihnen bei der Verwaltung dieser beiden Uhren.
Systemdatum und -uhrzeit mit timedatectl anzeigen
Der Befehl timedatectl ist einer der nützlichsten Linux-Befehle. Um einfach das aktuelle Datum und die aktuelle Uhrzeit auf Ihrem Linux-System zu überprüfen, geben Sie den Befehl timedatectl ohne weitere Parameter ein und drücken Sie Enter. Die Ausgabe zeigt die Ortszeit, die Weltzeit, die RTC-Zeit, die Zeitzone und einige andere nützliche Informationen an.
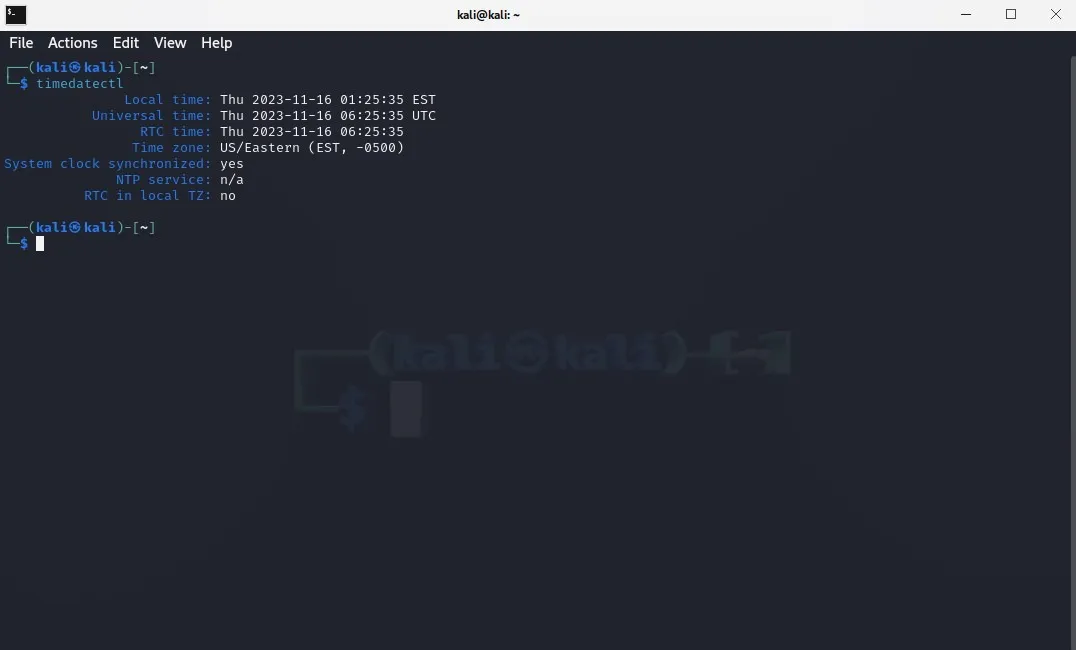
Während die Ortszeit (basierend auf der Systemzeitzone), Weltzeit bezieht sich auf die Zeitzone, die aktuell im System eingestellt ist.Zeitzone sind selbsterklärend, die RTC-Zeit und
Die anderen Elemente informieren Sie darüber, ob die Systemuhr mit einem NTP-Server synchronisiert ist (für Echtzeitaktualisierungen über das Internet), ob dieser NTP-Dienst aktiv ist und ob die RTC die lokale Zeit anstelle von UTC verwendet.
Aktualisieren Sie die Systemzeitzone mit set-timezone
Abhängig von der Zeitzone, die Ihr Linux-System verwendet, zeigt die Systemuhr möglicherweise nicht die richtige Ortszeit an.
Um zu überprüfen, welche Zeitzone Ihr System verwendet, sehen Sie sich die Zeile Zeitzone in der Ausgabe im vorherigen Abschnitt an. Beispielsweise verwendet mein System die Zeitzone US/Eastern (EST, -0500). Der -0500 Offset bezieht sich auf die Differenz zur UTC oder zur Weltzeit.
Wenn Sie die Zeitzone ändern möchten, fragen Sie zunächst das System nach einer Liste verfügbarer Zeitzonen ab, die Sie verwenden können:
Es wird eine lange Liste erstellt und das Scrollen dauert lange. Für eine praktischere Ausgabe können Sie den Befehl ändern, um die Ergebnisse auf Ihre lokale Region oder Ihr Land zu beschränken:
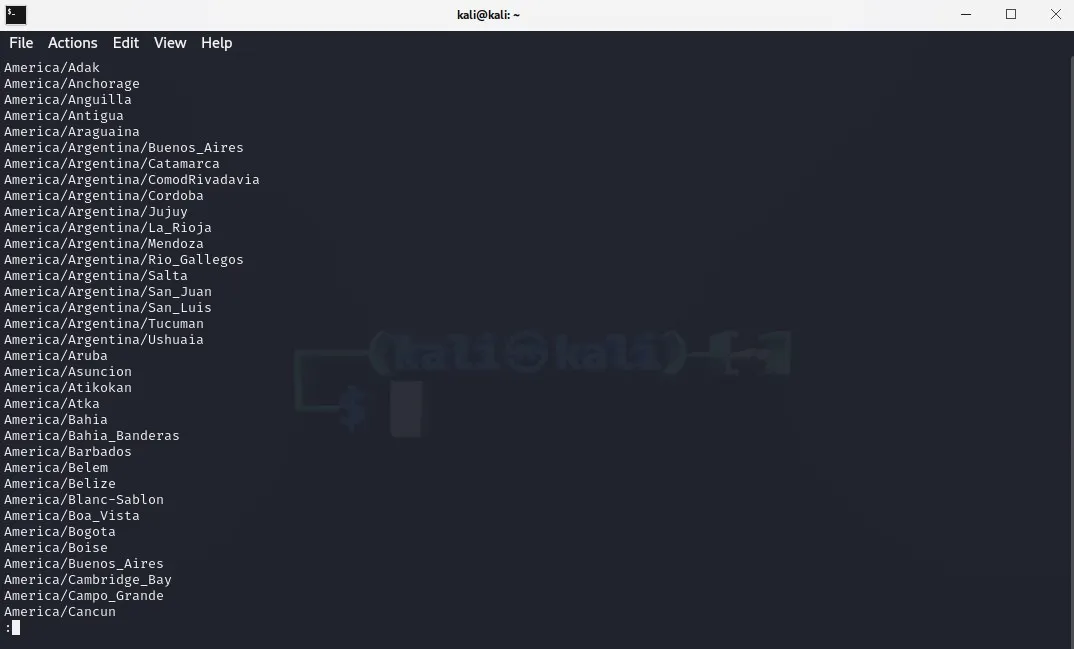
Um die aktuelle Zeitzone des Systems zu ändern, können Sie den Parameter set-timezone wie folgt verwenden:
Das System fordert Sie möglicherweise auf, Ihr Passwort einzugeben, da für die Ausführung des Befehls erhöhte Berechtigungen erforderlich sind. Sobald Sie fertig sind, können Sie die Änderung überprüfen, indem Sie einfach timedatectl erneut ausführen.
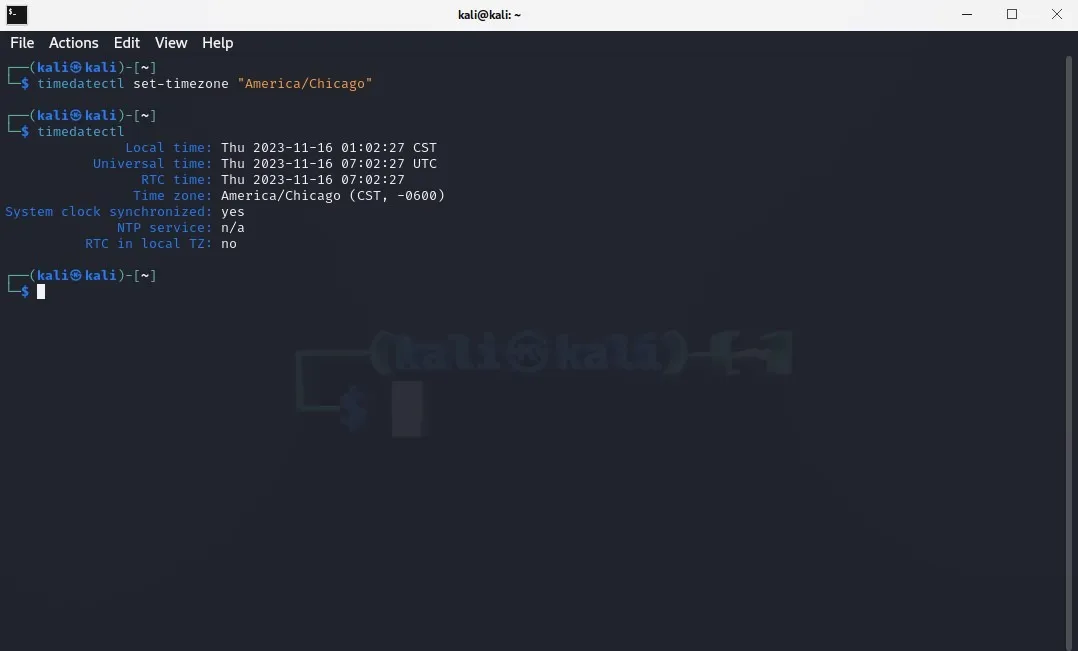
Sie können sehen, dass die Ausgabe die neue Zeitzone meldet, die im vorherigen Befehl aktualisiert wurde. Wenn Sie möchten, können Sie sogar mehrere Zeitzonen in Ubuntu festlegen und anderen Linux-Distributionen, um einen schnellen Blick auf mehrere Zeitzonen gleichzeitig zu werfen.
Systemdatum und -zeit manuell mit set-time einstellen
In den meisten Fällen synchronisiert Ihr System beim Start die Systemuhr mit einem NTP-Server, sodass Ihre Systemzeit und Ihr Systemdatum immer korrekt sind . Falls Ihr System jedoch keinen Zugriff auf das Internet hat, können Sie den Parameter set-time dennoch verwenden, um manuell ein neues Datum oder eine neue Uhrzeit festzulegen.
Um das Systemdatum und die Systemzeit manuell einzustellen, deaktivieren Sie zunächst die Synchronisierung mit dem NTP-Server:
Stellen Sie als Nächstes das neue Datum und die neue Uhrzeit mit dem folgenden Befehl ein:
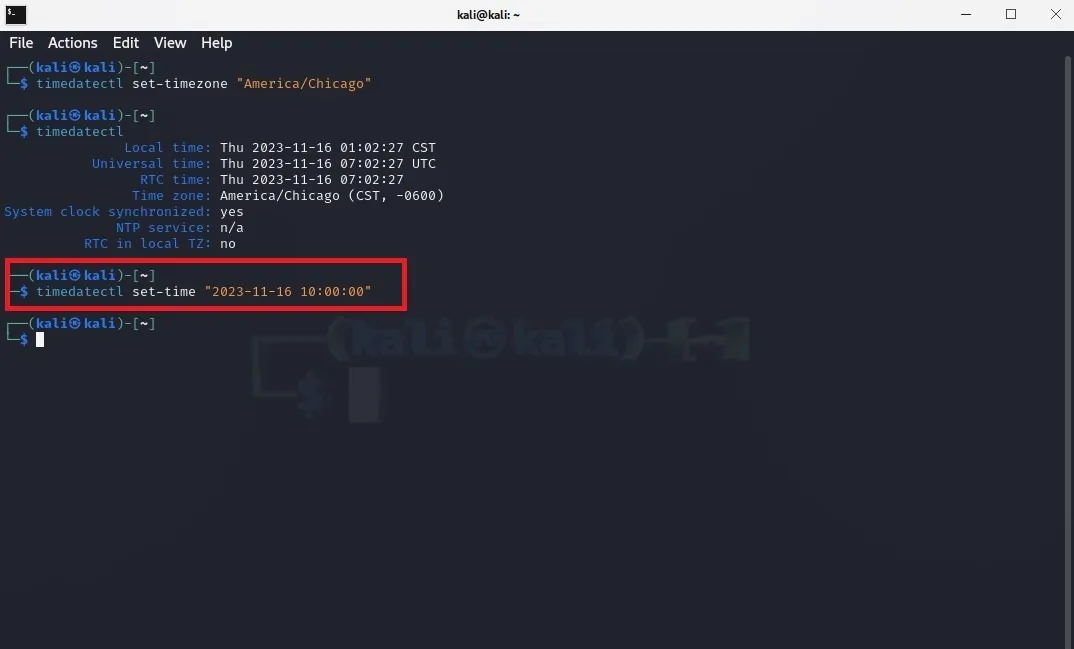
Konfigurieren Sie die Echtzeituhr mit timedatectl
Sie können auch die Echtzeituhr Ihres Systems konfigurieren. Standardmäßig wird die RTC mit der Weltzeit oder UTC synchronisiert, es ist jedoch möglich, sie auf Ihre lokale Zeitzone einzustellen.
Zu beachten ist, dass die Beibehaltung der RTC in der lokalen Zeitzone zu verschiedenen Problemen bei Zeitzonenänderungen und Sommerzeitanpassungen führen kann. Ihr System zeigt möglicherweise auch eine ähnliche Warnung an, wenn Sie die RTC auf Ihre lokale Zeitzone ändern.
Wenn Sie die RTC dennoch auf Ihre lokale Zeitzone einstellen möchten, führen Sie auf jeden Fall den folgenden Befehl aus:
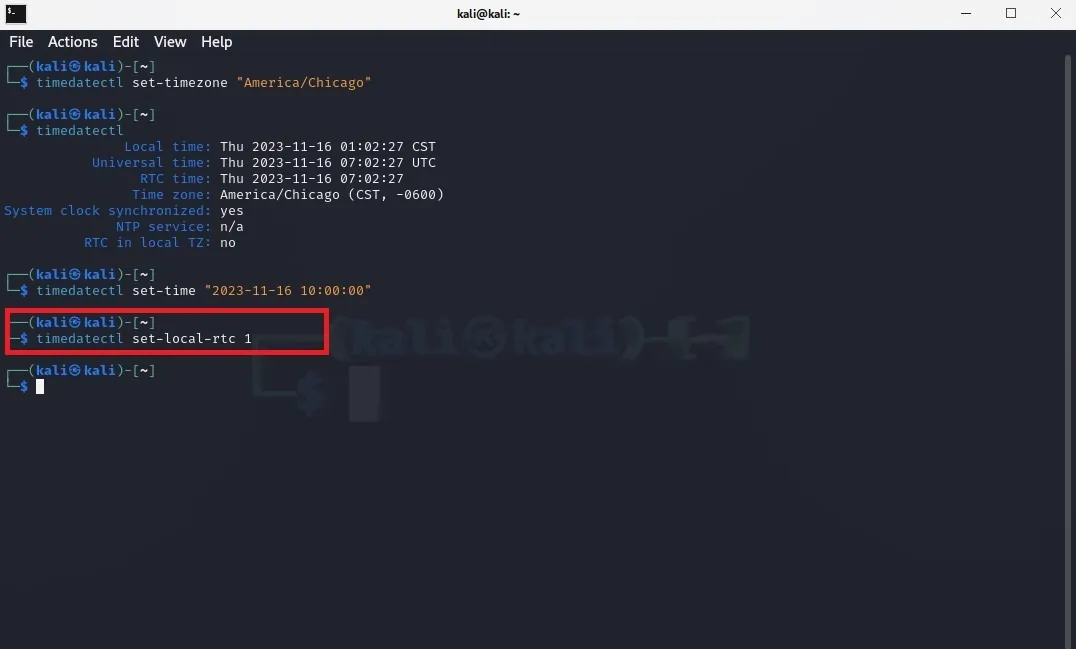
Wenn Sie die RTC wieder auf UTC zurücksetzen möchten, ersetzen Sie einfach 1 durch 0 im selben Befehl.
Synchronisieren Sie die Systemuhr mit NTP
NTP (Network Time Protocol) ist ein Internetprotokoll zur Uhrensynchronisation zwischen einem großen Netzwerk von Computern über das Internet. Ziel ist es, alle beteiligten Rechner auf wenige Millisekunden genau mit UTC zu synchronisieren.
Um die Systemuhr mit einem NTP-Server synchronisieren zu können, muss NTP auf Ihrem System installiert sein. Dazu können Sie einfach den Installationsbefehl ausführen:
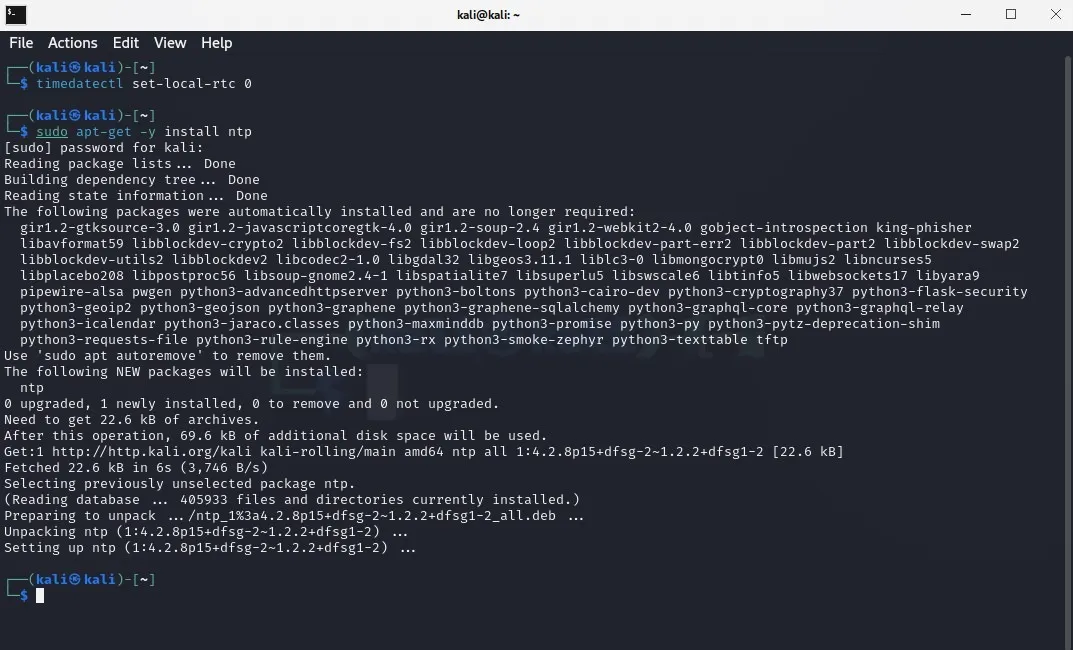
Um nun die automatische Synchronisierung mit einem NTP-Server zu aktivieren, führen Sie den folgenden Befehl aus:
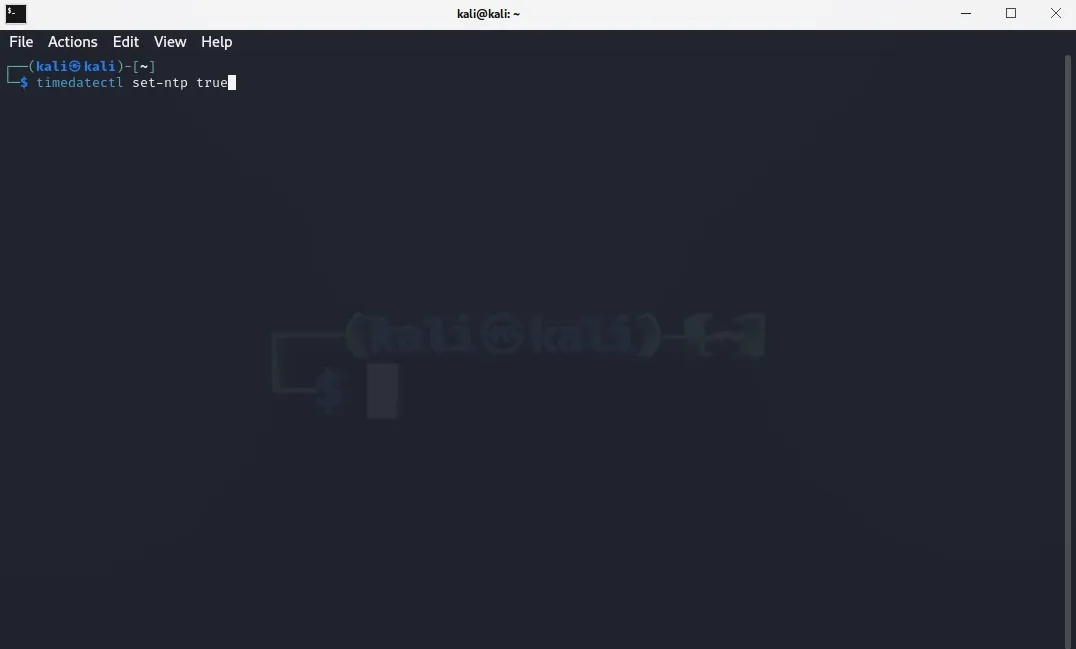
Ebenso können Sie die NTP-Synchronisierung mit dem folgenden Befehl deaktivieren: timedatectl set-ntp false.
Systemzeit & verwalten Datum Mit timedatectl
Der Befehl timedatectl ist ein praktisches Tool, mit dem Sie Ihre Systemuhr und RTC-Konfigurationen anpassen sowie die erforderliche Zeitzone einstellen können, wenn Sie umgezogen sind oder auf Reisen sind. Wenn Sie ständig unterwegs sind, sollten Sie diese Zeitzonenkonverter zur einfachen Planung von Aufgaben nutzen.
Alle Screenshots von Tanveer Singh.



Schreibe einen Kommentar