PC ohne Maus oder nur per Sprache nutzen; Verwenden Sie die Maus, ohne zu klicken

In diesem Beitrag zeigen wir Ihnen, wie Sie Ihren PC ohne Maus oder nur durch Sprache bedienen oder Ihre Maus ohne Klicken verwenden, indem Sie sie nur bewegen. Windows bietet integrierte Möglichkeiten zum Navigieren auf dem Bildschirm, ohne die Maus oder die Tastatur zu verwenden . Sie können die Bildschirmtastatur aktivieren , wenn Ihre Tastatur nicht funktioniert, die Maustastenfunktion aktivieren , um Ihren Cursor im Falle eines Mausfehlers über den Ziffernblock zu steuern, oder die Spracheingabe als Alternative zu Maus- und Tastatureingaben verwenden.

Allerdings können Tools von Drittanbietern manchmal Vorteile gegenüber den in Windows integrierten Alternativen für die Tastatur- oder Mauseingabe bieten. In diesem Beitrag stellen wir drei Tools vor, die speziell dafür entwickelt wurden, die Zugänglichkeit für Benutzer mit Behinderungen oder besonderen Eingabeanforderungen zu verbessern.
Verwenden Sie den PC ohne Maus oder nur per Sprache unter Windows 11/10
Um Ihnen zu helfen, den PC ohne Maus oder nur per Sprache zu verwenden oder die Maus ohne Klicken zu verwenden, haben wir die folgenden Tools von Drittanbietern in die engere Auswahl genommen:
- Klicklose Maus
- Arbeit durch Sprache
- Aufstrebende Tastatur
Alle oben genannten Tools sind Open-Source-Projekte, die unter der MIT-Lizenz vertrieben werden, sodass Sie sie für den persönlichen Gebrauch kostenlos herunterladen können. Schauen wir sie uns im Detail an.
Verwenden Sie die Maus, ohne auf einem Windows-PC zu klicken
1] Klicklose Maus
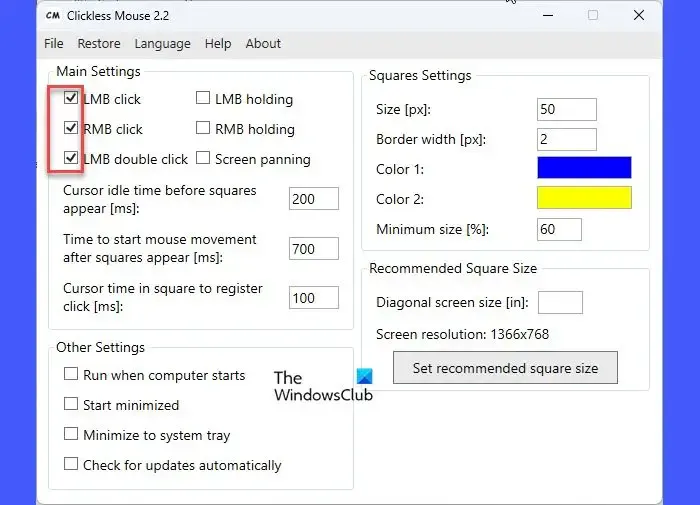
Die klicklose Maus ist in erster Linie für Menschen mit Behinderungen konzipiert (Verletzungen durch wiederholte Belastung, Karpaltunnelsyndrom, motorische Behinderungen usw.), sie kann jedoch von jedem verwendet werden, wenn die Maustaste ausfällt. Es simuliert linke/rechte Mausklicks, das Halten der linken/rechten Maustaste und doppelte linke Mausklicks auf bestimmte vordefinierte Mausbewegungen des Benutzers.
Sie können Clickless Mouse von GitHub herunterladen . Das Tool erfordert Administratorrechte und kann nur mit Programmen und Spielen funktionieren, die im randlosen oder Fenstermodus ausgeführt werden. Sobald Sie Clickless Mouse ausgeführt haben, können Sie es auf den Taskleistenbereich minimieren und mit der Arbeit an Ihrer Haupt-App fortfahren. Wenn Sie dann einen Mausklick ausführen möchten, müssen Sie die Mausbewegung für eine Sekunde anhalten und warten, bis das Quadrat bzw. die Quadrate angezeigt werden (jedes Quadrat hat einen doppelten Rand in Gelb und Blau). Anschließend müssen Sie den Cursor wie unten beschrieben auf ein bestimmtes Feld bewegen, um die gewünschte Aktion auszuführen:
- Für einen Doppelklick mit der linken Maustaste bewegen Sie den Cursor zum oberen Quadrat (in der Mitte).
- Um mit der linken Maustaste zu klicken , bewegen Sie den Cursor auf das Quadrat, das sich links vom oberen Quadrat befindet (das Quadrat oben links).
- Um mit der rechten Maustaste zu klicken , bewegen Sie den Cursor auf das Quadrat, das sich rechts vom oberen Quadrat befindet (das Quadrat oben rechts).
- Halten Sie die linke Maustaste gedrückt und bewegen Sie den Cursor auf das Quadrat in der unteren linken Ecke. Verwenden Sie dies als Ein-/Aus-Schalter.
- Um die rechte Maustaste gedrückt zu halten , bewegen Sie den Cursor auf das Quadrat in der unteren rechten Ecke. Verwenden Sie dies als Ein-/Aus-Schalter.
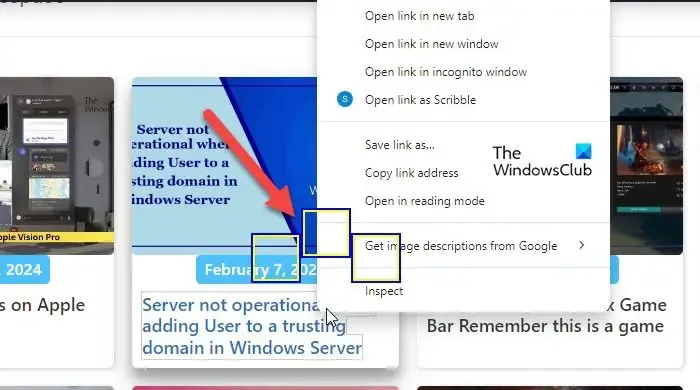
Auf diese Weise können Sie mit der Clickless Mouse das Klicken/Halten einer Maustaste durch einfaches Bewegen der Maus ausführen. Bitte beachten Sie, dass standardmäßig nur der linke Mausklick aktiviert ist. Sie müssen daher alle anderen Optionen in den Haupteinstellungen der App aktivieren , um entsprechende Aktionen durchzuführen. Um die App auf den Systemverlust zu minimieren, können Sie die unter Andere Einstellungen verfügbare Option verwenden .
2] Arbeit durch Sprache
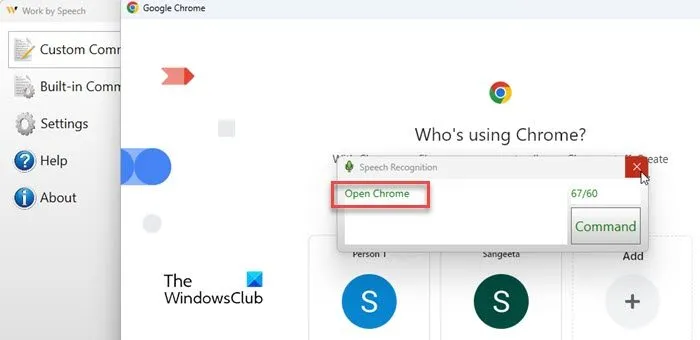
Mit Work by Speech können Sie Ihren Computer ohne Maus oder Tastatur verwenden. Es verwendet die Windows- Spracherkennungs-Engine , um die Stimme des Benutzers in Befehle umzuwandeln, die anstelle einer Maus- oder Tastatureingabe verwendet werden können. Das Tool funktioniert gut mit nur zwei Stimmtrainings , die jeweils etwa 7 Minuten dauern.
Sie können Work by Speech von GitHub herunterladen, indem Sie auf diesen Link klicken . Die Download-Datei ist ein Installationsprogramm und erfordert zur Ausführung Administratorrechte. Bevor Sie das Tool verwenden können, müssen Sie Ihren Computer trainieren, um Ihre Stimme zu erkennen. Dazu benötigen Sie ein Headset- Mikrofon oder ein Mikrofon mit guter Empfindlichkeit (ca. -40 dB bei hohem SNR). Sie müssen außerdem Englisch (USA/Indien/Vereinigtes Königreich/Australien/Kanada) als Standardanzeigesprache und Spracherkennungssprache von Windows festlegen.
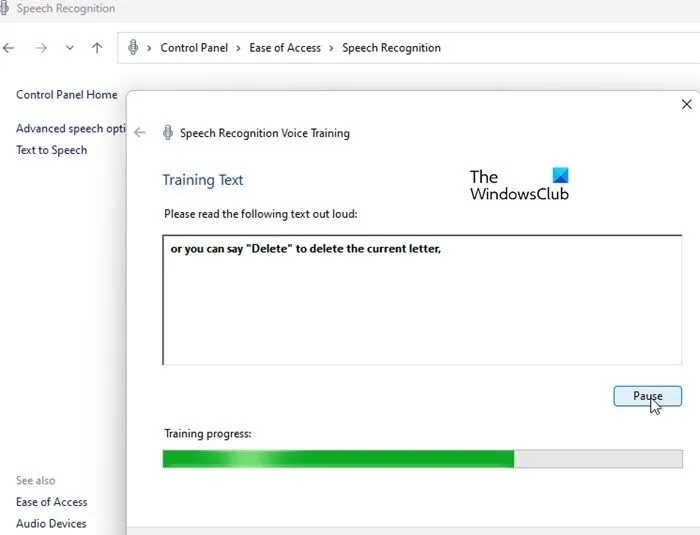
Sie können beginnen, indem Sie in der Systemsteuerung zum Abschnitt „Einfacher Zugriff“ gehen und Ihren Computer trainieren, Ihre Sprachmuster zu verstehen (stellen Sie sicher, dass Ihr Mikrofon angeschlossen ist und funktioniert). Sobald Sie zwei Stimmtrainings absolviert haben, können Sie Work by Speech starten und mit der Nutzung der App beginnen.
Work by Speech funktioniert in drei verschiedenen Modi:
- Aus: Dies ist der Standardmodus der App und wird durch ein rotes Mikrofonsymbol dargestellt. Der einzige in diesem Modus akzeptable Befehl ist „Spracherkennung starten“.
- Befehl: Dieser Modus wird durch ein grünes Mikrofonsymbol dargestellt und verwendet Sprachbefehle für Tastatur-/Mauseingaben.
- Diktat: Dieser Modus wird durch ein blaues Mikrofonsymbol dargestellt und wandelt Sprache mithilfe des Windows-Diktiertools in Text um.
Die App startet beim Start eine kleine Eingabeaufforderung zusammen mit dem Hauptprogrammfenster. Mit der Eingabeaufforderung können Sie den Modus des Programms entsprechend Ihren Anforderungen ändern. Um sich wiederholende Aufgaben zu beschleunigen, können Sie in der App auch benutzerdefinierte Befehle erstellen.
Bei Mausbewegungen zeigt die App ein Mausraster an, das den Bildschirm in bis zu 2550 Figuren unterteilt. Jede Figur enthält bis zu 2 Zeichen. Um sie lesen zu können, müssen Sie das im Dokument „Mousegrid Alphabet“ beschriebene Mousegrid-Alphabet kennen (den Link finden Sie im Abschnitt „Hilfe“ im Hauptprogrammfenster). Das Lesen einer Zeichenfolge innerhalb einer Figur bewegt den Mauszeiger in die Mitte dieser Zeichenfolge und führt die Mausaktion aus, die zuvor per Sprachbefehl ausgewählt wurde.
3] Aufstrebende Tastatur
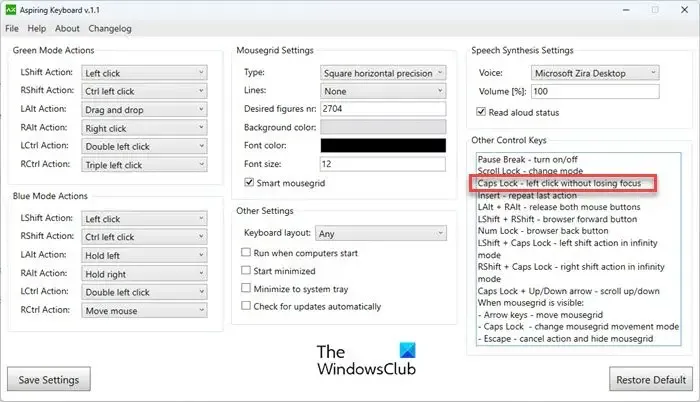
Als letztes auf der Liste steht Aspiring Keyboard , eine weitere ähnliche App, mit der Sie Ihren Windows 11/10-PC ohne Maus verwenden können. Sie können es sich als eine Teilmenge der Work by Speech-App vorstellen. Um Aspiring Keyboard von der offiziellen Quelle auf GitHub herunterzuladen, können Sie auf diesen Link klicken . Die App gibt es sowohl als tragbare Version als auch als Installationsversion und kann mit Administratorrechten ausgeführt werden.
Aspiring Keyboard basiert außerdem auf dem Konzept eines Mausrasters , das den Bildschirm in bis zu 2704 Ziffern für jedes Tastaturlayout und bis zu 3364 Ziffern für das Tastaturlayout US-Englisch/US-International unterteilt. Jede Figur im Mousegrid besteht aus 2 Zeichen . Wenn Sie eine Zeichenfolge in eine Mausrasterfigur eingeben, wird der Cursor in die Mitte dieser Zeichenfolge bewegt und eine Mausaktion ausgeführt, die zuvor durch Drücken einer Taste ausgewählt wurde.
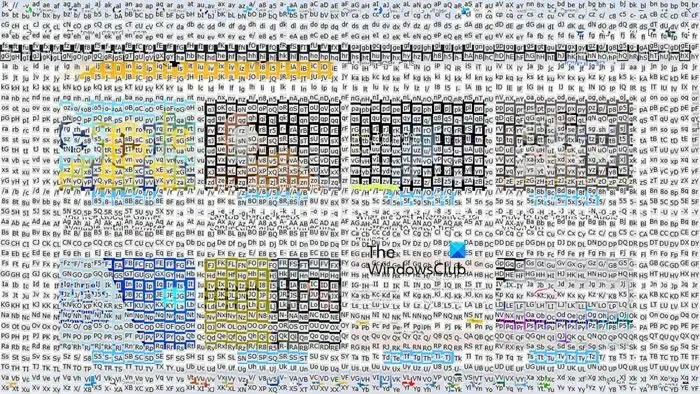
Nachdem Sie das Tool ausgeführt haben, können Sie beispielsweise das Mausraster aufrufen, indem Sie die Feststelltaste drücken . Ihr Bildschirm verwandelt sich sofort in ein Zahlenraster mit jeweils 2 Zeichen. Anschließend können Sie die Zeichen eingeben, die der Stelle entsprechen, an die Sie den Cursor bewegen möchten. Danach bewegt sich Ihr Cursor automatisch an die gewünschte Stelle (ohne dass die Maus erforderlich ist) und führt die mit der Feststelltaste verbundene Aktion aus (standardmäßig ein Klick mit der linken Maustaste).
Das Tool bietet einen vordefinierten Befehlssatz in zwei verschiedenen Modi: Grün und Blau.
Das Erlernen der oben genannten Tools erfordert ein wenig Experimentieren und ein angemessenes Verständnis ihrer Wissensbasis.
Wie klickt man ohne Maus mit der rechten Maustaste auf einen PC?
Sie können die Windows-Bildschirmtastatur verwenden, um Mausaktionen, einschließlich Rechtsklicks, zu emulieren. Klicken Sie auf das Schaltflächensymbol „Start“ und wählen Sie „Einstellungen“ aus . Navigieren Sie zu Eingabehilfen > Tastatur . Aktivieren Sie die Umschalttaste neben der Bildschirmtastatur . Die Windows-Bildschirmtastatur wird angezeigt. Platzieren Sie Ihren Cursor an der Stelle, an der Sie einen Rechtsklick ausführen möchten, und klicken Sie auf das Menüsymbol auf der Bildschirmtastatur (Symbol rechts neben der rechten Pfeiltaste).
Kann ich den Mausklick ausschalten?
Während Sie den Klick mit der linken Maustaste nicht deaktivieren können, können Sie die Tastenkonfiguration ändern und die rechte Maustaste zu der Taste machen, die Sie für primäre Funktionen verwenden. Öffnen Sie die Systemsteuerung und ändern Sie die Option „Anzeigen nach“ in „Große Symbole“ . Klicken Sie auf Maus . Das Fenster „Mauseigenschaften“ wird geöffnet. Klicken Sie oben links auf das Kontrollkästchen Primäre und sekundäre Schaltflächen wechseln . Klicken Sie auf „Übernehmen“ > „OK“ , um die Änderungen zu speichern.



Schreibe einen Kommentar