Verwenden Sie Zuschneiden und Sperren in PowerToys, um eine App in ein kleineres interaktives Fenster zuzuschneiden
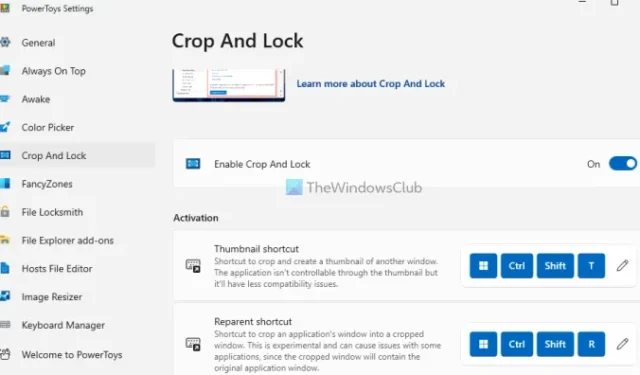
Microsoft PowerToys ist eines der besten Tools zum Anpassen von Windows. Es bietet eine Reihe interessanter und wichtiger Dienstprogramme wie Always On Top, um ein Fenster immer über anderen Fenstern zu halten, Image Resizer, Keyboard Manager zum Neuzuordnen von Tasten, Hosts File Editor usw. Crop And Lock ist ein solches interessantes Dienstprogramm. Und in diesem Beitrag zeigen wir Ihnen, wie Sie das Dienstprogramm „Crop And Lock“ in PowerToys in Windows 11/10 verwenden, das dabei hilft, eine App in ein kleineres interaktives Fenster zuzuschneiden . So können Sie sich nur auf diesen Teil der Anwendung konzentrieren. Sie werden vom Rest der Gegend nicht abgelenkt.
Das Beste daran ist, dass Sie das ursprüngliche Fenster und seinen Inhalt nicht verlieren, da Sie das ursprüngliche Fenster wiederherstellen können, nachdem Sie das zugeschnittene Fenster geschlossen haben. Bevor Sie fortfahren, beachten Sie, dass diese Funktion nur für das aktive Fenster oder Vordergrundfenster funktioniert (im Größenänderungsmodus oder Vollbildmodus). Es deckt nicht den gesamten Desktop, die Taskleiste oder die Hintergrundfenster ab.
So verwenden Sie Zuschneiden und Sperren in PowerToys, um eine App in ein kleineres interaktives Fenster zuzuschneiden
Um das Crop And Lock-Dienstprogramm in PowerToys zu verwenden, laden Sie PowerToys herunter, installieren Sie es auf Ihrem Windows 11/10 und aktivieren Sie diese Funktion. Öffnen Sie dazu die PowerToys-Einstellungen > wählen Sie „Zuschneiden und Sperren“ > und aktivieren Sie in diesem Abschnitt die Schaltfläche „Zuschneiden und Sperren aktivieren“.
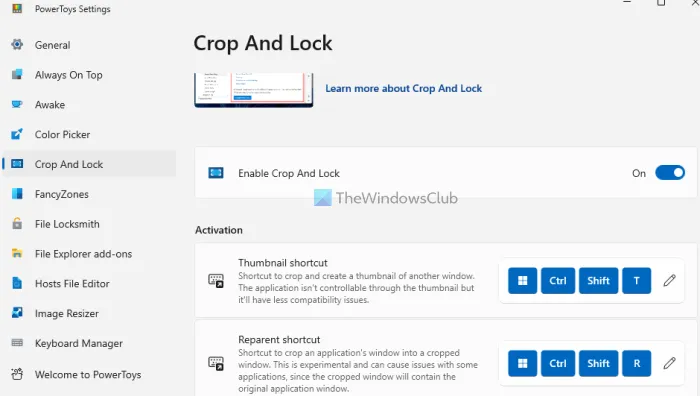
Sobald das Dienstprogramm aktiviert ist, können Sie die verfügbaren Funktionen mit Standard-Hotkeys nutzen, die Sie jederzeit ändern können. Die Funktionen sind:
- Miniaturansicht-Verknüpfung
- Reparent-Verknüpfung.
Lassen Sie uns beide Funktionen überprüfen.
1] Miniaturansicht-Verknüpfung

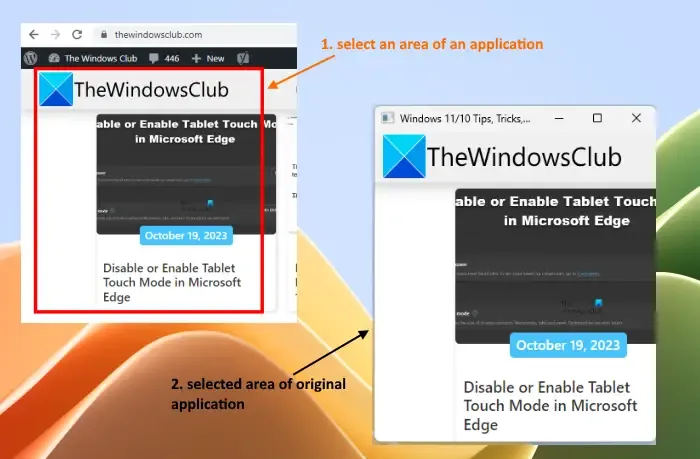
Die Miniaturansicht-Verknüpfung Win+Strg+Umschalt+T![]()
Sobald der Bereich ausgewählt ist, wird das ursprüngliche Fenster durch das neue, nicht interaktive Fenster ersetzt, das nur diesen bestimmten Teil anzeigt. Sie können die Größe dieses Fensters ändern, um den erfassten Teil sorgfältig zu überprüfen. Sobald Sie das Fenster schließen, wird das ursprüngliche Fenster automatisch wiederhergestellt.
2] Reparent-Verknüpfung
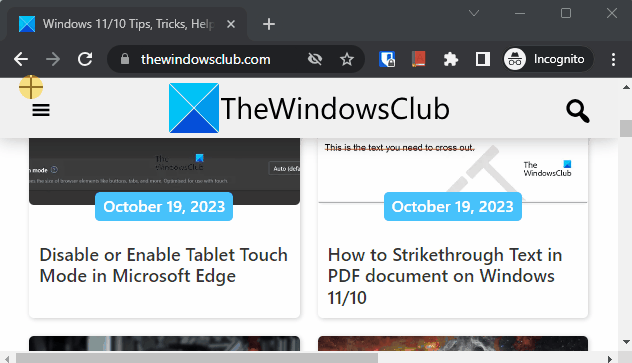
Die Reparent-Verknüpfung ist die wichtigste Funktion des Dienstprogramms „Crop And Lock“ in PowerToys, da Sie damit eine Anwendung in ein kleineres interaktives Fenster zuschneiden können. Sie können es mit der Tastenkombination Win+Strg+Umschalt+R aktivieren.

Sie können nach oben und unten scrollen, um auf den im beschnittenen Bereich verfügbaren Inhalt zuzugreifen, auf die in diesem Teil vorhandenen Links klicken usw., genau wie in der Aufzeichnung oben. Der Fokus bleibt also nur auf diesem bestimmten Teil. Sobald Sie das zugeschnittene Fenster schließen, kehren Sie zum ursprünglichen Fenster oder der ursprünglichen Anwendung zurück.
Das Dienstprogramm ist ziemlich nützlich, weist jedoch einige bekannte Probleme auf. Beispielsweise funktioniert es bei maximierten Anwendungen nicht gut, wenn der Verknüpfungsmodus „Neu übergeordnet“ verwendet wird. Daher empfiehlt es sich, die Anwendung oder das Fenster vor der Verwendung wiederherzustellen oder ihre Größe zu ändern. Darüber hinaus erhalten Sie im Reparent-Verknüpfungsmodus keine gute Reaktion, wenn Sie ihn mit einigen UWP-Apps wie Notepad und Anwendungen mit Registerkartenoberflächen verwenden, beispielsweise dem Datei-Explorer, OneNote usw. Ich hoffe, dass diese Probleme behoben werden.

Wie nutzt man FancyZones in PowerToys?
Um FancyZones in PowerToys zu verwenden, aktivieren Sie es zunächst in den PowerToys-Einstellungen. Klicken Sie im linken Abschnitt auf die Option „FancyZones “ und aktivieren Sie im rechten Abschnitt die Schaltfläche „ FancyZones aktivieren“ . Halten Sie nun die Umschalttaste gedrückt, während Sie ein Fenster ziehen, um die Standardzone zu aktivieren, und legen Sie das Fenster dort ab. Sie können auch den Abschnitt „FancyZones“ in den PowerToys-Einstellungen verwenden, um den Layout-Editor zu öffnen, ein Layout auszuwählen, ein benutzerdefiniertes Layout zu erstellen usw. Sie können auch das Zonenverhalten, das Erscheinungsbild der Zone, das Fensterverhalten und mehr festlegen.
Wie ändert man die Größe des PowerToys-Laufs?
Greifen Sie in den PowerToys-Einstellungen auf den Abschnitt „Image Resizer“ zu . Verwenden Sie nun die Schaltfläche „Enable Image Resizer“ , um dieses Dienstprogramm zu aktivieren. Im selben Abschnitt sehen Sie vordefinierte Bildgrößen, die Sie ändern, neue Größen hinzufügen, den Fallback-Encoder festlegen usw. können. Wenn Sie fertig sind, wählen Sie die Bilder aus > klicken Sie mit der rechten Maustaste > und klicken Sie auf die Option „Bildergröße ändern “ . Dadurch wird das Image Resizer-Fenster von PowerToys geöffnet. Wählen Sie die Ausgabegröße aus, verwenden Sie andere verfügbare Optionen in diesem Fenster und klicken Sie auf die Schaltfläche „Größe ändern“ . Die Größe der ausgewählten Bilder wird entsprechend und automatisch angepasst.



Schreibe einen Kommentar