Usb80236.sys BSoD-Fehler: 5 Möglichkeiten, ihn zu beheben

Der usb80236.sys Blue Screen of Death (BSOD) -Fehler tritt typischerweise aus verschiedenen Gründen auf, wie unter anderem beschädigte Systemdateien und veraltete oder beschädigte USB-Treiber.
Der Fehler tritt normalerweise auf, wenn das Betriebssystem einen kritischen Zustand erreicht hat und sich nicht von dem Problem erholen kann, was zu einem Systemabsturz und dem Blue Screen of Death (BSOD) mit der Fehlermeldung usb80236.sys führt.
Wenn bei Ihnen der Blue Screen of Error usb80236.sys auftritt, bietet diese Anleitung einige effektive Lösungen, die Ihnen helfen, das Problem zu beheben.
Was ist der Fehler usb80236.sys?
- Veralteter oder beschädigter Gerätetreiber: Der Treiber des USB-Netzwerkadapters ist möglicherweise veraltet oder beschädigt, wodurch das System abstürzt und der Fehler angezeigt wird.
- Hardwarefehler: Die Hardwarekomponente des USB-Netzwerkadapters, z. B. der USB-Anschluss oder der Adapter selbst, könnte beschädigt sein oder nicht richtig funktionieren, was zu dem Fehler führt.
- In Konflikt stehende Programme: Manchmal können andere Programme oder Treiber mit dem USB-Netzwerkadaptertreiber in Konflikt geraten und den Fehler verursachen.
- Malware- oder Virusinfektion: Malware- oder Virusinfektionen können Systemdateien beschädigen , einschließlich des USB-Netzwerkadaptertreibers, was zu dem Fehler führt.
Wie behebe ich den BSoD-Fehler usb80236.sys?
1. Installieren Sie den USB-Treiber neu
- Drücken Sie Windows + R , um das Feld Ausführen zu öffnen , geben Sie devmgmt.msc ein und drücken Sie Enter.
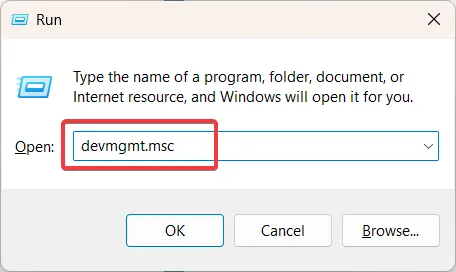
- Scrollen Sie zum Ende der Liste und klicken Sie zum Erweitern auf Universal Serial Bus Controller .
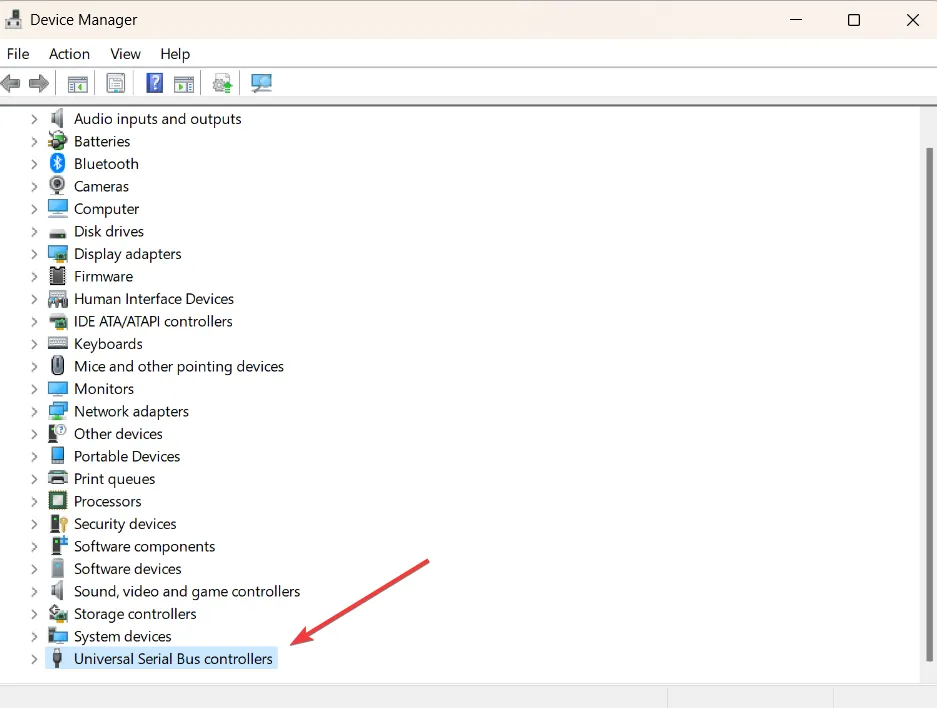
- Klicken Sie mit der rechten Maustaste auf das USB-Root-Hub-Gerät (USB 3.0) und wählen Sie die Option Gerät deinstallieren.
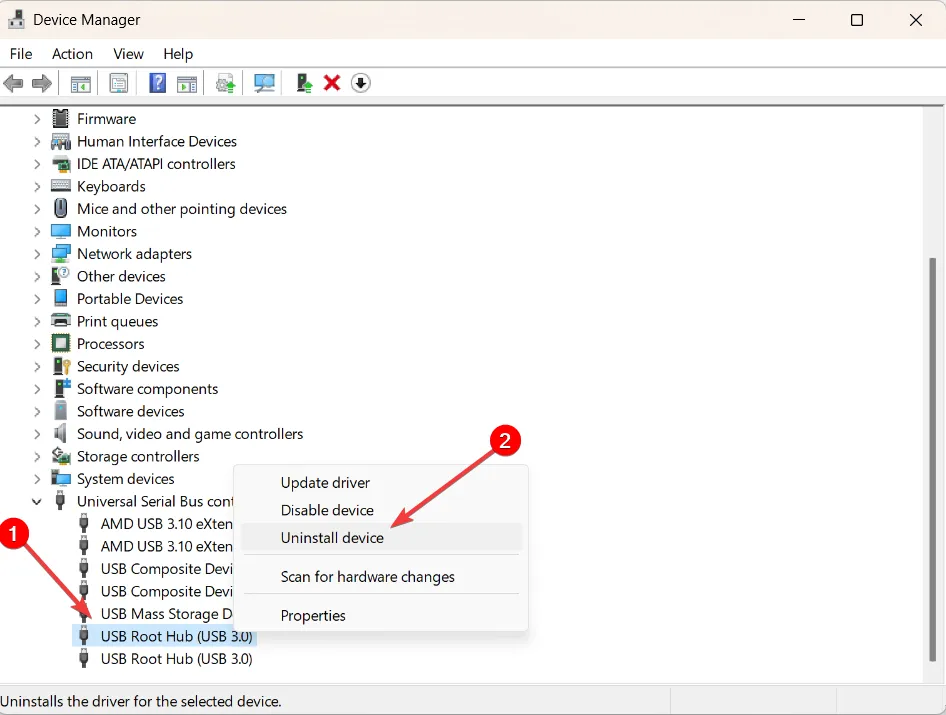
- Deinstallieren Sie dann zur Bestätigung.
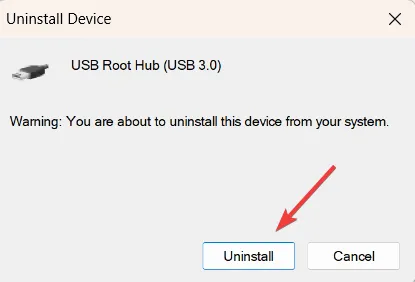
- Wenn Sie mehr als einen USB-Root-Hub-Gerätetreiber haben, deinstallieren Sie alle.
- Starten Sie danach Ihren Computer neu.
Nach dem Neustart wird der Treiber automatisch neu installiert, aber der Bluescreen-Fehler usb80236.sys sollte nicht mehr auftreten.
2. Führen Sie die Systemdateiprüfung aus
- Klicken Sie auf die Start Schaltfläche, geben Sie dann Eingabeaufforderung ein und wählen Sie aus den Optionen Als Administrator ausführen aus.

- Wenn die Eingabeaufforderung der Benutzerkontensteuerung angezeigt wird, klicken Sie auf Ja .
- Geben Sie als Nächstes den folgenden Befehl ein und drücken Sie Enter:
sfc /scannow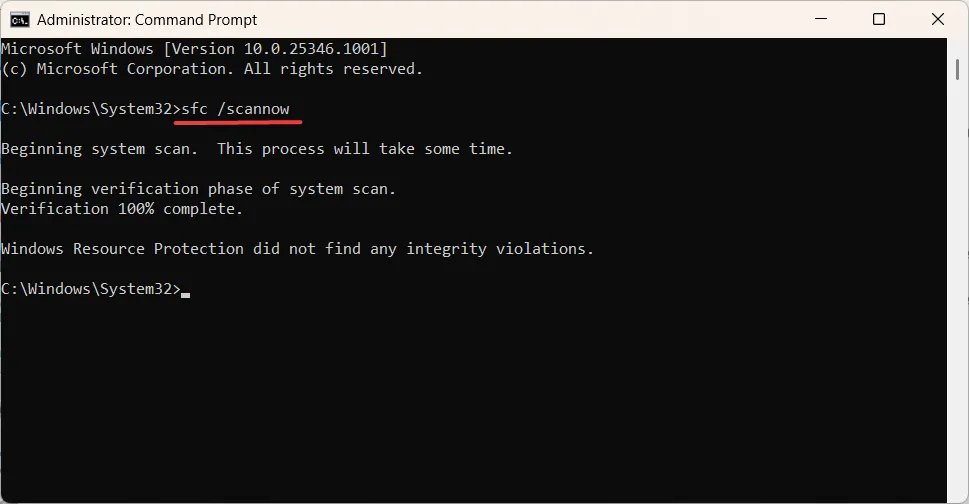
- Dadurch wird ein Scan initiiert, der beschädigte oder fehlende Systemdateien reparieren kann, die möglicherweise Fehler verursachen.
3. Führen Sie den DISM-Scan aus
- Drücken Sie Windows + R , um das Dialogfeld Ausführen zu öffnen, geben Sie cmd ein , halten Sie die Taste Ctrl + gedrückt Shift und klicken Sie auf OK, um die Eingabeaufforderung als Administrator auszuführen.
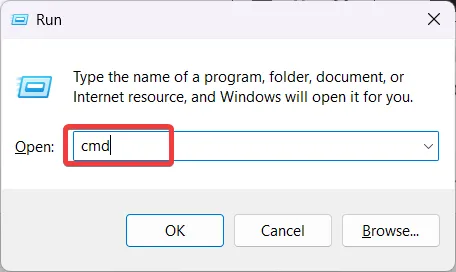
- Geben Sie dann die folgenden Befehlszeilen ein und drücken Sie Enter nach jeder:
DISM /Online /Cleanup-Image /CheckHealthDISM /Online /Cleanup-Image /ScanHealthDISM /Online /Cleanup-Image /RestoreHealth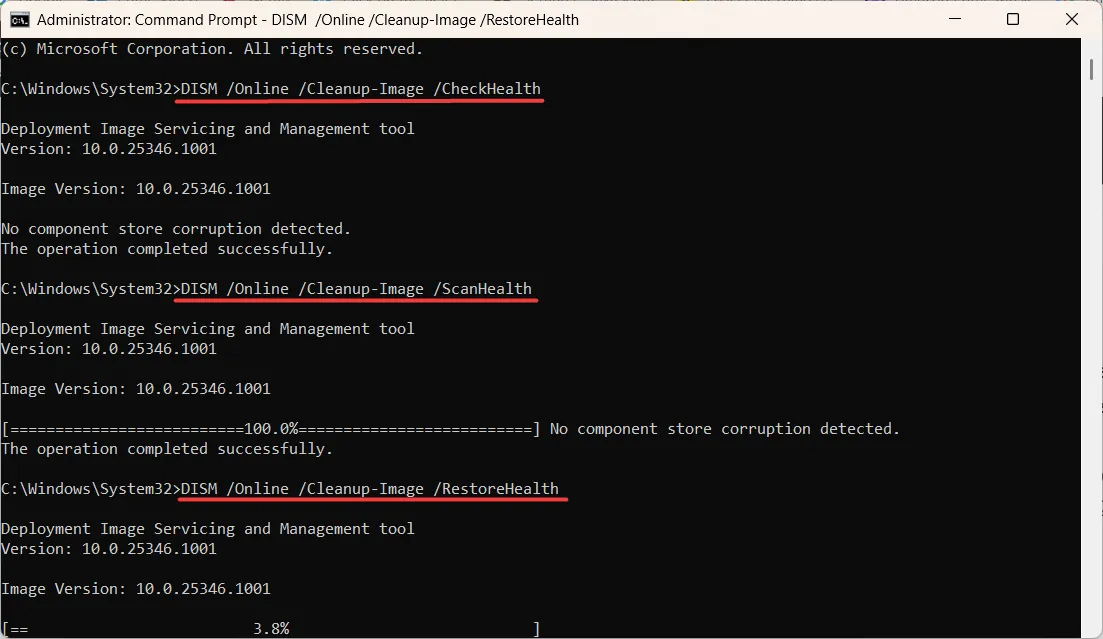
- Der DISM-Scan kann einige Zeit in Anspruch nehmen und Sie sollten den Vorgang nicht unterbrechen.
- Starten Sie nach Abschluss des Wiederherstellungsvorgangs Ihr Gerät neu und prüfen Sie, ob der BSoD-Fehler usb80236.sys weiterhin auftritt.
4. Installieren Sie ausstehende Updates
- Drücken Sie Windows+ I, um die Windows-Einstellungs-App zu öffnen.
- Gehen Sie zur Registerkarte Windows Update und klicken Sie auf die Schaltfläche Nach Updates suchen .

- Lassen Sie den Computer nach Updates suchen und diese installieren.
- Sobald die Updates installiert sind, starten Sie Ihren Computer neu.
5. Führen Sie die Systemwiederherstellung durch
- Drücken Sie Windows + R , um Ausführen zu öffnen, geben Sie rstrui.exe ein und drücken Sie Enter.
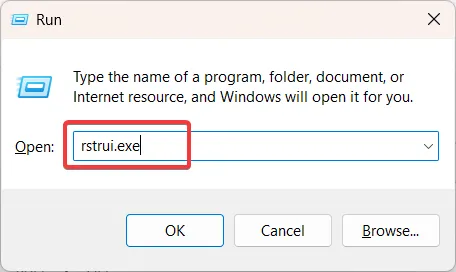
- Wählen Sie im Kontrollfeld „Systemwiederherstellung“ die Option „Anderen Wiederherstellungspunkt auswählen“, wenn Sie dazu aufgefordert werden, und klicken Sie auf „Weiter“, um fortzufahren.
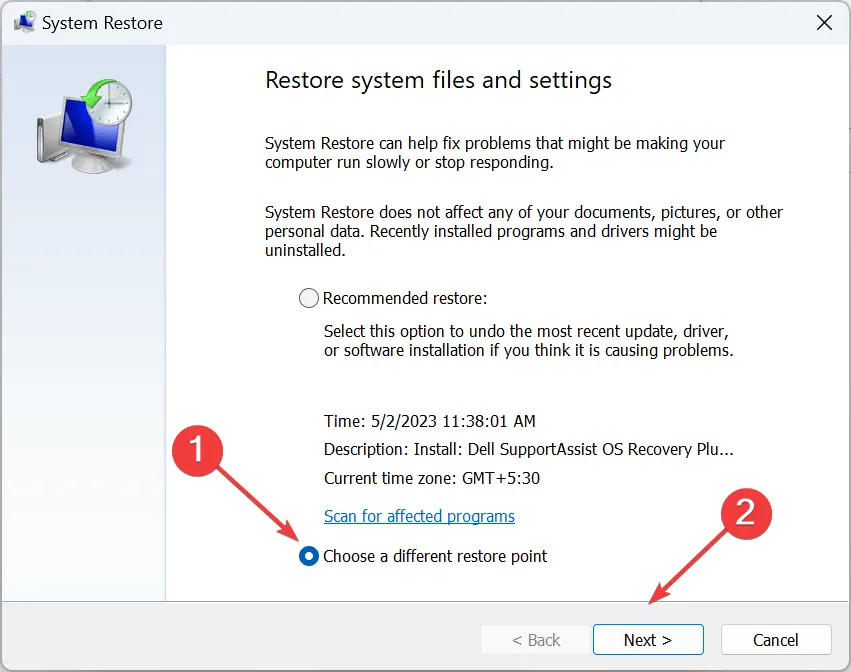
- Wählen Sie einen Wiederherstellungspunkt aus der Liste der verfügbaren Daten aus und klicken Sie auf Weiter .
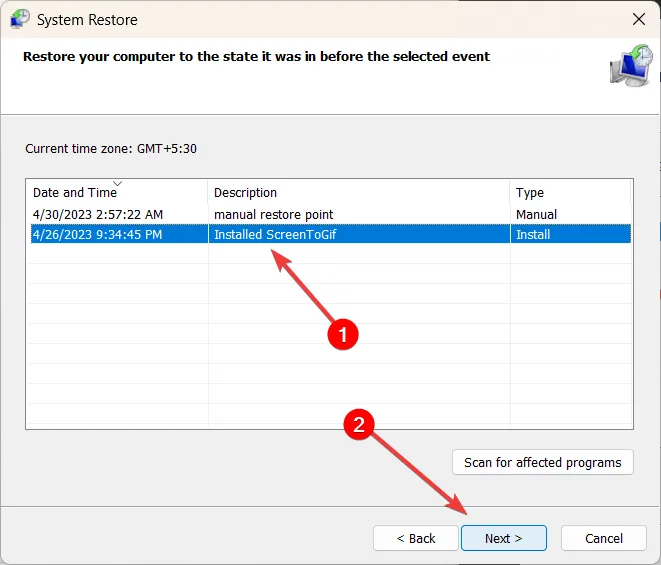
- Klicken Sie abschließend auf Fertig stellen , um den Wiederherstellungsprozess zu starten.
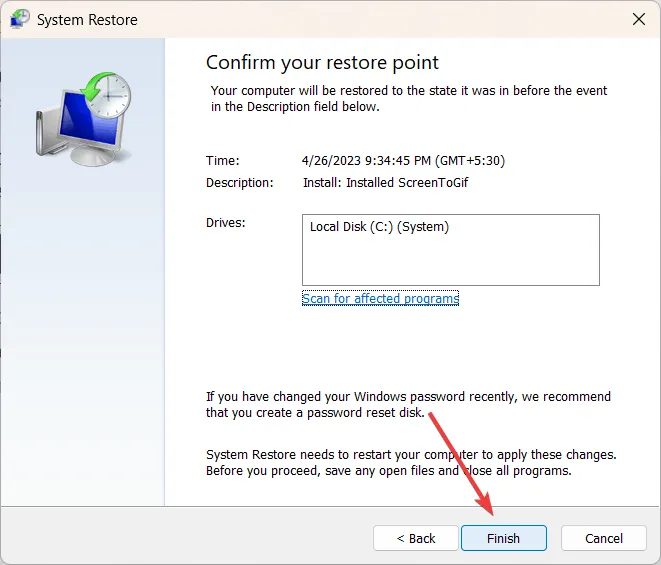
- Warten Sie, bis der Wiederherstellungsvorgang abgeschlossen ist, und starten Sie dann den Computer neu, um zu sehen, ob der Fehler usb80236.sys behoben wurde.
Indem Sie die Lösungen in diesem Handbuch befolgen, sollten Sie in der Lage sein, den BSOD-Fehler usb80236.sys zu beseitigen und sicherzustellen, dass Ihr Windows-Betriebssystem ordnungsgemäß funktioniert.
Wenn Sie weitere Fragen oder Anregungen haben, hinterlassen Sie diese bitte im Kommentarbereich.



Schreibe einen Kommentar