usb2ser.sys: Was ist das und wie werden seine Fehler behoben?
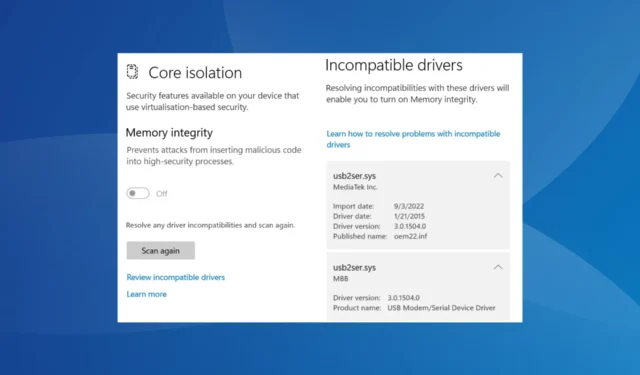
Der Fehler betraf mehrere Benutzer, die auf Windows 11 aktualisiert hatten und sich darauf freuten, Memory Integrity einzuschalten . Wenn Sie das nicht können, ärgern Sie sich nicht! Lesen Sie weiter, um alles über die Datei und die Lösungen zu erfahren, die für andere funktioniert haben.
Was ist usb2ser.sys?
Die Datei usb2ser.sys wird von MediaTek Inc. entwickelt und veröffentlicht und enthält die relevanten Daten für den USB-Modem-/Seriellgerätetreiber. Und obwohl es kein Problem geben sollte, gibt die Unfähigkeit, die Speicherintegrität aufgrund von Treiberinkompatibilitäten einzuschalten, Anlass zur Sorge.
Hier sind einige Gründe, warum Sie die Speicherintegrität aufgrund von usb2ser.sys nicht aktivieren können:
- Ein inkompatibler Treiber ist installiert : In den meisten Fällen tritt das Problem, wie die Meldung vermuten lässt, auf, wenn ein inkompatibler Treiber für das Gerät installiert ist. Dies geschieht normalerweise bei der manuellen Installation.
- Der Treiber ist veraltet : Häufig ist die Ausführung eines veralteten Treibers der Grund, warum Benutzer usb2ser.sys in der Windows-Sicherheit als inkompatibel aufgeführt finden.
- Kritische Treiberdateien fehlen : Ein Treiber besteht aus mehreren Dateien, die jeweils eine kritische Rolle spielen. Und wenn eines davon fehlt, tritt der Fehler auf.
- Beschädigte Systemdateien : Wenn die Systemdateien beschädigt sind , kann das Betriebssystem beim Ändern der Systemeinstellungen Fehler auslösen, obwohl alles andere einwandfrei funktioniert.
Wie behebe ich usb2ser.sys-Fehler?
Bevor wir zu den etwas komplexen Lösungen übergehen, hier ein paar schnelle zum Ausprobieren:
- Starten Sie den Computer neu und versuchen Sie es erneut.
- Suchen Sie nach verfügbaren Windows-Updates und installieren Sie sie.
Wenn nichts funktioniert, fahren Sie mit den als nächstes aufgeführten Fixes fort.
1. Aktualisieren Sie den Treiber
- Drücken Sie Windows + R , um Ausführen zu öffnen, geben Sie devmgmt.msc in das Textfeld ein und drücken Sie Enter.
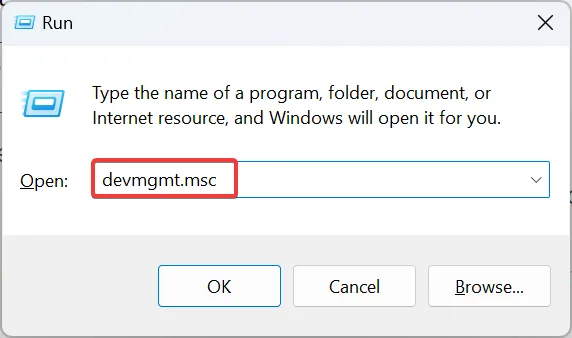
- Erweitern Sie hier alle Einträge, um das Gerät mithilfe von usb2ser.sys zu finden, klicken Sie mit der rechten Maustaste darauf und wählen Sie Treiber aktualisieren aus .
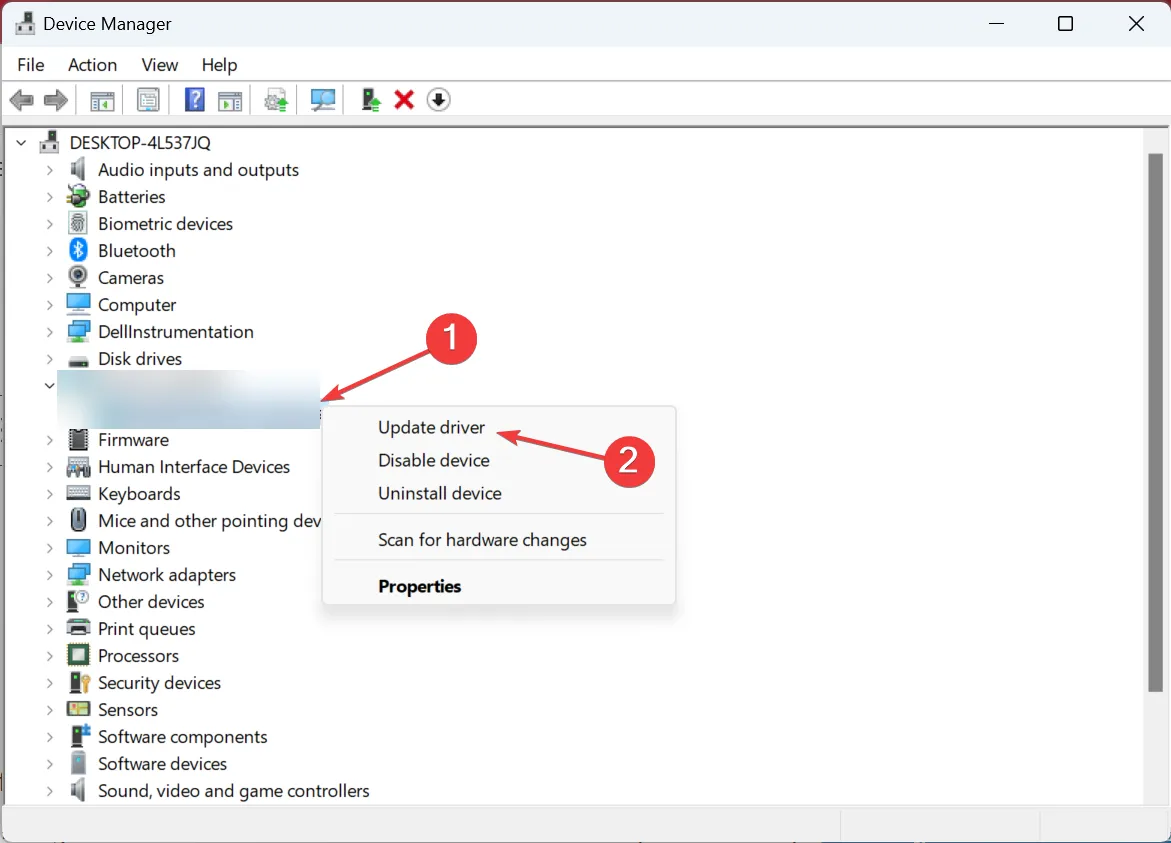
- Wählen Sie nun Automatisch nach Treibern suchen und warten Sie, bis Windows den besten lokal verfügbaren installiert hat.
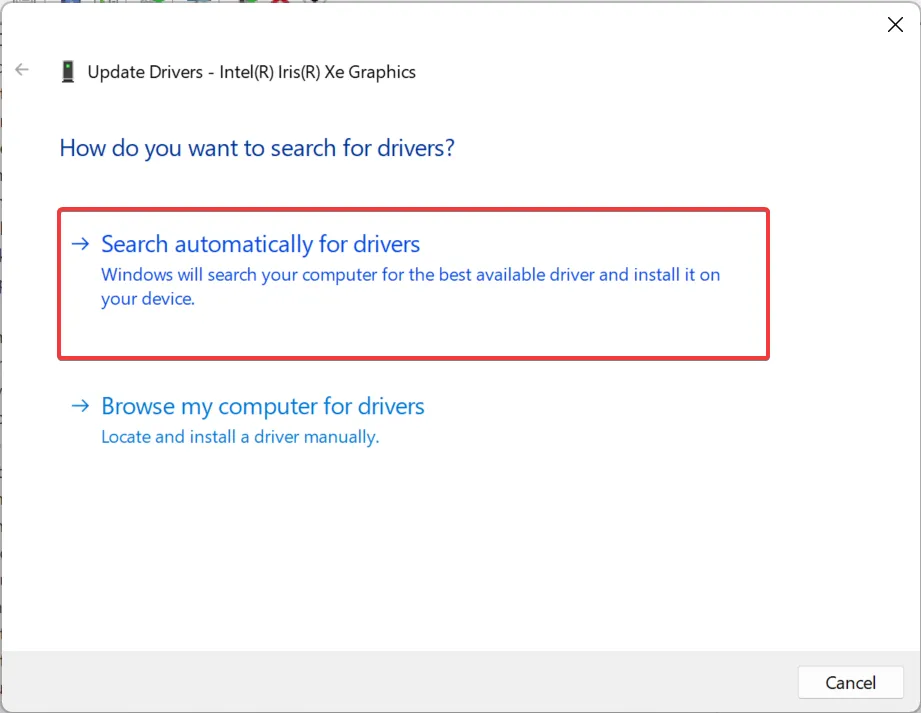
- Wenn Sie fertig sind, starten Sie den Computer neu.
Häufig ist die schnellste Lösung, wenn es um usb2ser.sys und andere solche Probleme geht, die Aktualisierung des Treibers . Dadurch werden beschädigte oder fehlende Dateien behoben. Wenn Windows keinen finden kann, können Sie außerdem usb2ser.sys herunterladen und den Treiber manuell von der Website des Herstellers installieren.
2. Benennen Sie die Datei um
- Drücken Sie Windows+ E, um den Datei-Explorer zu öffnen, navigieren Sie zum folgenden Pfad und suchen Sie nach der Datei usb2ser.sys :
C:\Windows\System32 - Wenn Sie es dort nicht finden können, überprüfen Sie diese beiden Ordner:
C:\Windows\System32\driversC:\Windows\System32\DriverStore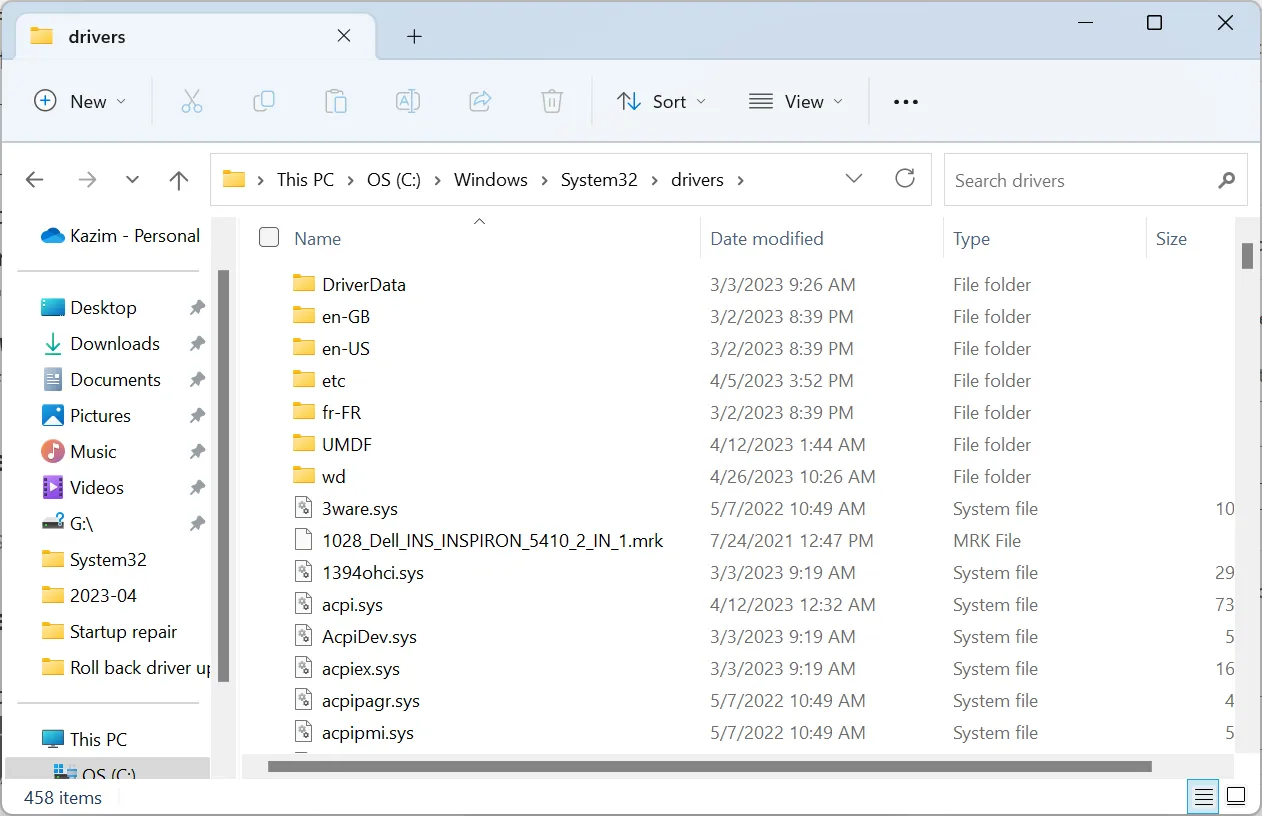
- Nachdem die Datei gefunden wurde, benennen Sie sie in etwas anderes um, sagen Sie usb2serold.sys, und starten Sie den Computer neu. In einigen Fällen müssen Benutzer die volle Kontrolle über den Ordner übernehmen , bevor sie die Datei umbenennen können.
3. Reparieren Sie die beschädigten Systemdateien
- Drücken Sie Windows + R , um Ausführen zu öffnen, geben Sie cmd ein und drücken Sie Ctrl + Shift + Enter.
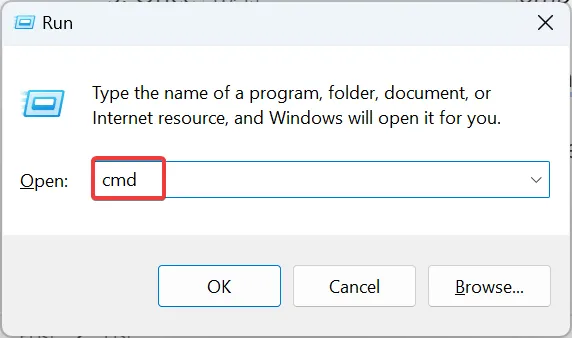
- Klicken Sie in der UAC-Eingabeaufforderung auf Ja .
- Fügen Sie nun die folgenden vier Befehle einzeln ein und drücken Sie Enternach jedem:
DISM.exe /Online /Cleanup-image /ScanhealthDism.exe /Online /Cleanup-Image /CheckHealthDISM.exe /Online /Cleanup-image /RestorehealthDism.exe /Online /Cleanup-Image /startComponentCleanup - Wenn Sie damit fertig sind, führen Sie diesen Befehl aus, um den SFC-Scan auszuführen:
sfc /scannow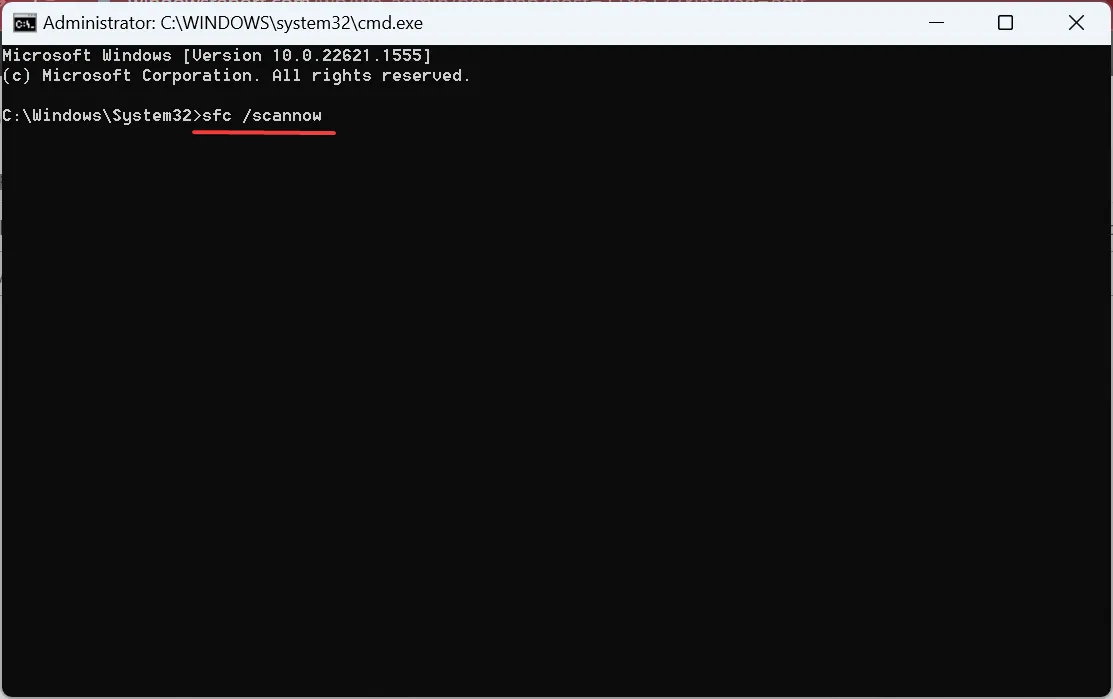
- Starten Sie abschließend den Computer neu und prüfen Sie, ob Sie Memory Integrity aktivieren können.
Wenn die Windows-Installation beschädigte Systemdateien enthält , treten wahrscheinlich Probleme mit dem usb2ser.sys-Treiber auf. In diesem Fall sollte das Ausführen des DISM-Tools und des SFC-Scans die Dinge zum Laufen bringen.
4. Löschen Sie den usb2ser.sys-Treiber
- Drücken Sie Windows + X , um das Power User-Menü zu öffnen, und wählen Sie Geräte-Manager aus der Liste der Optionen aus.
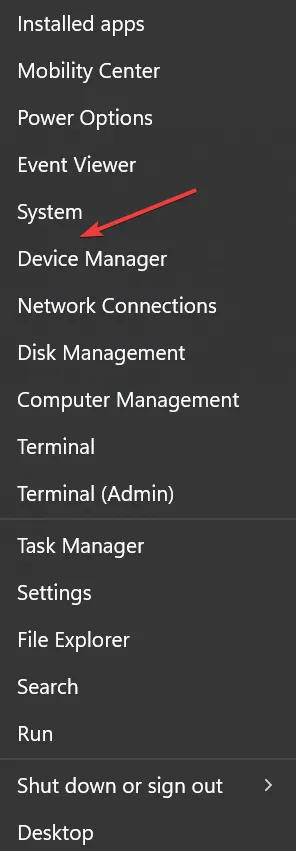
- Klicken Sie auf das Menü Ansicht und wählen Sie Geräte nach Treiber .
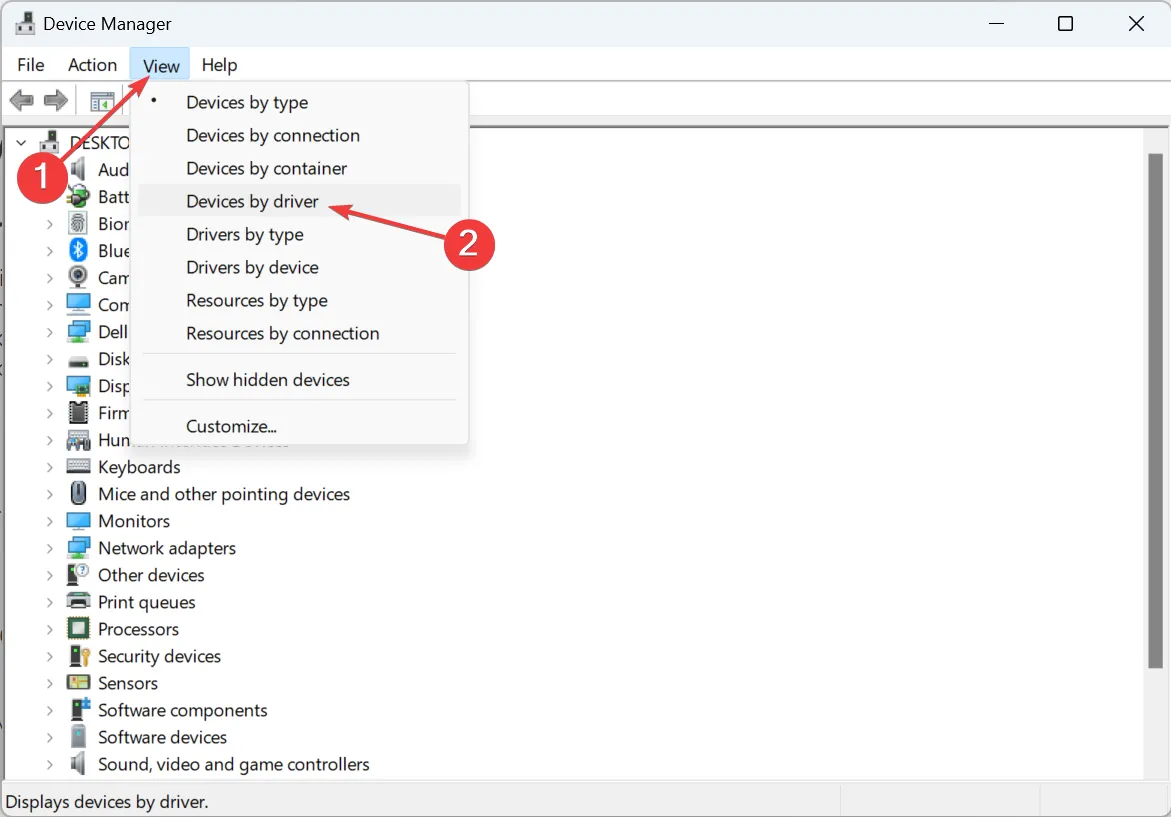
- Suchen Sie den Eintrag oem26.inf, klicken Sie mit der rechten Maustaste darauf und wählen Sie dann Treiber entfernen .
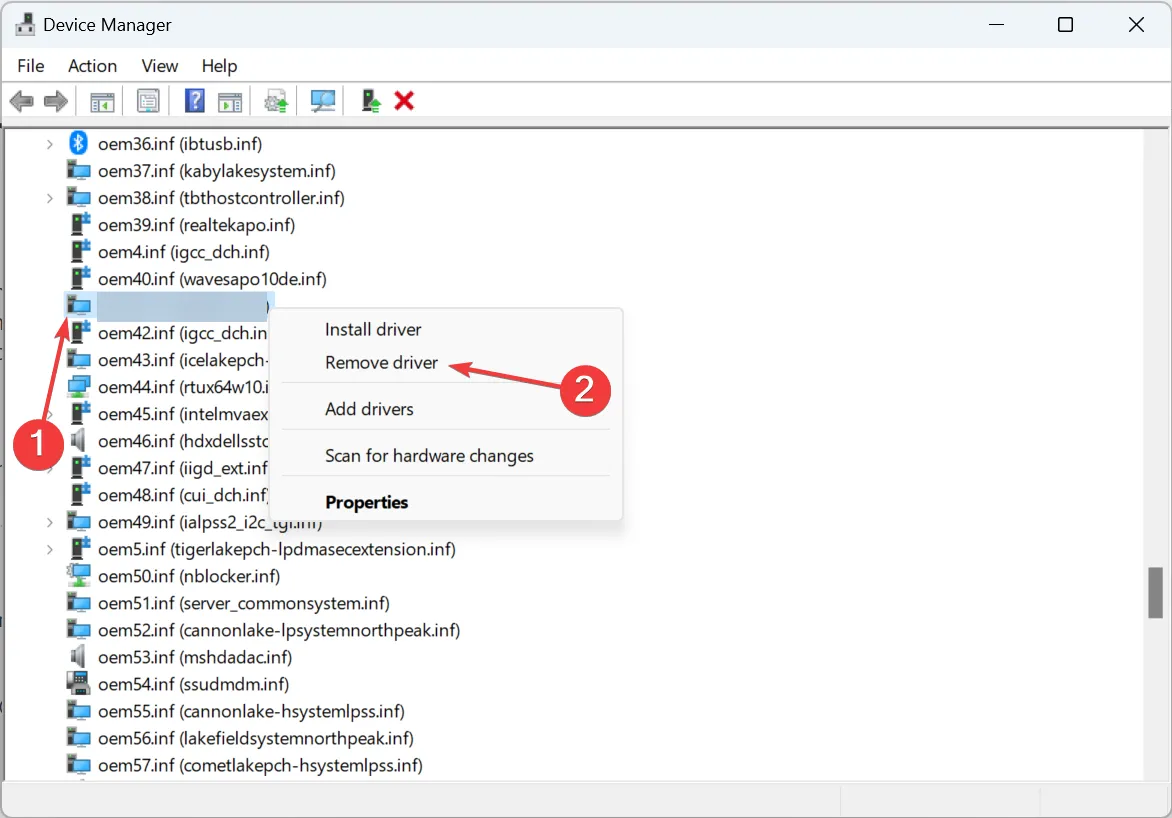
- Aktivieren Sie die Kontrollkästchen für Diesen Treiber von allen Geräten deinstallieren, die ihn derzeit verwenden, und Versuchen Sie, die Entfernung dieses Treibers zu erzwingen, während er noch von Geräten verwendet wird, und klicken Sie dann auf Entfernen .
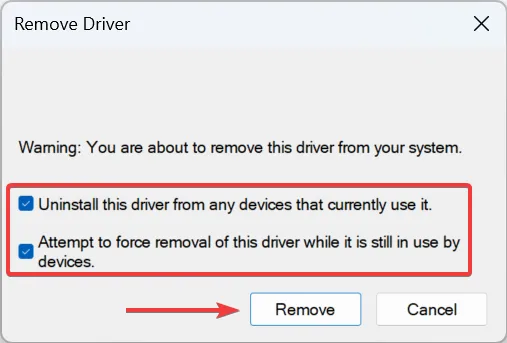
- Wenn Sie fertig sind, drücken Sie Windows + E , um den Datei-Explorer zu öffnen, fügen Sie den folgenden Pfad in die Adressleiste ein und drücken Sie Enter:
C:\Windows\System32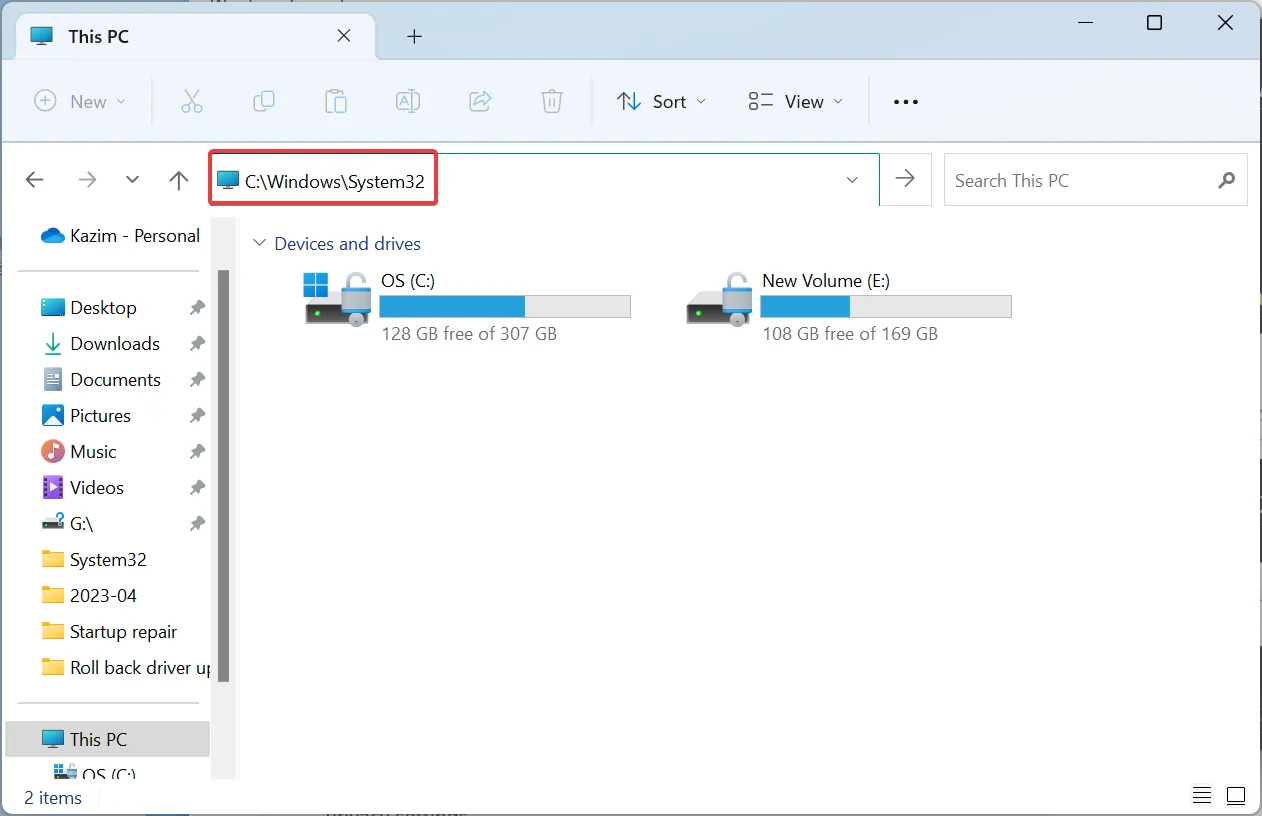
- Suchen Sie nun die Datei usb2ser.sys , wählen Sie sie aus und drücken Sie dann Delete.
- Starten Sie abschließend den Computer neu, damit die Änderungen wirksam werden.
Wenn nichts anderes das Kernisolationsproblem behebt, können Sie usb2ser.sys jederzeit löschen, nachdem Sie überprüft haben, dass es nicht aktiv von Geräten verwendet wird, die mit dem PC verbunden sind.
5. Ändern Sie die Registrierung
- Drücken Sie Windows + S , um die Suche zu öffnen, geben Sie den Registrierungseditor in das Textfeld ein und klicken Sie dann auf das entsprechende Ergebnis.
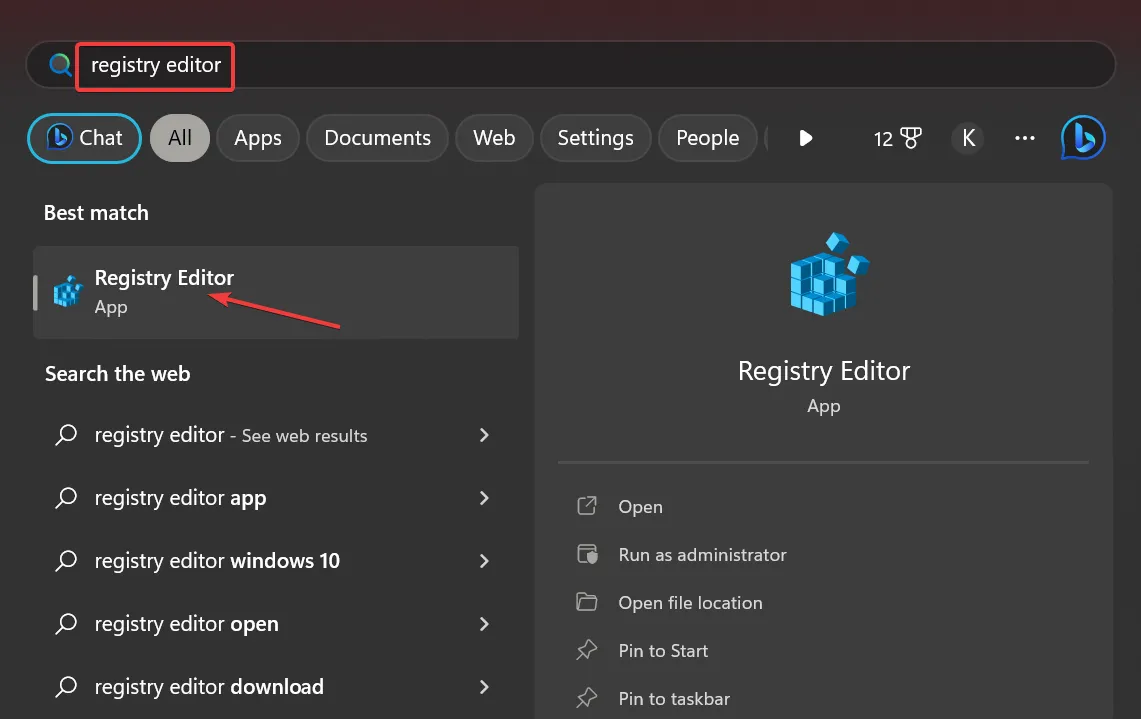
- Klicken Sie in der Eingabeaufforderung auf Ja .
- Fügen Sie den folgenden Pfad in die Adressleiste ein und klicken Sie auf Enter:
Computer\HKEY_LOCAL_MACHINE\SYSTEM\CurrentControlSet\Control\DeviceGuard\Scenarios\HypervisorEnforcedCodeIntegrity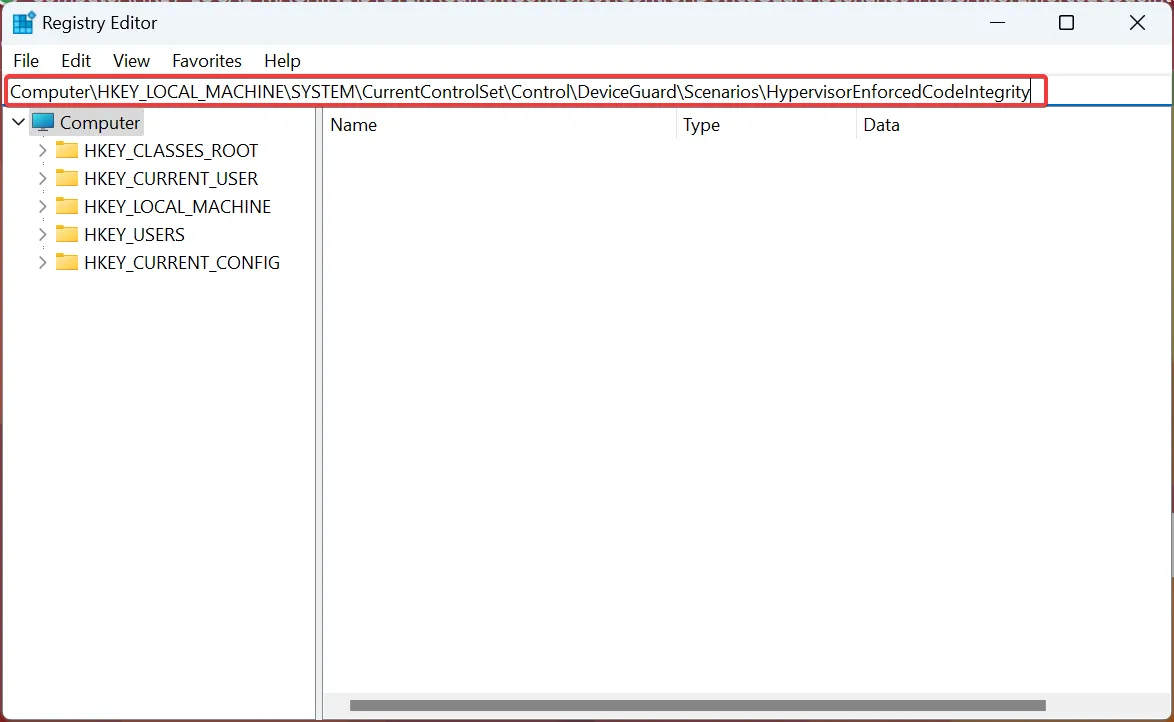
- Doppelklicken Sie auf das rechts aufgeführte aktivierte DWORD.
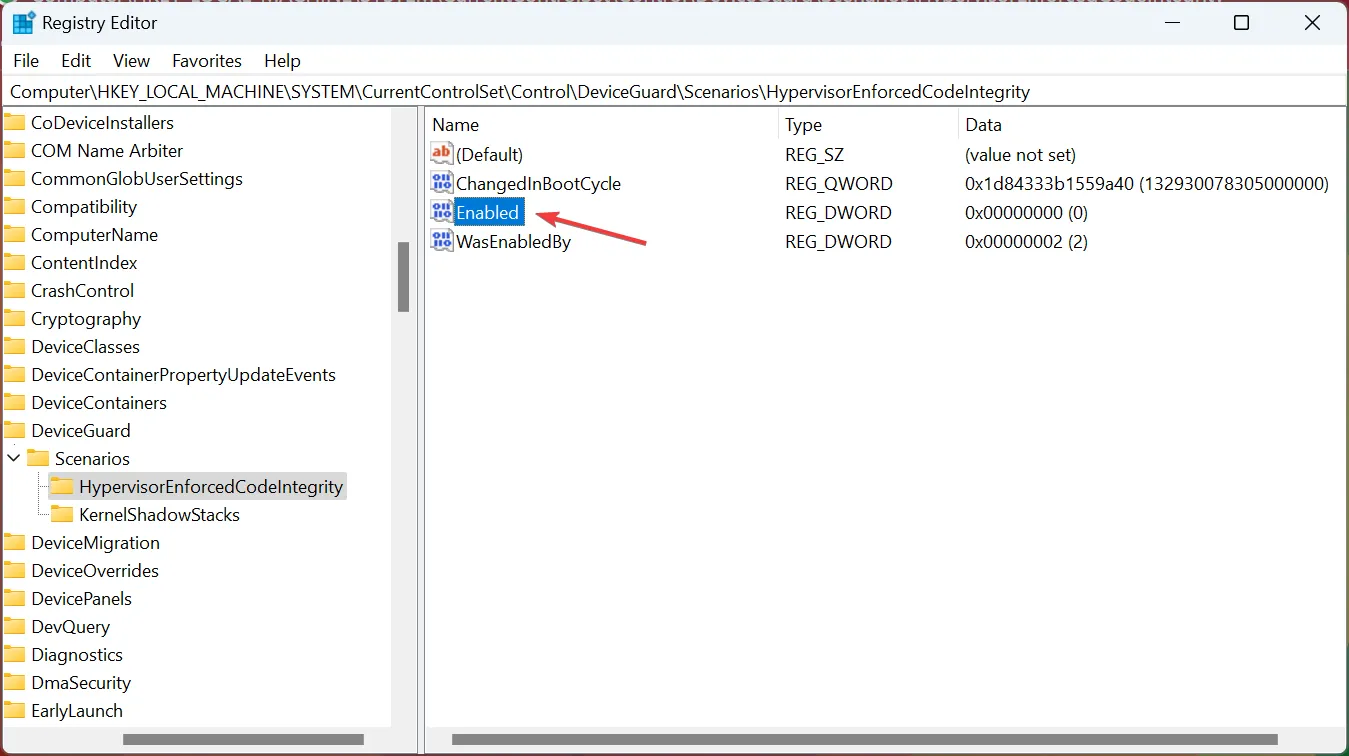
- Geben Sie 1 unter Wertdaten ein und klicken Sie auf OK , um die Änderungen zu speichern.
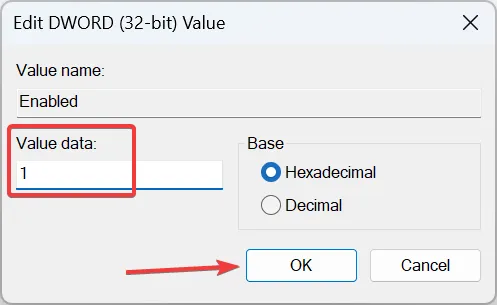
- Starten Sie den Computer neu, damit die Änderungen übernommen werden.
Wenn Ihr einziges Ziel darin besteht, Memory Integrity zu aktivieren und usb2ser.sys im Weg steht, würde das Ändern der Registrierung ausreichen. Denken Sie daran, dass es nicht empfehlenswert ist, diese Route zu nehmen, bevor Sie alle möglichen Optionen ausgeschöpft haben.
Nachdem Sie den Fehler behoben haben, vergessen Sie nicht, einige schnelle Tipps zu lesen, um die Leistung von Windows zu steigern und es schneller als je zuvor laufen zu lassen.
Wenn Sie Fragen haben oder die Lösung teilen möchten, die für Sie funktioniert hat, hinterlassen Sie unten einen Kommentar.



Schreibe einen Kommentar