USB-Laufwerk wird auf dem PC als 2 Laufwerke angezeigt [Fix]
![USB-Laufwerk wird auf dem PC als 2 Laufwerke angezeigt [Fix]](https://cdn.thewindowsclub.blog/wp-content/uploads/2024/04/usb-drive-showing-up-as-2-drives-on-pc-fix-1-640x350.webp)
Einige Windows-Benutzer haben sich darüber beschwert, dass beim Anschließen eines USB-Laufwerks an ihren Windows-PC das USB-Laufwerk als zwei verschiedene Laufwerke angezeigt wird . Wenn Sie dasselbe Problem haben, haben wir alle funktionierenden Lösungen für Sie. Schauen Sie also unten nach.
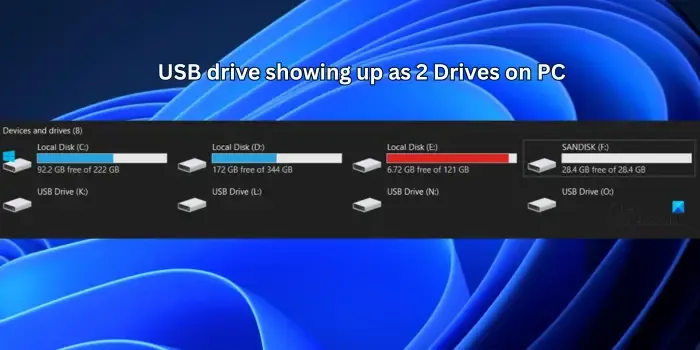
USB-Laufwerk wird auf dem PC nicht als 2 Laufwerke angezeigt
Wenn Ihr USB-Laufwerk auf Ihrem Windows-PC als zwei separate Laufwerke angezeigt wird, befolgen Sie die folgenden Methoden, um das Problem zu beheben:
- Verwenden Sie einige grundlegende Tipps zur Fehlerbehebung
- Führen Sie die Problembehandlung für Hardware und Geräte aus
- Bereinigen und partitionieren Sie den USB-Stick mithilfe der Eingabeaufforderung neu.
- Verwenden Sie zum Bereinigen und Neupartitionieren des USB-Sticks ein Drittanbietertool.
1] Verwenden Sie einige grundlegende Tipps zur Fehlerbehebung
Da dieses Problem auf einige allgemeine Probleme zurückzuführen sein kann, können Sie die folgenden grundlegenden Tipps und Tricks befolgen:
Versuchen Sie zunächst, das USB-Gerät zu trennen und erneut anzuschließen, um zu prüfen, ob das Problem behoben ist. Sie können das Laufwerk auch an einen anderen USB-Anschluss anschließen.
Sie können den PC auch neu starten, um zu prüfen, ob das Problem behoben ist.
Wenn Sie nur ein USB-Laufwerk mit einem Buchstaben sehen, können Sie versuchen, einem anderen Laufwerk denselben Laufwerksbuchstaben zuzuweisen, um zu sehen, ob das hilft. Öffnen Sie dazu die Datenträgerverwaltung und klicken Sie mit der rechten Maustaste auf das USB-Laufwerk. Wählen Sie als Nächstes die Option Laufwerksbuchstaben und -pfade ändern , klicken Sie auf Hinzufügen , wählen Sie denselben Laufwerksbuchstaben wie bei der anderen Partition und tippen Sie auf OK .
Sie können das Problem auch beheben, indem Sie Ihre USB-Treiber aktualisieren .
Überprüfen Sie den USB-Stick mit einem anderen Computer und prüfen Sie, ob bei Ihnen das gleiche Problem auftritt.
2] Führen Sie die Hardware- und Geräte-Problembehandlung aus
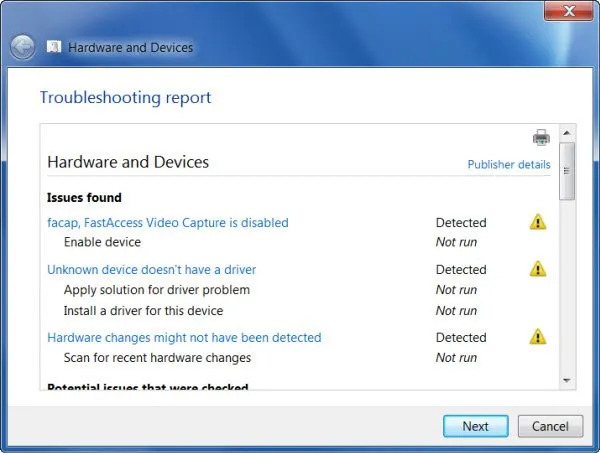
Führen Sie die Problembehandlung für Hardware und Geräte aus und prüfen Sie, ob es hilft.
3] USB mithilfe der Eingabeaufforderung bereinigen und neu partitionieren
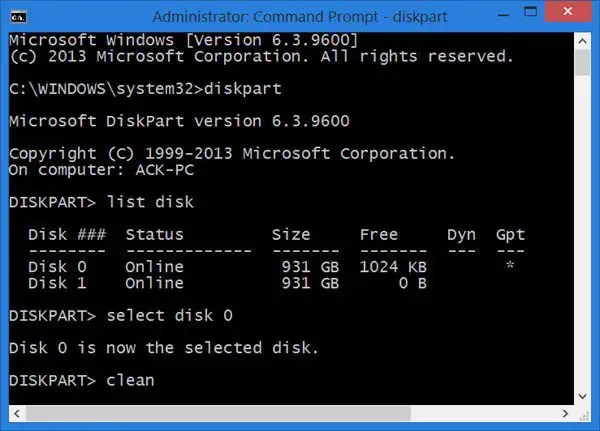
Wenn die oben genannten Tipps nicht helfen, können Sie Ihr USB-Laufwerk mithilfe der Eingabeaufforderung oder Windows PowerShell bereinigen und neu partitionieren. Dieser Fix hat einigen betroffenen Benutzern geholfen, das Problem zu beheben, und könnte das Problem auch für Sie beheben.
Jetzt können Sie dazu die folgenden Schritte ausführen:
Öffnen Sie zunächst die Eingabeaufforderung mit Administratorrechten .
Geben Sie als Nächstes die folgenden Befehle nacheinander ein:
diskpart list disk select disk E
Im letzten Befehl ist „E“ der Laufwerksbuchstabe, der Ihrem USB-Laufwerk zugewiesen wurde. Ersetzen Sie ihn also entsprechend.
Geben Sie anschließend einen weiteren Befehl ein, um Ihr USB-Laufwerk zu bereinigen:
clean
Falls Sie eine Fehlermeldung erhalten, muss der Laufwerksordner geöffnet werden. Schließen Sie ihn also und geben Sie dann den obigen Befehl ein.
Geben Sie als Nächstes einen weiteren Befehlssatz ein und drücken Sie die Eingabetaste:
create partition primary format f=ntfs quick
Sie können im obigen Befehl bei Bedarf „ntfs“ durch „fat32“ ersetzen.
Geben Sie nun die folgenden Befehle ein:
active assign list disk exit
Schließen Sie abschließend die Eingabeaufforderung und prüfen Sie, ob das Problem behoben ist.
4] Verwenden Sie ein Drittanbieter-Tool, um USB zu bereinigen und neu zu partitionieren
Wenn das in Windows integrierte Tool Diskpart Ihr USB-Laufwerk nicht bereinigen und dieses Problem nicht beheben kann, können Sie dazu ein Tool eines Drittanbieters verwenden. Mit verschiedenen guten kostenlosen Festplattenpartitionsmanagern können Sie Partitionen auf Laufwerken verwalten.
Warum wird mein USB-Stick als Laufwerk D angezeigt?
Wenn Ihr USB-Laufwerk auf Ihrem PC als Laufwerk D angezeigt wird, bedeutet dies, dass Ihr Betriebssystem Ihrem USB-Stick standardmäßig den Laufwerksbuchstaben D zugewiesen hat. Um den Laufwerksbuchstaben für Ihren USB-Stick zu ändern, können Sie die App „Datenträgerverwaltung“ öffnen und die Option „Laufwerksbuchstaben und -pfade ändern“ im Rechtsklickmenü Ihres USB-Sticks verwenden.
Wie füge ich USB-Laufwerke zusammen?
Um Partitionen auf Ihrem USB-Laufwerk zusammenzuführen , können Sie die Datenträgerverwaltung verwenden. Öffnen Sie sie, wählen Sie das Ziel-USB-Laufwerk aus, klicken Sie mit der rechten Maustaste auf die Partition (außer auf System- oder Wiederherstellungspartitionen) und wählen Sie „Volume löschen“. Klicken Sie anschließend mit der rechten Maustaste auf den nicht zugeordneten Speicherplatz, wählen Sie „Neues einfaches Volume“ und folgen Sie den angezeigten Anweisungen. Formatieren Sie abschließend das Laufwerk.



Schreibe einen Kommentar