USB-C wird nicht erkannt, funktioniert unter Windows 11/10: Fix

Es gibt viele Gründe, warum USB-C allen anderen Versionen von USB-Geräten überlegen ist. Aber was nützt ein zusätzlicher USB-C-Anschluss, wenn das Gerät keine Daten erkennen, laden oder übertragen kann? Dieses spezielle Problem mit dem USB-C-Anschluss Ihres Laptops kann frustrierend sein, da jedes digitale Gerät mit dem USB-C-Typ standardisiert ist. Diese Schnelllösungen sollten Ihnen weiterhelfen.
Lösung 1 – Testen Sie das USB-Kabel
Es gibt bestimmte Szenarien, in denen der USB nicht mehr funktioniert. Der Hauptgrund in diesem Fall sind physische Defekte am USB-Kabel.
Schritt 1 – Trennen Sie das USB-C-Kabel vom System.
Schritt 2 – Untersuchen Sie das Kabel nun sorgfältig auf physische Mängel. Normalerweise neigen die Verbindungen des Kabels aufgrund von Torsion dazu, zu reißen.
Wenn Sie physische Schäden am Kabel feststellen, versuchen Sie, es mit Ihren anderen Geräten zu verwenden (versuchen Sie beispielsweise, Ihr Telefon/Tablet damit aufzuladen). Wenn es nirgendwo eine Verbindung herstellt, sollten Sie die Anschaffung eines neueren Geräts in Betracht ziehen.
Fix 2 – Handelt es sich um ein Ladekabel?
Tritt dieses Problem auf, während Sie versuchen, das Gerät aufzuladen? Es gibt bestimmte Gründe, warum Ihr System nicht lädt.
Schritt 1 – Prüfen Sie, ob Sie ein kompatibles Ladegerät verwenden oder nicht. Die Schnellladefunktion muss von Ihrem System unterstützt werden, wenn Sie versuchen, das Gerät schnell aufzuladen.
Schritt 2 – Stellen Sie sicher, dass Sie das Ladegerät an den Ladeanschluss angeschlossen haben und nicht an den üblichen USB-C-Anschluss für die Datenübertragung.
Darüber hinaus sollten Sie zum Laden des Geräts immer das vom Hersteller angegebene Ladegerät und Kabel verwenden.
Fix 3 – Auf alternativen Modus prüfen
Der DisplayPort Alternate Mode oder DP Alt ermöglicht dem USB-C die Übertragung von Daten/Videos. Nun unterstützen nicht unbedingt alle USB-C-Anschlüsse die Anzeigefunktionen oder diesen USB-C-DisplayPort-Alt-Modus. Überprüfen Sie daher die Produktspezifikationen Ihres Geräts, um die genauen Besonderheiten der USB-Anschlüsse zu erfahren. Wenn einer der angegebenen USB-C-Anschlüsse den DisplayPort nicht unterstützt, können Sie ihn nicht verwenden.
Fix 4 – Holen Sie sich die optionalen Updates
Alle USB-Controller werden über den optionalen Update-Kanal in Windows Update aktualisiert.
Schritt 1 – Öffnen Sie die Einstellungen unter Windows und gehen Sie zum Abschnitt „ Windows Update “.
Schritt 2 – Suchen Sie im rechten Bereich nach Updates und installieren Sie sie alle.

Schritt 3 – Tippen Sie anschließend auf „ Erweiterte Optionen “, um auf dieses Menü zuzugreifen.
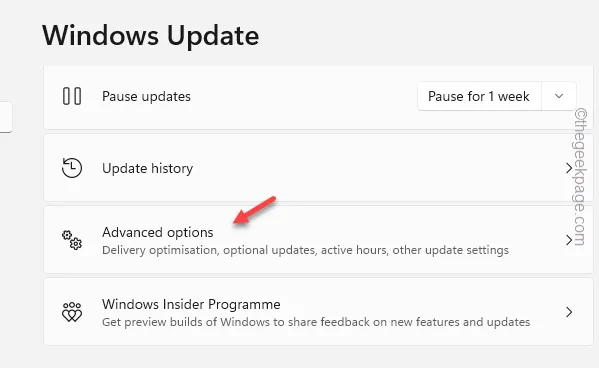
Schritt 4 – Als Nächstes öffnen Sie „ Optionale Updates “.

Schritt 5 – Die Updates für die USB-Hubs und USB-Controller sind da. Erweitern Sie, um die gesamte Liste der Updates anzuzeigen. Laden Sie alle diese Updates herunter und installieren Sie sie .
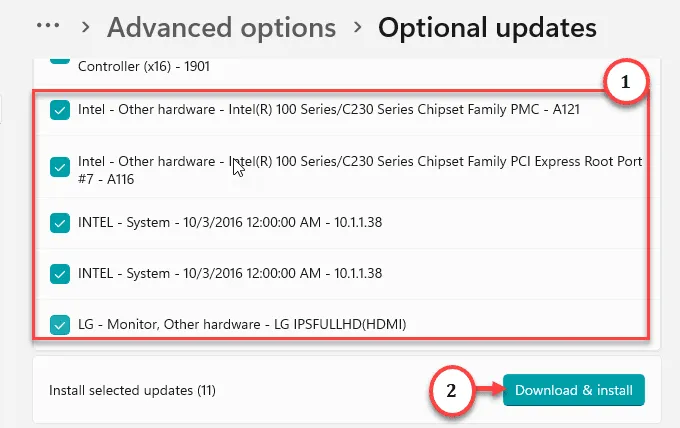
Starten Sie Ihren Computer nach der Installation der Updates neu . Überprüfen Sie, ob dies funktioniert und das Problem löst.
Fix 5 – Haben Sie einen USB4-Hub?
Das bedeutet nicht, dass Sie ein beliebiges USB-C-Kabel daran anschließen können. Stellen Sie sicher, dass das von Ihnen verwendete USB-C-Kabel das USB4-Protokoll unterstützt. Andernfalls funktioniert USB-C nicht richtig.



Schreibe einen Kommentar