Dringender Hinweis: Sichern Sie Ihre Daten und ersetzen Sie umgehend Ihre Festplatte
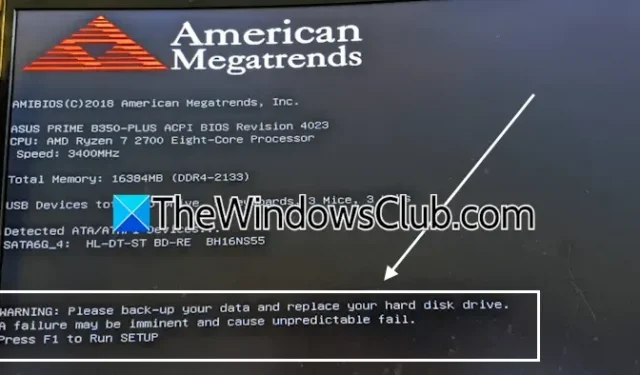
Wenn beim Booten Ihres Windows 11- oder 10-Systems die Meldung „Bitte sichern Sie Ihre Daten und ersetzen Sie Ihre Festplatte“ angezeigt wird, deutet dies darauf hin, dass Ihre Festplatte möglicherweise kurz vor dem Ausfall steht. Dieser Fehler tritt während der Einschaltphase auf, wenn das BIOS eine Hardwareprüfung durchführt und ein Problem erkennt. Benutzer, die von dieser Meldung betroffen sind, können Windows aufgrund dieses Problems normalerweise nicht starten.

Die vollständige Warnmeldung lautet:
ACHTUNG: Bitte sichern Sie Ihre Daten und ersetzen Sie Ihre Festplatte. Es kann ein Ausfall drohen, der unvorhersehbare Folgen haben kann.
Bitte sichern Sie Ihre Daten und ersetzen Sie Ihr Festplattenlaufwerk
Dieser spezielle Fehler weist auf eine problematische Festplatte hin, die ausgetauscht werden muss. Gelegentlich zeigt das BIOS diese Warnung jedoch fälschlicherweise an, selbst wenn die Festplatte ordnungsgemäß funktioniert. Wenn dieser Fehler angezeigt wird und Sie nicht auf Windows zugreifen können, beachten Sie die folgenden Empfehlungen.
- Führen Sie die Starthilfe aus
- Deaktivieren Sie den SMART-Selbsttest (falls zutreffend).
- Nutzen Sie die Windows-Wiederherstellungsumgebung zum Sichern Ihrer Daten
- Schließen Sie die Festplatte an einen anderen funktionsfähigen Computer an
- Aktualisieren Sie die Firmware Ihrer Festplatte
Nachfolgend wird jede Lösung im Detail erläutert:
1]Starthilfe ausführen
Die Starthilfe ist ein natives Tool auf Windows-Systemen, das grundlegende Fehlerbehebungen zur Behebung von Startproblemen durchführt. Wenn der angezeigte Fehler durch ein Softwareproblem verursacht wird, kann die Starthilfe das Problem möglicherweise beheben.

Um die Starthilfe zu starten, müssen Sie auf die Windows-Wiederherstellungsumgebung (WinRE) zugreifen. Wenn Windows nicht richtig startet, können Sie WinRE aufrufen, indem Sie den Startvorgang starten. In Fällen, in denen das BIOS jedoch eine Festplattenprüfung durchführt und fehlschlägt, benötigen Sie einen bootfähigen USB-Stick mit Windows ISO.
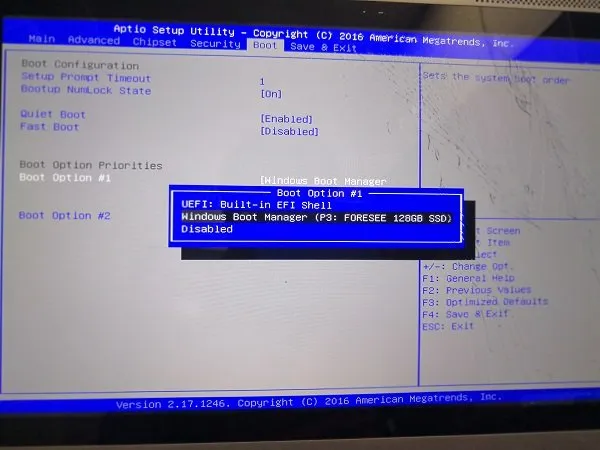
Erstellen Sie auf einem funktionsfähigen Computer einen bootfähigen USB-Stick mit dem Windows ISO, möglicherweise mithilfe von Drittanbietersoftware wie Rufus. Nachdem Sie den USB-Stick vorbereitet haben, stecken Sie ihn in den defekten Computer und rufen Sie das BIOS auf, um die Startreihenfolge zu ändern und dem USB-Laufwerk Priorität einzuräumen.
Sie gelangen zur Windows-Installationsoberfläche. Klicken Sie auf den Link „Computer reparieren“ in der unteren linken Ecke, um WinRE aufzurufen. Wählen Sie dort „Problembehandlung“ > „Starthilfe“ .
2] Schalten Sie den SMART-Selbsttest aus (falls zutreffend)
Wenn die Starthilfe nicht funktioniert, sollten Sie die Funktion SMART Self Test deaktivieren, um Zugriff auf Windows zu erhalten und Ihre Daten zu sichern. Die Vorgehensweise zum Deaktivieren dieser Funktion hängt von der BIOS-Version ab. Konkrete Anleitungen finden Sie im Benutzerhandbuch oder auf der Support-Website des Computerherstellers.
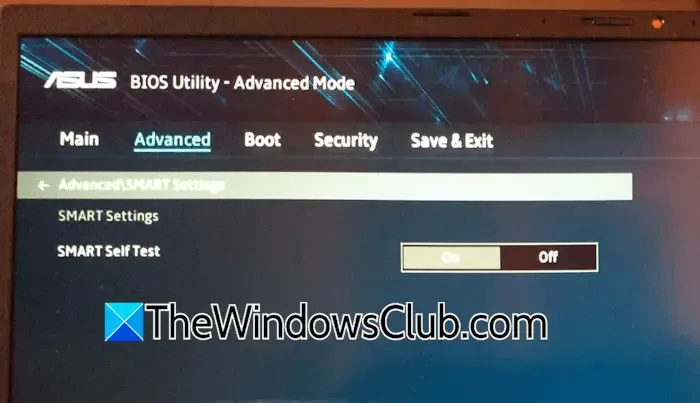
Bei ASUS-Motherboards lauten die Schritte zum Deaktivieren des SMART-Selbsttests wie folgt:
- Schalten Sie Ihren Computer aus.
- Halten Sie die Taste F2 gedrückt, während Sie den Computer einschalten.
- Sobald Sie im BIOS sind, können Sie die F2-Taste loslassen.
- Navigieren Sie zum erweiterten Modus .
- Wählen Sie die SMART-Einstellungen aus .
- Deaktivieren Sie die Option SMART-Selbsttest .
- Speichern Sie Ihre Änderungen und beenden Sie das Programm.
Stellen Sie nach dem erfolgreichen Booten von Windows sicher, dass Sie Ihre wichtigen Dateien sichern, und ersetzen Sie dann die defekte Festplatte. Denken Sie nach der Installation des Betriebssystems auf der neuen Festplatte daran, die SMART-Selbsttestfunktion erneut zu aktivieren.
- Erfahren Sie, wie Sie den SMART-Fehlervorhersagestatus von Laufwerken überprüfen.
- Nutzen Sie PassMark DiskCheckup, um die SMART-Attribute Ihrer Festplatte zu überwachen.
3] Verwenden Sie die Windows-Wiederherstellungsumgebung, um Ihre Daten zu sichern
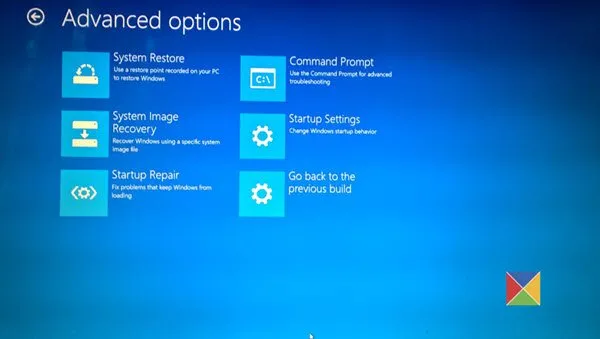
Der Zugriff auf Notepad innerhalb der Windows-Wiederherstellungsumgebung kann durch Eingabe des entsprechenden Befehls erleichtert werden. Verwenden Sie nach dem Öffnen die Tastenkombination Strg+O , um Ihre Festplatten, Partitionen und angeschlossenen externen Geräte anzuzeigen. Suchen Sie die Partition der problematischen Festplatte, kopieren Sie die erforderlichen Dateien und fügen Sie sie auf einem externen Speichergerät ein. Dieser Vorgang kann zwar zusätzliche Zeit in Anspruch nehmen, ermöglicht jedoch eine Datensicherung.
4] Installieren Sie die Festplatte in einem anderen funktionierenden Computer

Um diese Methode zu verwenden, benötigen Sie einen separaten funktionierenden Computer. Öffnen Sie zunächst das Systemgehäuse und trennen Sie die defekte Festplatte. Installieren Sie sie in einem funktionierenden Computer, sofern ein leerer Steckplatz verfügbar ist. Alternativ können Sie das Laufwerk extern über ein Festplattengehäuse anschließen. Wenn die Festplatte erkannt wird, können Sie Ihre Dateien abrufen und sichern.
5] Aktualisieren Sie die Firmware Ihrer Festplatte
Ein weiterer Faktor, der zu diesem Fehler beitragen kann, ist veraltete Firmware. Wenn Ihre Festplatte ansonsten funktionsfähig ist, könnte ein Firmware-Update das Problem beheben. Sie können das Firmware-Update auf einem anderen Computer durchführen, bevor Sie es auf Ihrem ursprünglichen System neu installieren. Den genauen Aktualisierungsprozess finden Sie auf der Website Ihres Festplattenherstellers.
Wir hoffen, dass diese Informationen hilfreich sind.
Wie kann ich meine Festplatte sichern?
Sie können Ihre Festplatte manuell sichern, indem Sie ein neues Speichergerät anschließen und die gewünschten Dateien übertragen. Darüber hinaus können kostenlose Dateisicherungsanwendungen wie Areca oder AOMEI Backupper Standard diesen Vorgang vereinfachen.
Wie kann ich meine Festplatte reparieren?
Wenn Ihre Festplatte beschädigt ist und fehlerhafte Sektoren enthält, kann das in Windows verfügbare Tool CHKDSK dabei helfen, die Datenbeschädigung zu beheben. Bei Hardwarefehlern wenden Sie sich jedoch an den Hersteller, um Reparaturmöglichkeiten zu erhalten.



Schreibe einen Kommentar