Uplay_r1_loader64.DLL: Was ist das und wie behebt man die damit verbundenen Fehler?

Viele unserer Leser sind auf Folgendes gestoßen: Das Programm kann nicht gestartet werden, da uplay_r1_loader64.dll auf Ihrem Computer fehlt oder ein ähnlicher Fehler im Zusammenhang mit der DLL-Datei. Diese Fehler treten auf, wenn die Datei Uplay_r1_loader64.DLL fehlt, gelöscht oder beschädigt ist .
Was ist Uplay_r1_loader64.DLL ?
Die Datei Uplay_r1_loader64.DLL ist eine Dynamic Link Library-Datei, die mit Ubisoft-Spielen wie Far Cry, Assassin’s Creed, Watch Dogs usw. verknüpft ist. Uplay ist ein Game Launcher von Ubisoft und funktioniert ähnlich wie Epic Games und Steam.
Um dieses Problem zu beheben, stellen Sie zunächst sicher, dass Ihr Windows-Betriebssystem auf die neueste Version aktualisiert ist und das Spiel nicht im Hintergrund läuft.
Wie kann ich den Fehler „Uplay_r1_loader64.DLL fehlt“ beheben?
1. Verwenden Sie einen DLL-Fixer eines Drittanbieters
Uplay_r1_loader64.DLL ist eine DLL-Datei eines Drittanbieters, die mit Uplay, einem Launcher von Ubisoft, geliefert wird. Sie können eine DLL-Datei manuell wiederherstellen, aber wenn Sie dies nicht richtig tun, kann dies Ihrem Computer und dem Spiel, das Sie spielen, mehr schaden als nützen. Daher ist die sicherere Option die Verwendung eines DLL-Fixer-Tools eines Drittanbieters.
Diese Software behebt nachweislich Kompatibilitätsprobleme, die bei DLL-Dateien von Drittanbietern und auf Windows-PCs häufig auftreten.
2. Schalten Sie Ihr Antivirenprogramm aus
- Drücken Sie die Windows Taste, geben Sie Windows-Sicherheit in das Suchfeld ein und klicken Sie auf Öffnen.
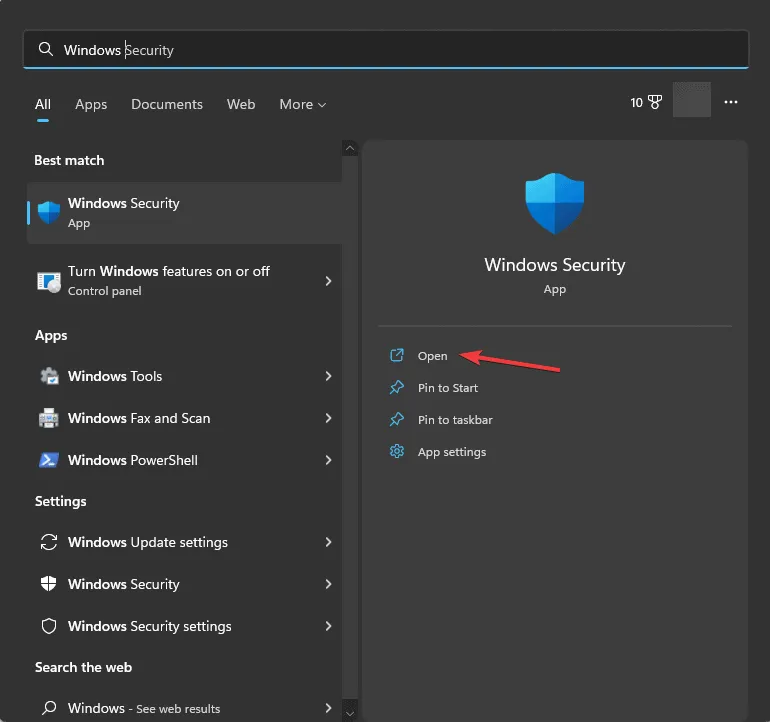
- Gehen Sie zu Viren- und Bedrohungsschutz und klicken Sie unter „Viren- und Bedrohungsschutzeinstellungen“ auf „ Einstellungen verwalten“ .
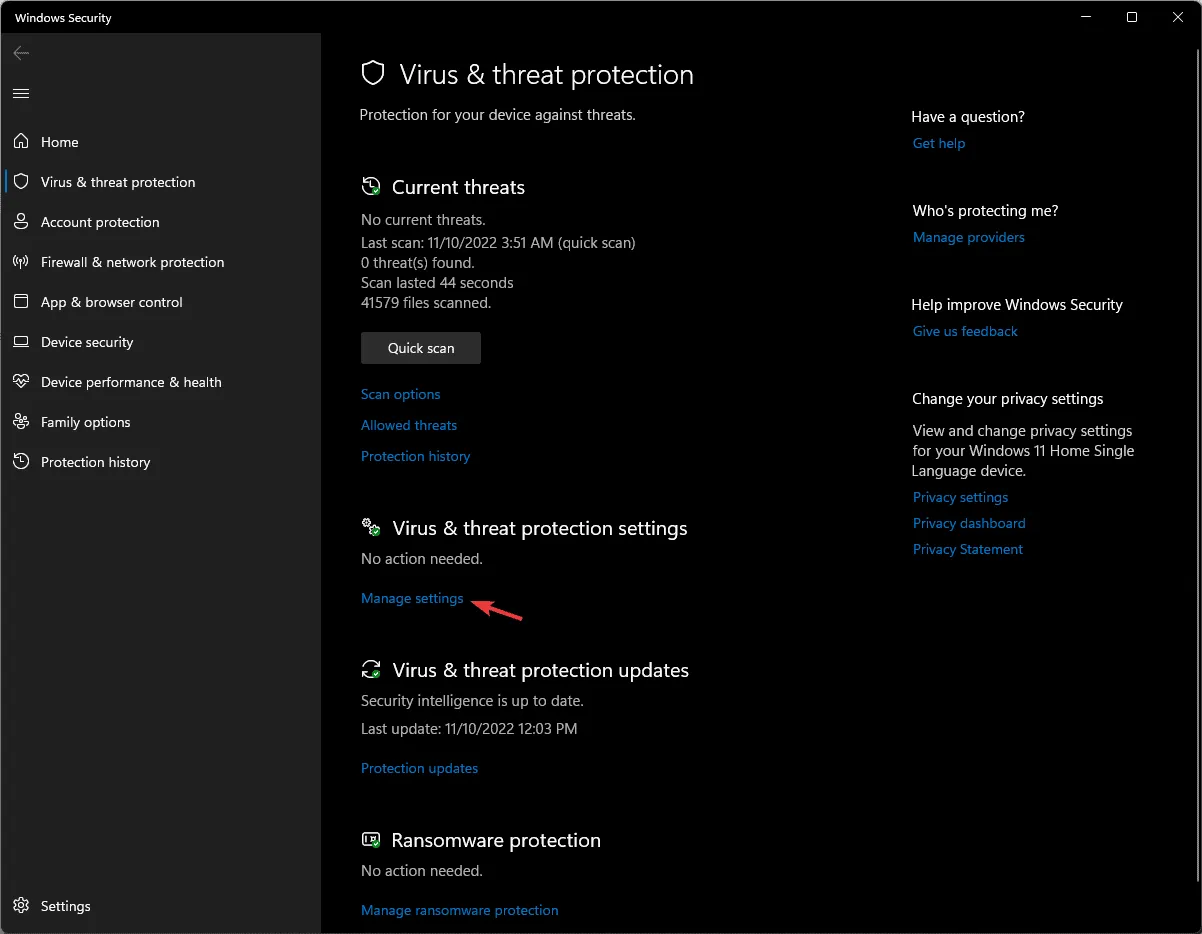
- Schalten Sie den Schalter neben Echtzeitschutz aus .
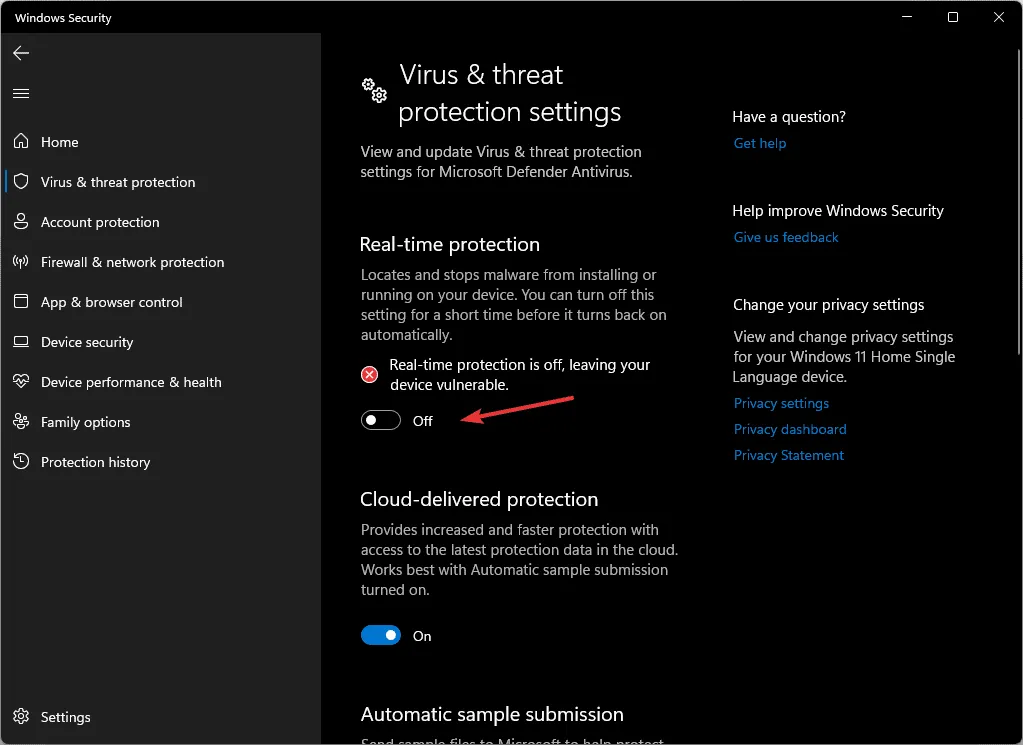
Sie können ähnliche Schritte auch verwenden, um ein Antivirentool eines Drittanbieters zu deaktivieren. Denken Sie nach der Behebung des Problems daran, die Antivirensoftware durch Reverse Engineering der oben genannten Schritte zu aktivieren.
3. Überprüfen Sie die Liste der unter Quarantäne gestellten Bedrohungen
- Drücken Sie die Windows Taste, geben Sie Windows-Sicherheit in das Suchfeld ein und klicken Sie auf Öffnen.

- Gehen Sie zu Viren- und Bedrohungsschutz und klicken Sie auf Schutzverlauf .
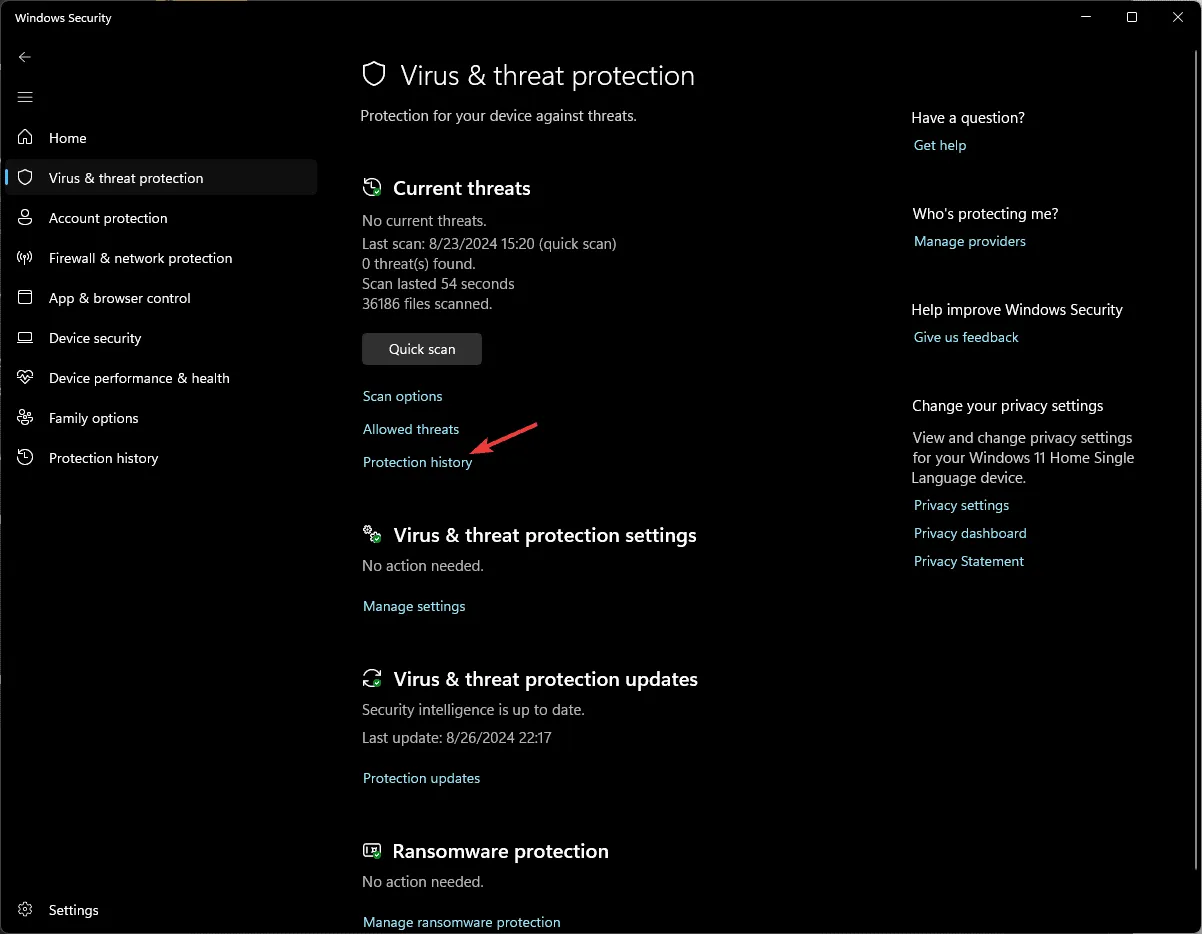
- Klicken Sie unter „Schutzverlauf“ auf „ Bedrohung unter Quarantäne gestellt“ .
- Suchen Sie auf der folgenden Seite nach Betroffenen Elementen und prüfen Sie, ob das Spiel aufgeführt ist. Wenn dies der Fall ist, klicken Sie auf Aktionen und wählen Sie Wiederherstellen .
Denken Sie daran, keine anderen unbekannten Dateien wiederherzustellen, um andere Probleme auf Ihrem Computer zu vermeiden.
4. Fügen Sie den Spieleordner zur Antivirus-Ausnahmeliste hinzu
- Drücken Sie die Windows Taste, geben Sie Windows-Sicherheit in das Suchfeld ein und klicken Sie auf Öffnen.
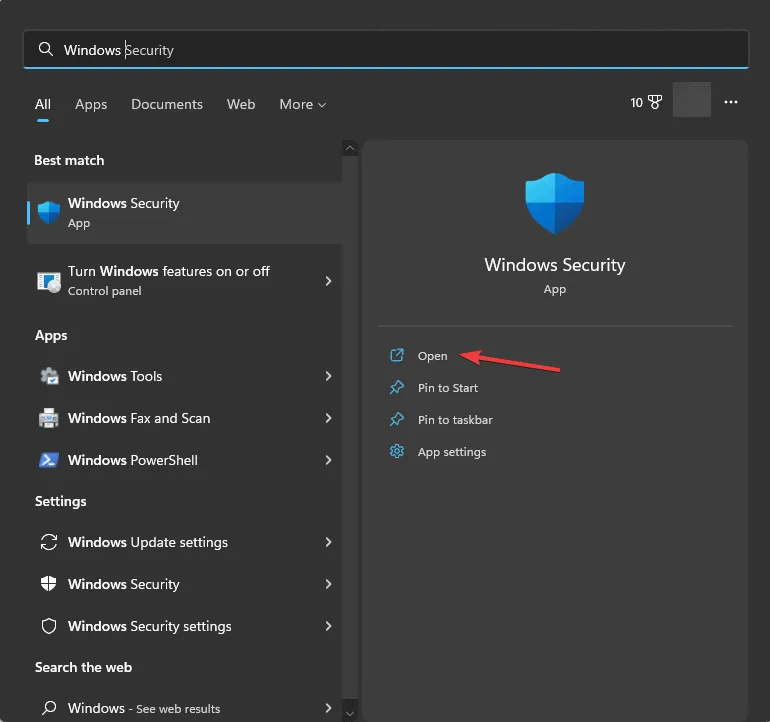
- Gehen Sie zu Viren- und Bedrohungsschutz , suchen Sie nach Viren- und Bedrohungsschutzeinstellungen und klicken Sie auf Einstellungen verwalten .
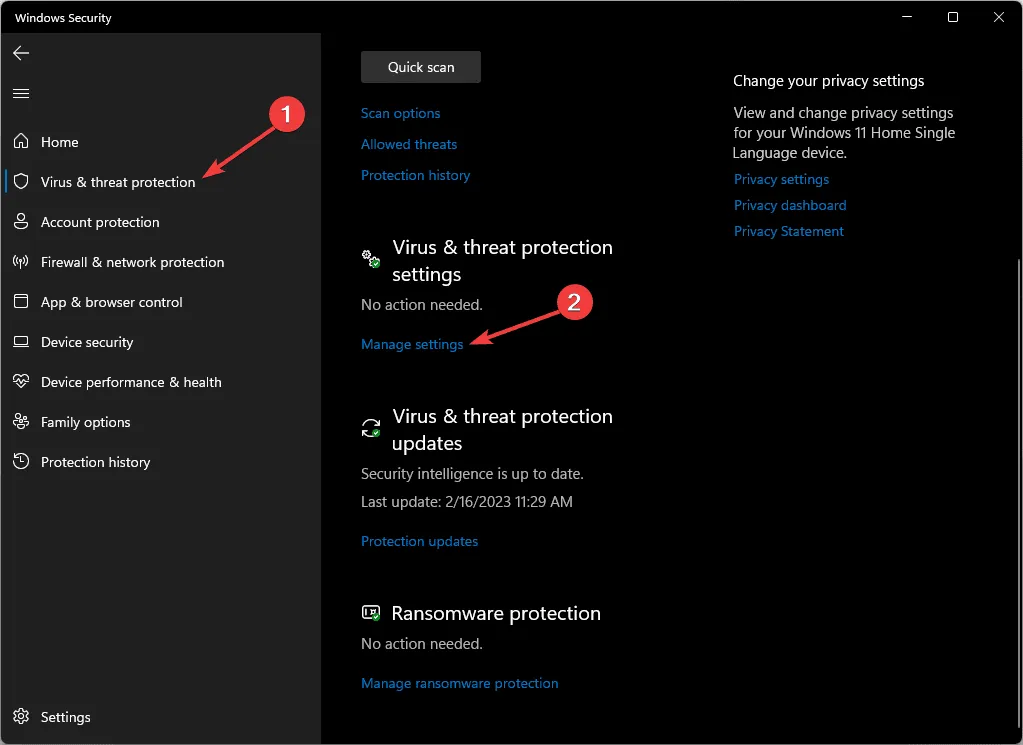
- Scrollen Sie auf dem folgenden Bildschirm nach unten, um „Ausnahmen“ zu finden, und klicken Sie auf „ Ausnahmen hinzufügen oder entfernen“ .
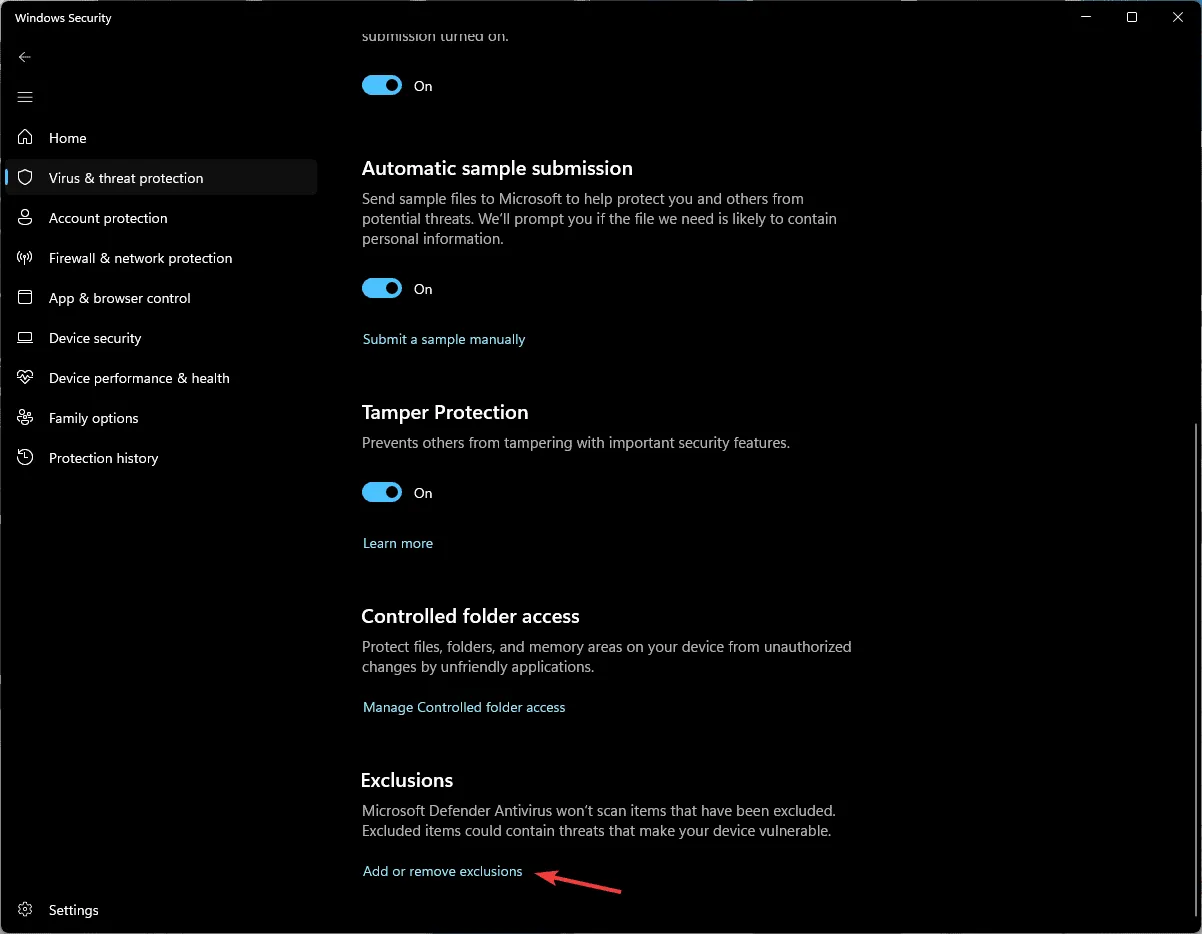
- Klicken Sie auf „Ausnahme hinzufügen“ und wählen Sie dann „Ordner“ aus dem Dropdown-Menü aus.
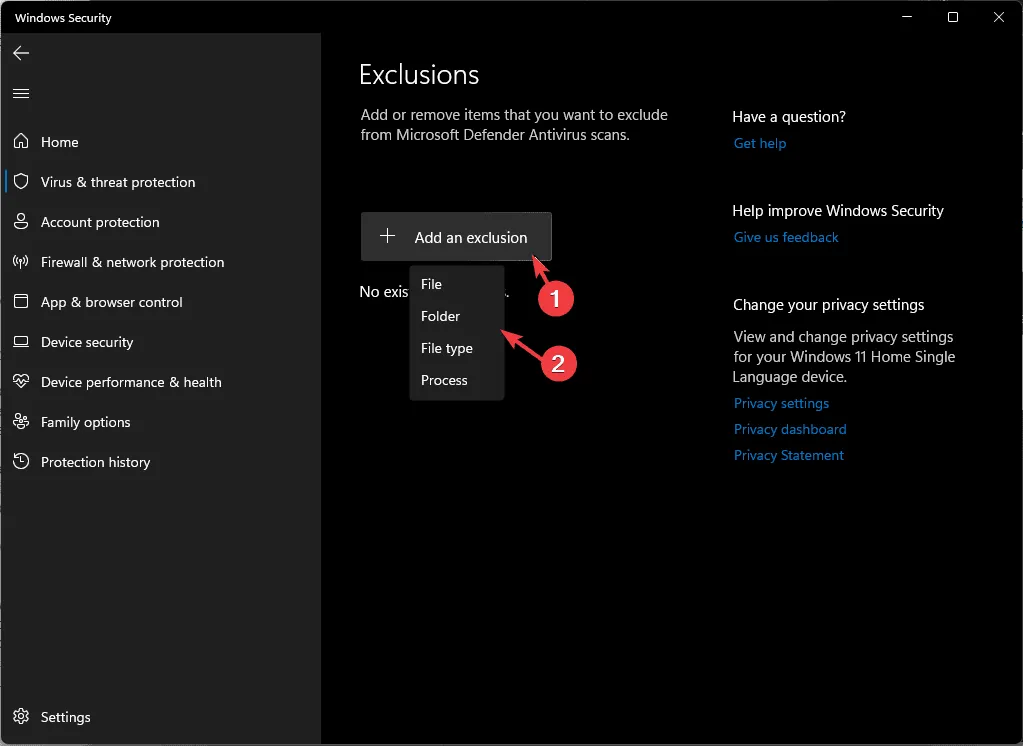
- Navigieren Sie zu diesem Pfad oder geben Sie diese Adresse in die Adressleiste ein, nachdem Sie C durch den Laufwerksbuchstaben Ihres Systems ersetzt haben:
C:\Program Files (x86)\Far Cry 4\Bin - Klicken Sie auf „Ordner auswählen“, um ihn der Liste hinzuzufügen. Der Ordner wird unter „Ausnahmen“ angezeigt. Schließen Sie dann die Windows-Sicherheit.
5. Führen Sie eine Systemwiederherstellung durch
- Drücken Sie die Windows Taste, geben Sie „Systemsteuerung“ in das Suchfeld ein und klicken Sie auf „Öffnen“.
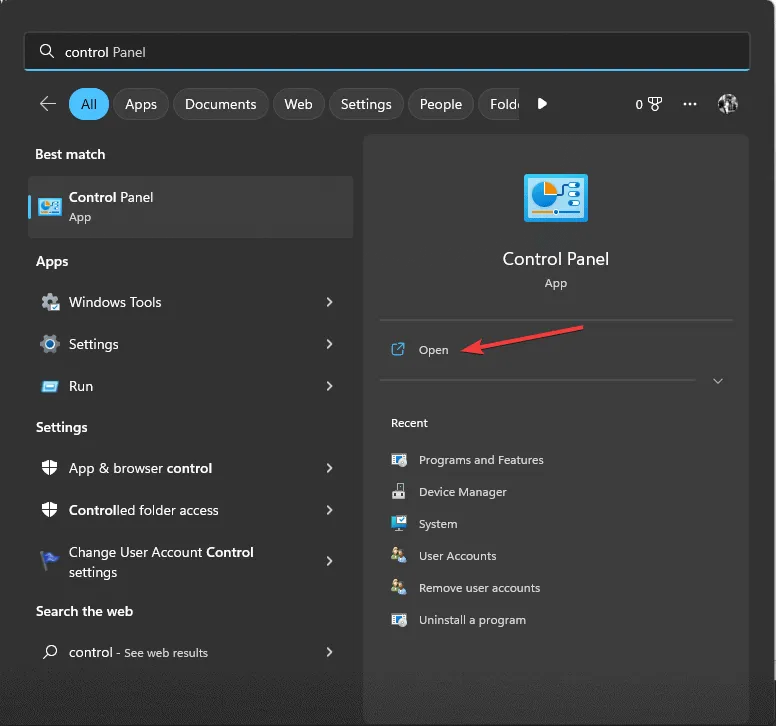
- Wählen Sie „Große Symbole“ unter „Anzeigen nach“ aus und klicken Sie dann auf „Wiederherstellung“ .
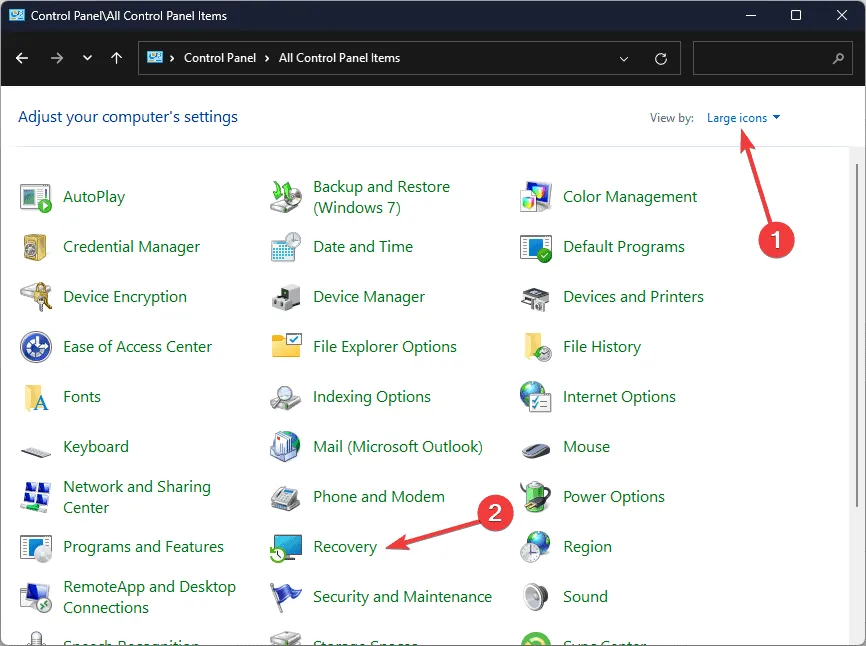
- Klicken Sie auf „Systemwiederherstellung öffnen“.
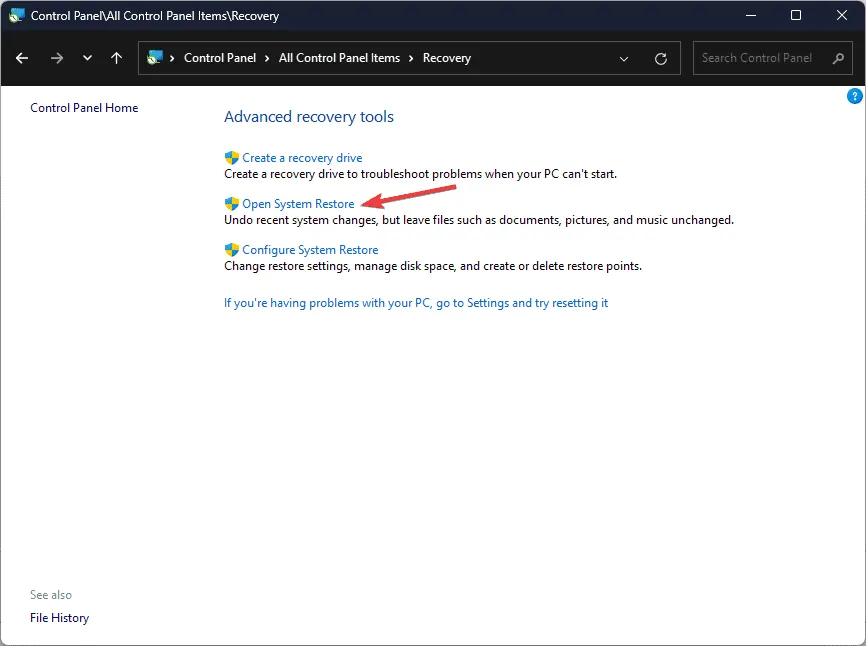
- Wählen Sie im Fenster „Systemwiederherstellung“ die Option „Anderen Wiederherstellungspunkt auswählen“ und klicken Sie auf „Weiter“.
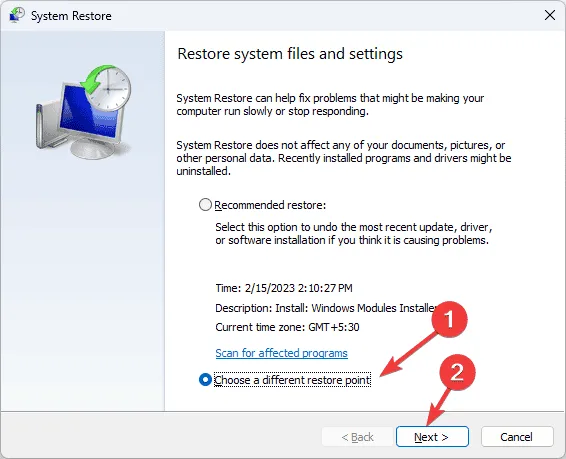
- Wählen Sie den Punkt, an dem Ihr Windows wiederhergestellt werden soll, und klicken Sie auf Weiter .
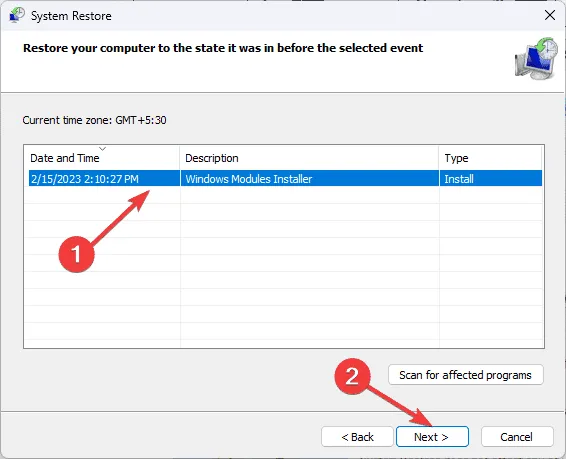
- Klicken Sie auf „Fertig“, um den Vorgang zu starten.
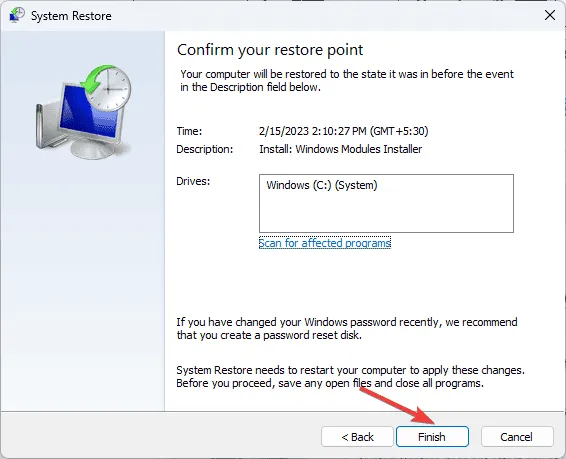
Windows wird neu gestartet und die ausgewählte Version wird wiederhergestellt. Wenn nach dem Neustart die Meldung „Systemwiederherstellung wurde nicht erfolgreich abgeschlossen“ angezeigt wird, empfehlen wir Ihnen, diese informative Anleitung mit Lösungsansätzen zu lesen.
6. Laden Sie die DLL-Datei manuell herunter
- Besuchen Sie die DLL-Files -Website, suchen Sie nach Uplay_r1_loader64.DLL, wählen Sie eine entsprechende Option aus und klicken Sie auf „Herunterladen“ .
- Doppelklicken Sie auf den heruntergeladenen Ordner, um die DLL-Datei zu öffnen, zu suchen und zu kopieren.
- Gehen Sie zu diesem Pfad und fügen Sie die DLL-Datei ein. Vergessen Sie nicht, C durch den Buchstaben Ihres Systemlaufwerks zu ersetzen, wenn es bei Ihnen nicht C ist:
C:\Program Files (x86)\Far Cry 4\Bin - Wenn Sie nicht sicher sind, wo sich das Spiel befindet, klicken Sie mit der rechten Maustaste auf das Spielsymbol und wählen Sie „Eigenschaften“ aus dem Kontextmenü.
- Gehen Sie zur Registerkarte „Verknüpfung“ und kopieren Sie den neben „Ziel“ angegebenen Pfad .
- Navigieren Sie nun zu diesem Pfad und fügen Sie die DLL-Datei ein.
- Starten Sie Ihren PC neu, um die Änderungen zu speichern.
Abschließend möchten wir Sie darauf hinweisen, dass Sie zur Behebung aller Probleme im Zusammenhang mit Uplay_r1_loader64.DLL sicherstellen müssen, dass Uplay auf die neueste Version aktualisiert und zu Ihrer Antivirus-Ausschlussliste hinzugefügt wird.
Wenn auf Ihrem Windows 10-Computer häufig Probleme mit fehlenden DLLs auftreten, haben wir einen Leitfaden, der Ihnen hilft, die Ursachen und die üblichen Lösungen zu verstehen.
Wenn Sie Vorschläge oder Fragen zur Datei Uplay_r1_loader64.DLL oder damit verbundenen Problemen haben, können Sie diese gerne im Kommentarbereich unten erwähnen. Wir helfen Ihnen gerne!



Schreibe einen Kommentar