Beim Upgrade von Windows 10 auf Windows 11 tritt ein frustrierender Visual C++ 2022-Popup-Fehler auf, aber es gibt Möglichkeiten, ihn zu beheben
Den neuesten Statistiken zufolge ist Windows 11 endlich auf dem Vormarsch und sein Marktanteil wächst. Da sich das EOS für Windows 10 langsam aber sicher nähert (etwas mehr als ein Jahr übrig), migrieren viele Windows-Benutzer zu Windows 11.
Das Update auf das neuere Betriebssystem scheint jedoch auch einige Fehler mit sich zu bringen, die nicht verschwinden. Viele Benutzer haben berichtet, dass beim Einschalten ihres Windows 11-Geräts immer wieder ein bestimmtes Popup angezeigt wird.
Dieses Popup betrifft die Meldung „Microsoft Visual C++ 2022 X86 Minimum Runtime – 14.32.31326 nicht verfügbar“. Glücklicherweise gibt es Möglichkeiten, dieses frustrierende Problem zu lösen. Sie sollten jedoch wissen, dass dieser Fehler höchstwahrscheinlich beim Upgrade von einem Windows 10-Gerät auf Windows 11 auftritt.
Was müssen Sie also tun? Zunächst einmal wird ein einfaches Upgrade auf Windows 11 höchstwahrscheinlich nicht viele Dateien löschen, und die unvollständige Entfernung alter Visual C++ 2022-Komponenten verursacht diesen Fehler.
Folgendes können Sie tun: Sie sollten vorhandene Visual C++ Redistributables bereinigen. Gehen Sie zu Einstellungen > Apps > Installierte Apps und suchen Sie nach diesen Einträgen, insbesondere nach denen mit der Version 2022 oder älter.
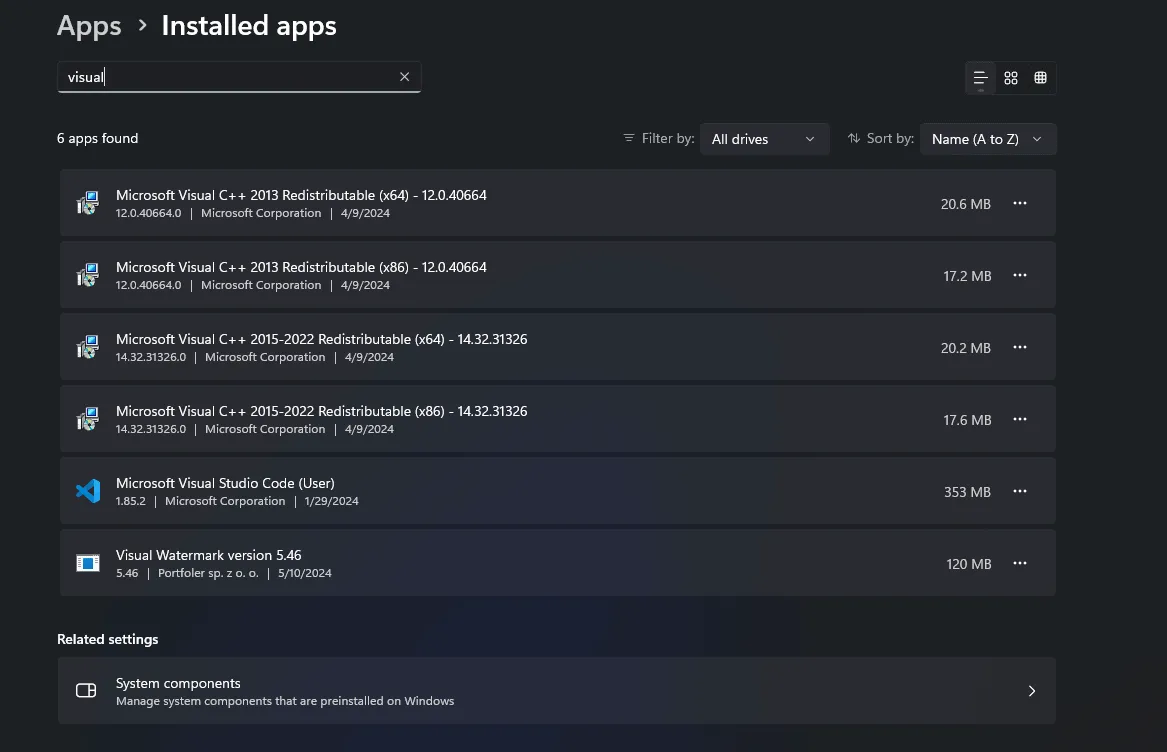
Am besten versuchen Sie, einen sauberen Neustart in Windows 11 durchzuführen. Das ist nicht einfach, aber auch nicht schwer und sollte nur etwa 15 Minuten dauern. Wenn Sie nicht sicher sind, wie das geht, haben wir eine umfassende Anleitung, die Ihnen Schritt für Schritt zeigt, was Sie tun müssen.
Eine weitere Lösung zum Beheben des Visual C++ 2022-Fehlers in Windows 11 besteht schließlich darin, einen SFC-Scan durchzuführen. Öffnen Sie die Eingabeaufforderung mit Administratorrechten und geben Sie den folgenden Befehl ein:
sfc /scannow
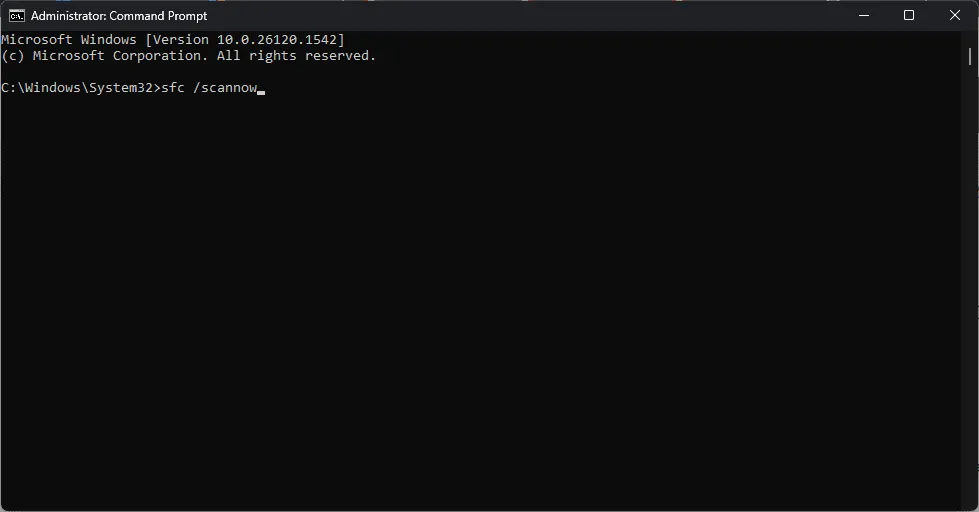
Drücken Sie dann die Eingabetaste und lassen Sie den Vorgang laufen. Vergessen Sie nicht, Ihren PC nach jedem dieser Schritte neu zu starten. Lassen Sie uns wissen, welcher Schritt bei Ihnen funktioniert.
Schreibe einen Kommentar