Nicht unterstützter GPU-Verarbeitungsmodus in DaVinci Resolve
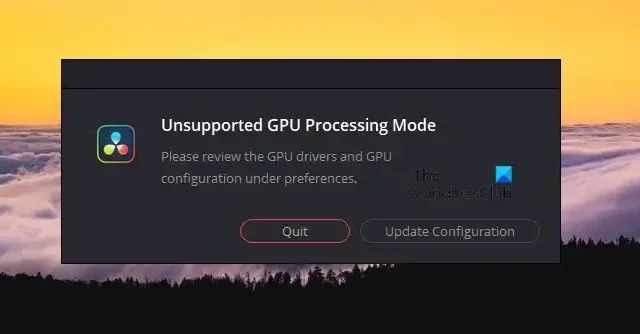
Wenn DaVinci Resolve die Fehlermeldung „ Nicht unterstützter GPU-Verarbeitungsmodus“ anzeigt, kann dies an einer falschen Antwort des Grafiktreibers liegen, bei der der Grafiktreiber den Zugriff der App auf die CUDA-Funktionalität einschränkt. Die Fehlermeldung lautet:
Nicht unterstützter GPU-Verarbeitungsmodus
Bitte überprüfen Sie die GPU-Treiber und die GPU-Konfiguration unter „Einstellungen“.
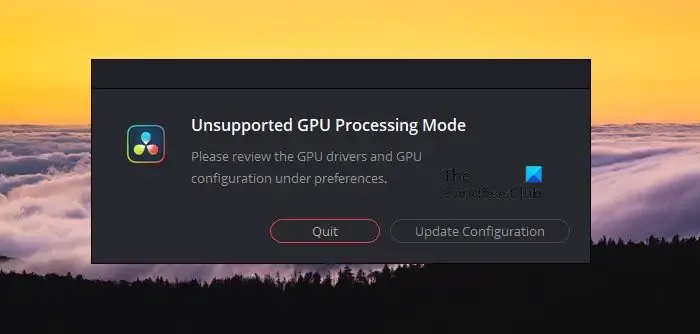
Behebung des nicht unterstützten GPU-Verarbeitungsmodus in DaVinci Resolve
Wenn Sie in DaVinci Resolve die Fehlermeldung „Nicht unterstützter GPU-Verarbeitungsmodus“ erhalten, führen Sie die unten aufgeführten Lösungen aus:
- Aktualisieren/Downgrade des Grafiktreibers
- Stellen Sie die GPU-Verarbeitungseinheit manuell ein
- Überprüfen Sie die Umgebungsvariablen
- Installieren Sie AMD Adrenalin neu
- Reparieren Sie DaVinci Resolve
- Installieren Sie DaVinci Resolve neu
Erfahren Sie mehr über diese Lösungen.
1] Aktualisieren/Downgrade des Grafiktreibers
DaVinci Resolve ist eine sehr wählerische App, wenn es um den Grafiktreiber geht. Daher kann die Ausführung einer nicht unterstützten Version Sie in dieses Dilemma bringen. Aktualisieren oder downgraden Sie daher je nach Anforderung den Grafiktreiber und prüfen Sie dann, ob das Problem weiterhin besteht.
Unter Windows können wir unter Optionale Updates prüfen, ob Treiberaktualisierungen verfügbar sind . Befolgen Sie die unten aufgeführten Schritte, um dasselbe zu tun:
- Klicken Sie auf Win + I, um die Einstellungen zu öffnen, und klicken Sie dann auf Windows Update.
- Gehen Sie zu den erweiterten Optionen und wählen Sie auf der rechten Seite Optionale Updates aus
- Erweitern Sie nun Treiberaktualisierungen, um zu sehen, ob Aktualisierungen im Zusammenhang mit Grafiken oder anderen Treibern verfügbar sind.
Wenn relevante Treiberaktualisierungen verfügbar sind, installieren Sie diese, um Ihren Treiber auf eine neue Version zu aktualisieren.
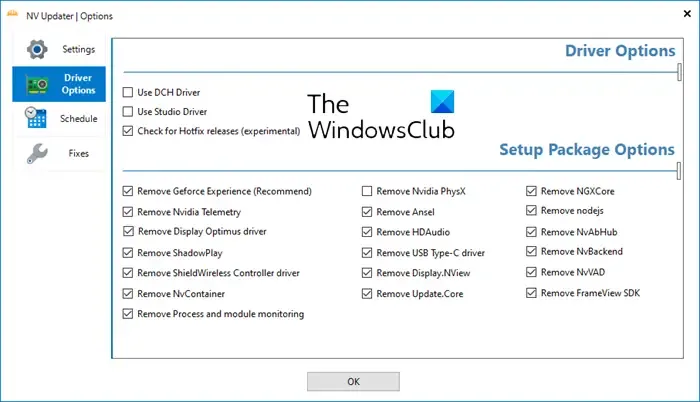
Es gibt andere Methoden, den Bildschirmtreiber zu aktualisieren – die Verwendung eines kostenlosen Treiberaktualisierungstools oder das Herunterladen der Treiberinstallationsdatei von der Website des Herstellers sind zwei davon.
Wenn der Fehler nach der Aktualisierung Ihres Treibers auftritt, müssen Sie den Treiber zurücksetzen.
2] Stellen Sie die GPU-Verarbeitungseinheit manuell ein
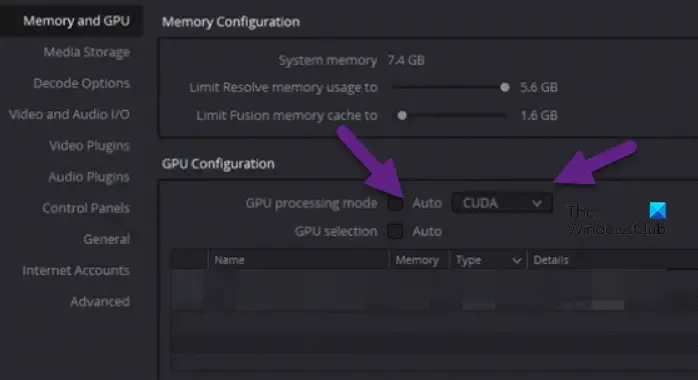
Es kann vorkommen, dass die App aus irgendeinem Grund die GPU-Verarbeitungseinheit nicht bestimmen kann und dazu neigt, die oben genannte Fehlermeldung anzuzeigen. Hier müssen wir die GPU-Verarbeitungseinheit manuell einstellen und für die App klar machen.
Führen Sie dazu die folgenden Schritte aus:
- Starten Sie die DaVinci Resolve-App, klicken Sie auf DaVinci Resolve und wählen Sie dann oben links auf dem Bildschirm die Registerkarte „Einstellungen“ aus.
- Gehen Sie auf der Registerkarte „System“ zum Abschnitt „Speicher und GPU“.
- Deaktivieren Sie dort das Kontrollkästchen neben dem GPU-Verarbeitungsmodus.
- Wählen Sie nun entweder CUDA aus , wenn Sie eine NVIDIA-Grafikkarte verwenden, oder OpenCL und drücken Sie dann die Eingabetaste.
Überprüfen Sie abschließend, ob das Problem behoben ist.
3] Löschen oder deaktivieren Sie die Umgebungsvariable CUDA_VISIBLE_DEVICES
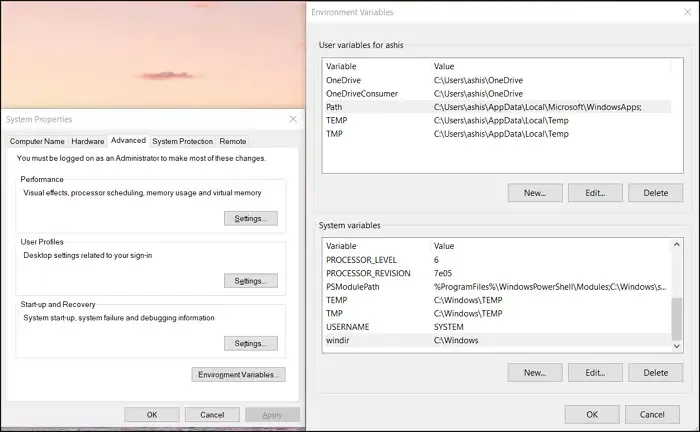
Mit der Umgebungsvariablen CUDA_VISIBLE_DEVICES können Anwendungen, die CUDA verwenden, angeben, welche GPU zur Ausführung der Aufgabe verwendet werden soll. Wir werden es deaktivieren, da es derzeit nicht richtig funktioniert. Befolgen Sie dazu die unten aufgeführten Schritte.
- Gehen Sie zum Startmenü, suchen Sie nach Umgebungsvariablen und öffnen Sie dann „Systemumgebungsvariablen bearbeiten“.
- Sobald das Fenster „Systemeigenschaften“ auf dem Bildschirm erscheint, wählen Sie die Option „Umgebungsvariable“.
- Suchen und finden Sie CUDA_VISIBLR_DEVICES in den Variablen.
- Entfernen Sie es nun entweder vollständig oder setzen Sie den Wert auf 0.
Nachdem Sie den Vorgang abgeschlossen haben, starten Sie Ihr Gerät neu und hoffentlich funktioniert die App wieder ordnungsgemäß.
4] Installieren Sie AMD Adrenalin neu
Für AMD-Benutzer verwaltet und steuert eine Software namens AMD Adrenaline die AMD-Geräte. Allerdings ist diese App dafür bekannt, dass sie Störungen in den AMD-Grafiktreibern verursacht. Daher werden wir die App neu installieren und die lokal gespeicherten Konfigurationen auf die Werkseinstellungen zurücksetzen. Machen Sie also weiter und deinstallieren Sie AMD Adrenalin. Gehen Sie nun zu amd.com und laden Sie das Setup herunter und installieren Sie es. Stellen Sie bei der Installation der Software sicher, dass Sie auf die Option zum Zurücksetzen auf Werkseinstellungen klicken.
5] Reparieren Sie DaVinci Resolve
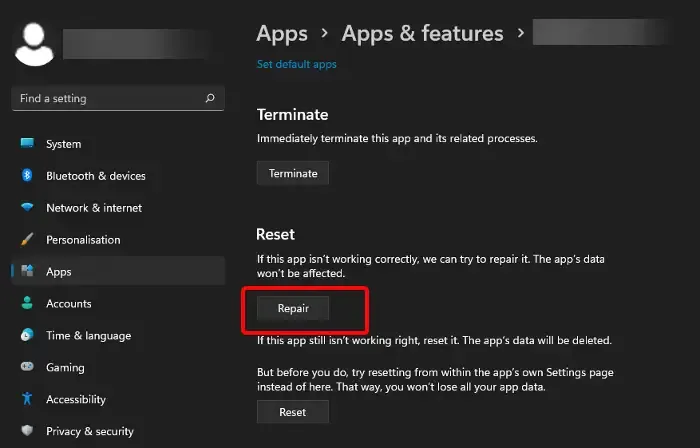
So reparieren Sie jede App:
- Klicken Sie auf Win + I, um die Einstellungen zu öffnen.
- Klicken Sie auf Apps und navigieren Sie dann zu Apps & Funktionen oder Installierte Apps.
- Suchen Sie die DaVinci Resolve-App.
- Windows 11: Klicken Sie auf die drei Punkte und wählen Sie Erweiterte Optionen.
- Windows 10: Wählen Sie die App aus und klicken Sie auf Erweiterte Optionen.
- Klicken Sie abschließend auf Reparieren.
Wenn Sie fertig sind, überprüfen Sie die App, um zu sehen, ob auf Ihrem Bildschirm weiterhin die Fehlermeldung angezeigt wird oder nicht. Wenn es nicht funktioniert, gehen Sie erneut zu den erweiterten Optionen von DaVinci Resolve und klicken Sie auf Zurücksetzen. Dies sollte die Arbeit für Sie erledigen.
6] Installieren Sie DaVinci neu
Zu guter Letzt deinstallieren Sie die App und installieren Sie DaVinci erneut. Dies wird nur empfohlen, wenn alle oben genannten Lösungen nicht funktionieren, da dies nur funktioniert, wenn einige Dateien während des Erstinstallationsvorgangs nicht installiert wurden.
Hoffentlich können Sie das Problem mit den in diesem Beitrag genannten Lösungen lösen.
Wie behebe ich den nicht unterstützten GPU-Verarbeitungsmodus?
Wie bereits erwähnt, haben viele Benutzer ein Problem, bei dem DaVinci Resolve offenbar ein Problem mit dem GPU-Verarbeitungsmodus hat. Dies kann am Grafiktreiber, Umgebungsvariablen oder einem Fehler in der App liegen. In solchen Szenarien empfehlen wir, den Grafiktreiber zu aktualisieren/herunterzustufen, die GPU-Verarbeitungseinheit manuell einzustellen usw. Wir haben über die Lösungen gesprochen, die Sie zur Lösung des Problems benötigen.
Welche GPU wird von DaVinci Resolve unterstützt?
Wenn Sie die beste Leistung für DaVinci Resolve wünschen, ist die NVIDIA GeForce RTX 4090 die beste, die Sie bekommen können. Allerdings ist sie nicht die einzige gute GPU für DaVinci Resolve. Ja, sie ist die beste, aber es gibt einige andere gute GPUs wie z AMD Radeon RX 7900 XTX oder GeForce RTX 3080 und 3090. Wenn Sie jedoch das Beste vom Besten wollen, entscheiden Sie sich für NVIDIA GeForce RTX 4090 24 GB.



Schreibe einen Kommentar