Nicht unterstützter 16-Bit-Anwendungsfehler: 5 Möglichkeiten, ihn zu beheben
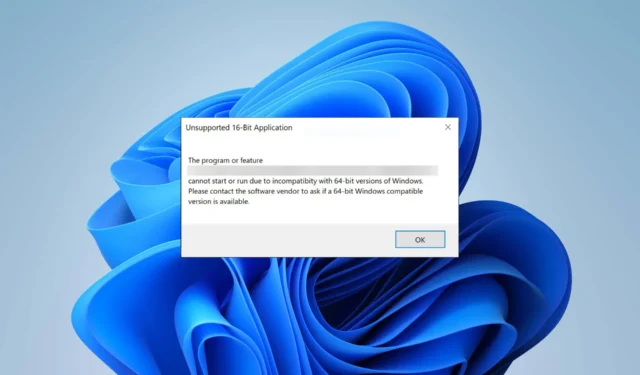
Was auch immer der Fall sein mag, schließen Sie sich uns in den nächsten Absätzen an, denn heute erklären wir Ihnen alles über den nicht unterstützten 16-Bit-Anwendungsfehler – was er ist, wann er auftritt und wie Sie ihn beheben können.
Was ist der Fehler bei der nicht unterstützten 16-Bit-Anwendung?
Der Fehler „Nicht unterstützte 16-Bit-Anwendung“ ist ein seltsamer Glitch-Fehler, der auf Ihrem Windows-PC auftritt.
In den meisten Fällen wird eine Popup-Meldung angezeigt, die erklärt, dass die App aufgrund von Kompatibilitätsproblemen mit 64-Bit-Versionen von Windows nicht gestartet oder ausgeführt werden kann und dass Sie sich für die 64-Bit-kompatible Version an den Softwareanbieter wenden sollten.
Es tritt typischerweise auf, wenn:
- Sie versuchen, eine 16-Bit-Anwendung auf einem 64-Bit-Betriebssystem auszuführen : Windows 64-Bit unterstützt keine 16-Bit-Apps mehr; Nur die 32-Bit-Version kann es ausführen. Sie können versuchen, den Kompatibilitätsmodus auszuführen oder eine virtuelle Maschine zu installieren .
- Die App, die Sie ausführen möchten, ist nicht mit Ihrem Betriebssystem kompatibel.
- Ihr PC ist infiziert : Malware tarnt sich als legitime Datei, aber wenn Ihr Computer den Verdacht hat, dass etwas Ungewöhnliches vor sich geht, kann dies zur Fehlermeldung führen. Vergessen Sie nicht, gründliche und häufige Virenprüfungen mit Ihrer vertrauenswürdigen Antivirensoftware durchzuführen .
- Es gibt beschädigte Systemdateien : Gelegentlich sind beschädigte Dateien die Ursache für den Fehler.
Alles in allem bedeutet das plötzliche Auftreten eines solchen Fehlers, dass Ihr Computer Ihnen mitteilt, dass etwas nicht stimmt und Sie es beheben müssen. Wenn Sie jedoch versuchen, eine 16-Bit-App auf Ihrem neuen Windows 11- oder Windows 10-PC zu installieren, müssen Sie einen Workaround finden.
Wie behebe ich eine nicht unterstützte 16-Bit-Anwendung?
1. Aktivieren Sie den Kompatibilitätsmodus
- Klicken Sie mit der rechten Maustaste auf das App-Symbol und öffnen Sie Eigenschaften .
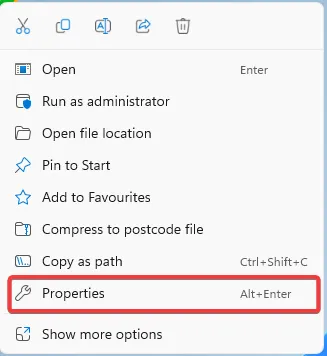
- Navigieren Sie zur Registerkarte Kompatibilität. Aktivieren Sie das Kontrollkästchen neben „ Dieses Programm im Kompatibilitätsmodus ausführen“ und wählen Sie eine ältere Windows-Version aus. Darüber hinaus können Sie die Option „Dieses Programm als Administrator ausführen“ aktivieren.
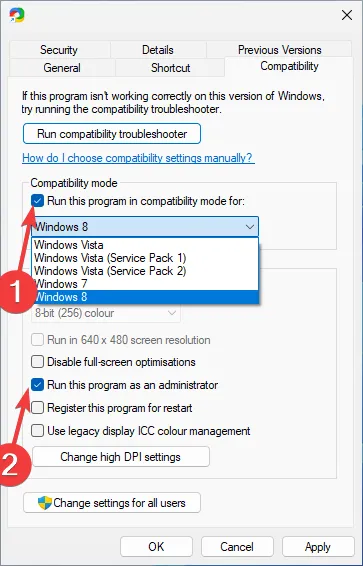
- Klicken Sie auf OK , um die Änderungen zu speichern.
Wenn Sie sicher sind, dass Ihre App nicht 16-Bit ist und plötzlich diese Fehlermeldung angezeigt wird, können Sie versuchen, die Kompatibilitätseinstellungen zu optimieren.
Durch die Aktivierung des Kompatibilitätsmodus wird das Betriebssystem dazu verleitet, die Anwendung so auszuführen, als ob sie auf einer älteren Windows-Version ausgeführt würde. Dadurch kann häufig der Fehler „nicht unterstützte 16-Bit-Anwendung“ behoben werden.
2. Suchen Sie nach Viren
- Drücken Sie die Windows Taste, suchen Sie nach „Windows-Sicherheit“ und klicken Sie auf „Öffnen“.
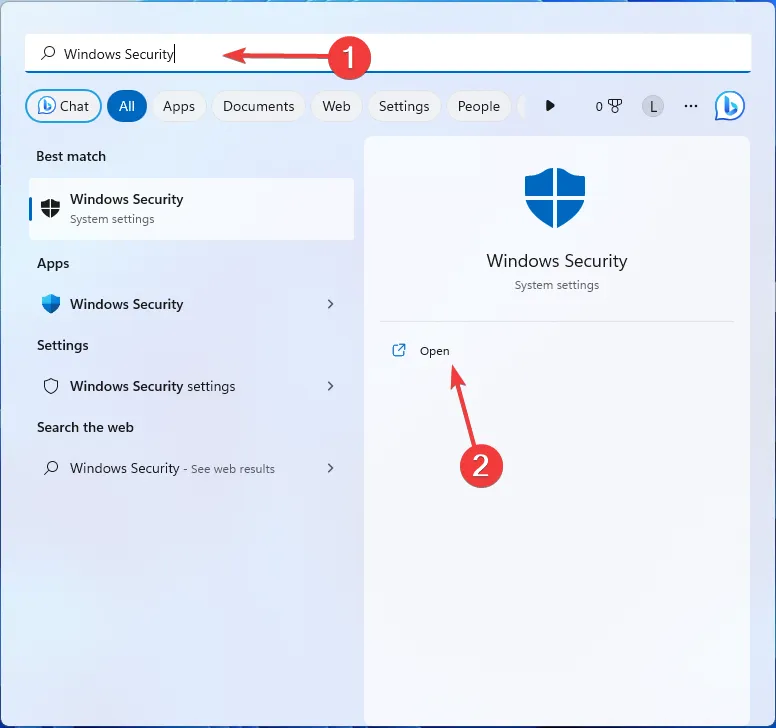
- Gehen Sie zu Viren- und Bedrohungsschutz .
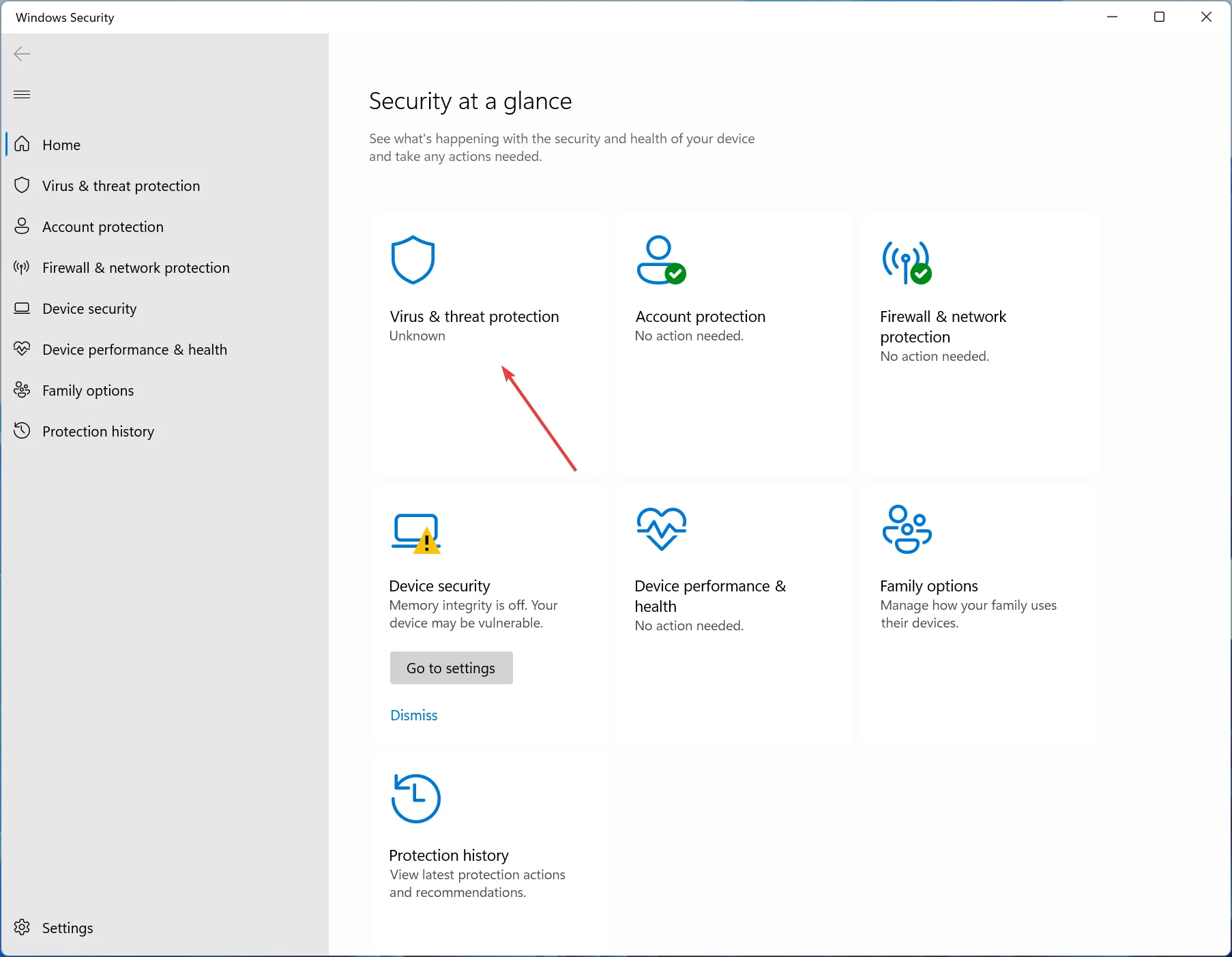
- Öffnen Sie die Scanoptionen .
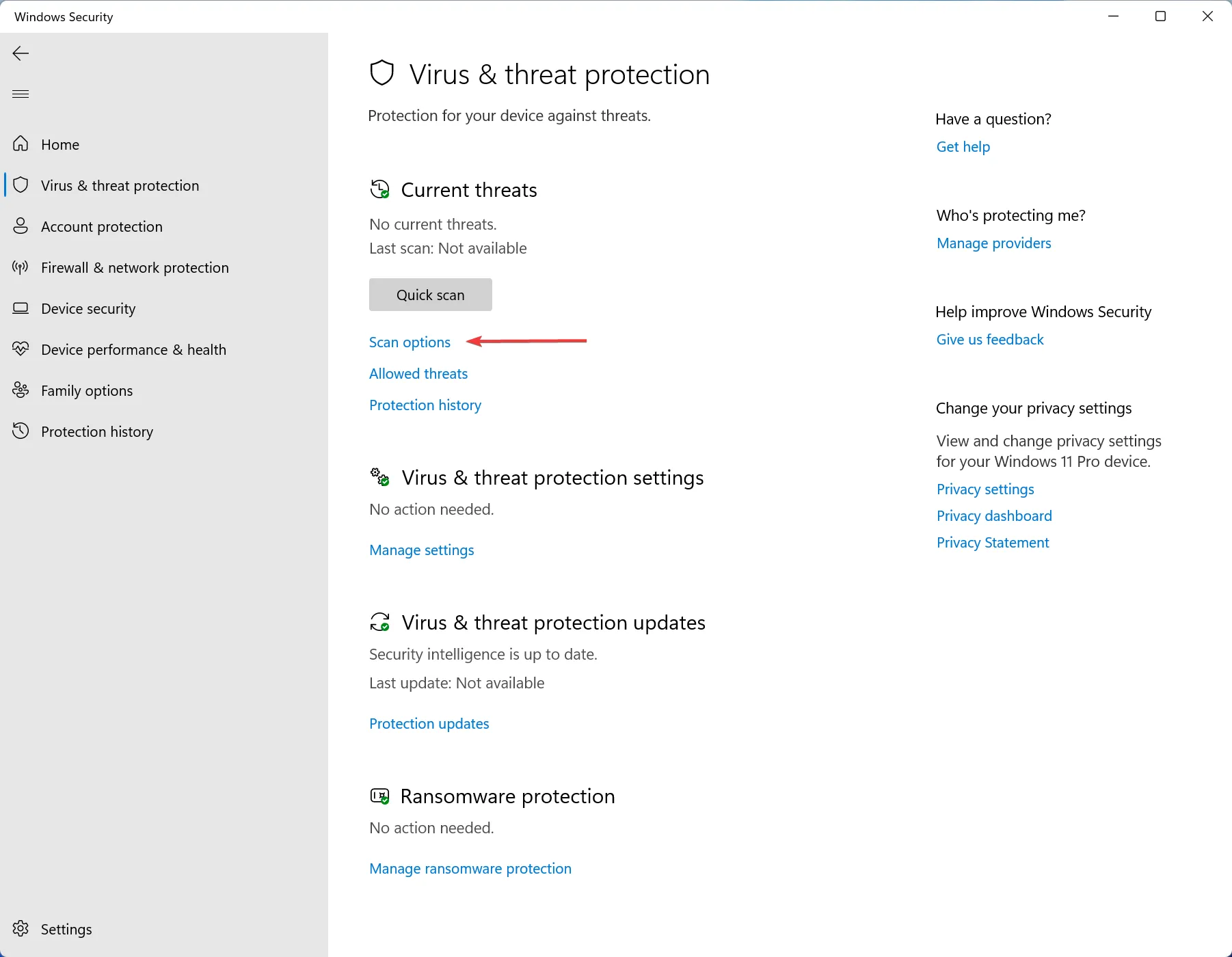
- Wählen Sie „Vollständiger Scan“ und klicken Sie auf „Jetzt scannen“.
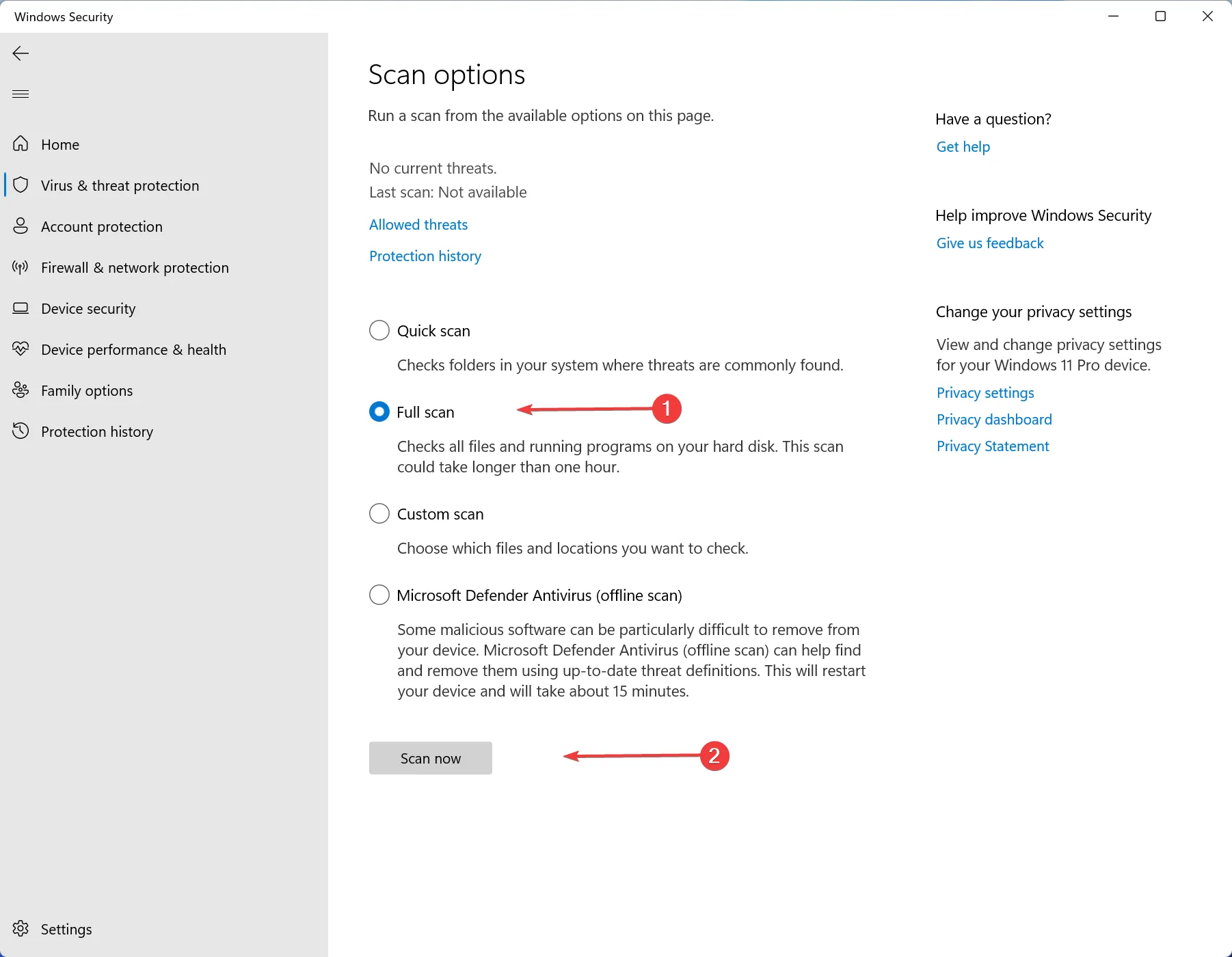
Der häufigste Grund für den Fehler „nicht unterstützte 16-Bit-Anwendung“ ist eine Virusinfektion. Mach dir keine Sorge! Durch einen umfassenden Scan mit dem in Windows integrierten Tool oder Ihrer zuverlässigen Antivirensoftware sollte das Problem behoben werden.
3. Korrigieren Sie beschädigte Dateien mit dem System File Checker
- Tippen Sie auf Windows und suchen Sie nach „Eingabeaufforderung“ . Klicken Sie auf Als Administrator ausführen.
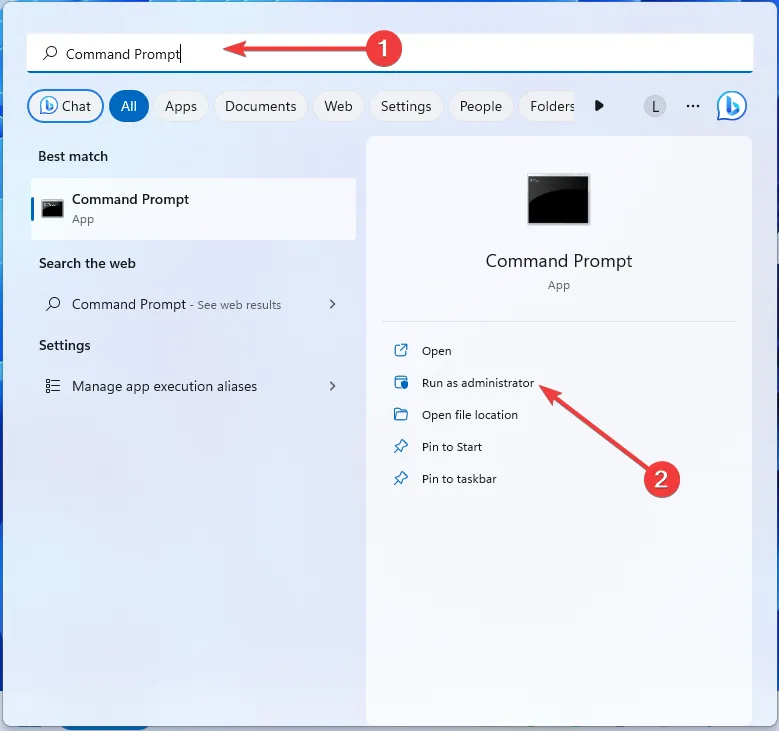
- Geben Sie den folgenden Befehl ein und drücken Sie Enter:
sfc /scannow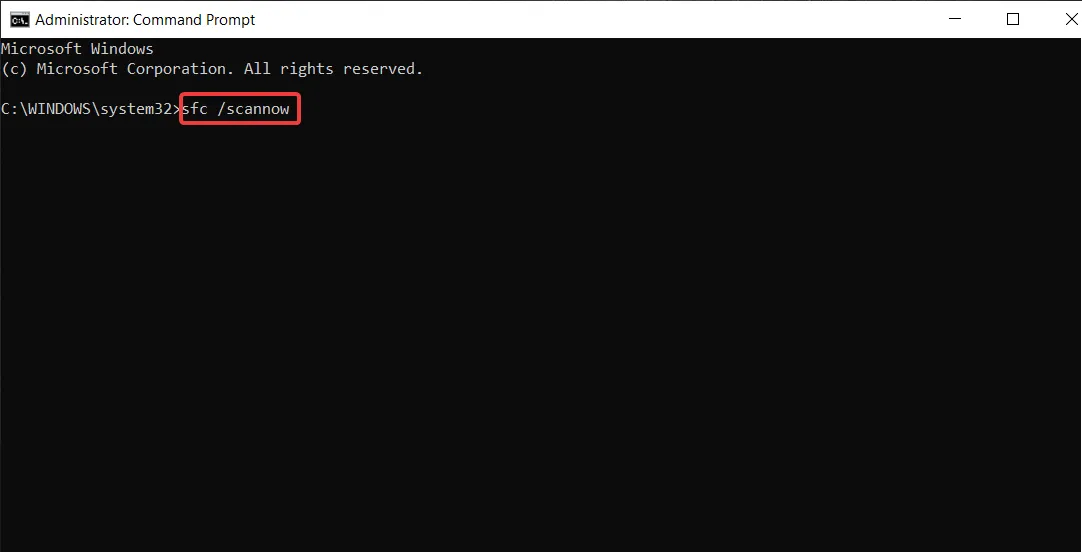
- Wenn SFC einen Fehler zurückgibt, versuchen Sie es mit den folgenden Befehlen und drücken Sie Enter nach jedem Befehl:
DISM /Online /Cleanup-Image /CheckHealthDISM /Online /Cleanup-Image /ScanHealthDISM /Online /Cleanup-Image /RestoreHealth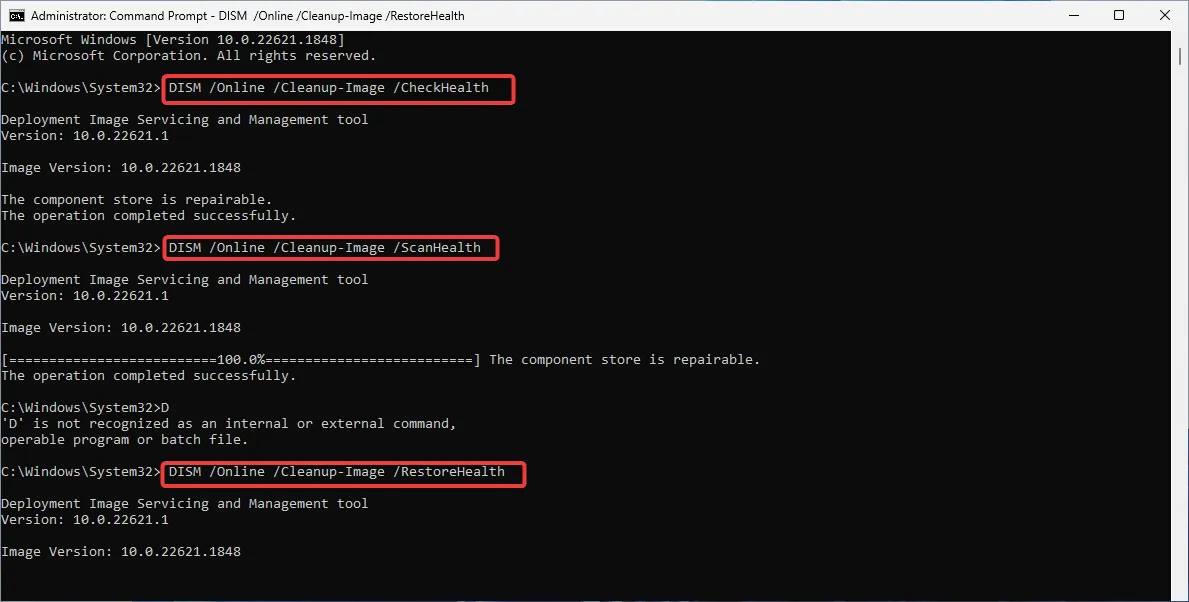
Die Befehle SFC und DISM helfen Ihnen , die Beschädigung von Systemdateien zu reparieren , die auch eine häufige Ursache für den Anwendungsfehler ist.
4. Führen Sie einen sauberen Neustart durch
- Drücken Sie Windows die + R -Taste, um das Dialogfeld „Ausführen“ zu öffnen . Geben Sie den folgenden Befehl ein und drücken Sie Enter:
msconfig.exe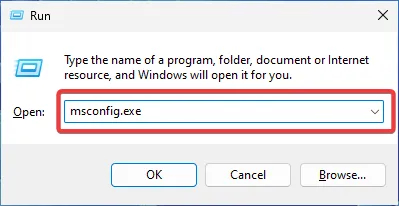
- Gehen Sie zur Registerkarte „Dienste“ und aktivieren Sie das Kontrollkästchen „ Alle Microsoft-Dienste ausblenden“ . Klicken Sie dann auf „Alle deaktivieren“.
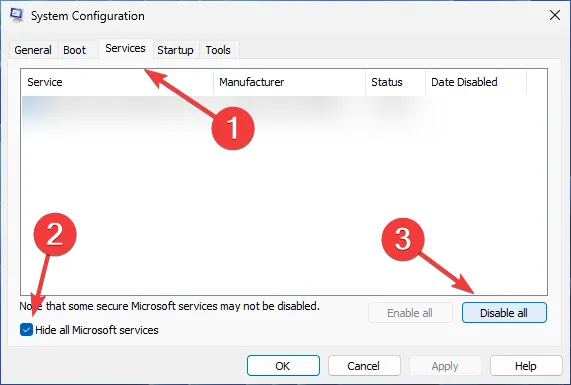
- Gehen Sie nun zur Registerkarte „Start“ und klicken Sie auf „Task-Manager öffnen“ .
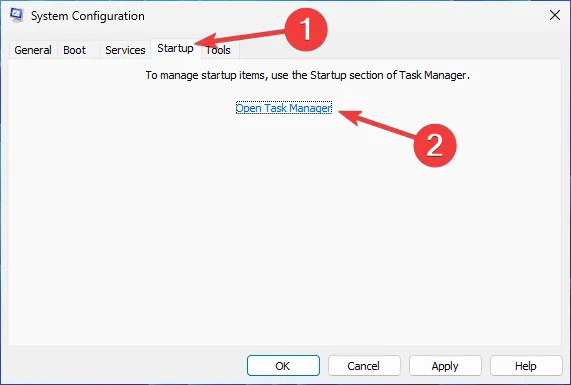
- Deaktivieren Sie alle Elemente im Abschnitt „Start-Apps“, indem Sie mit der rechten Maustaste auf jedes Element klicken und im Menü „ Deaktivieren “ auswählen.

- Schließen Sie den Task-Manager und klicken Sie im Fenster „Systemkonfiguration“ auf „Übernehmen “ und „OK“.
- Wählen Sie im angezeigten Popup-Fenster Neu starten .
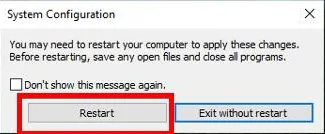
Wenn Sie nicht feststellen können, welche Anwendung das Problem verursacht, ist es möglicherweise eine gute Idee, einen sauberen Neustart durchzuführen. Auf diese Weise können Sie die Täter-App ermitteln.
5. Installieren Sie die betroffene Anwendung neu
- Drücken Sie Windows die + I -Taste, um die Einstellungen zu öffnen. Gehen Sie zu Apps und dann zu Installierte Apps.
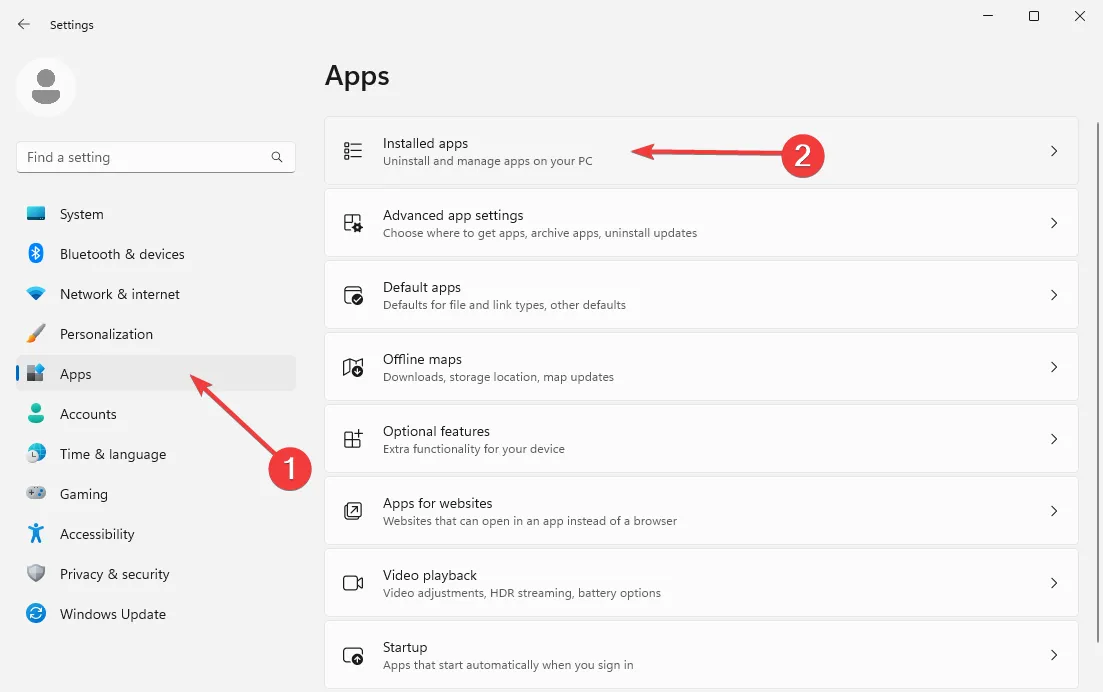
- Suchen Sie das Programm, das das Problem verursacht hat. Klicken Sie auf die drei horizontalen Punkte und wählen Sie Deinstallieren .

- Befolgen Sie die Anweisungen auf dem Bildschirm, um die Software vollständig zu entfernen . Wenn Sie das Programm erneut installieren möchten, besuchen Sie die Website und laden Sie es von der offiziellen Quelle herunter.
- Überprüfen Sie nach Abschluss der Installation, ob der Fehler weiterhin besteht.
Wenn Sie jedoch nach einer Möglichkeit suchen, die 16-Bit-Anwendungsunterstützung in Windows 10 oder 11 zu aktivieren , müssen Sie einige zusätzliche manuelle Arbeiten ausführen (Hinweis: Die häufigste Lösung ist das Einrichten einer virtuellen Maschine ).
Vielleicht möchten Sie auch lernen, wie Sie alte Spiele auf Ihrem Windows 11- Computer installieren und spielen.
Das war `s für heute! Wir hoffen, dass es Ihnen gelungen ist, Ihren nicht unterstützten 16-Bit-Anwendungsfehler zu beheben. Wenn nicht, können Sie wie immer unten Ihre Kommentare oder Fragen hinterlassen und wir werden uns bei Ihnen melden.
Schreibe einen Kommentar