Problem mit nicht lizenzierten Produkten in MS Outlook 2016, 2019, MS Office 365: Behebung

Das Erkennen der roten Markierung „Nicht lizenziertes Produkt“ im Outlook-Menüband gleich zu Beginn des Tages ist für einen Benutzer die am meisten umgangene Erfahrung von MS Office. Da MS Outlook auf Ihrem System nicht aktiviert ist, funktionieren fast keine der Funktionen, was letztendlich die gesamte Produktivitätsausdauer des Benutzers beeinträchtigt. Daher haben wir besprochen, wie Sie dieses Office-Aktivierungsproblem in kleinen, einfachen Schritten beheben können.
Fix 1 – Setzen Sie den Aktivierungstimer in Office zurück
Es gibt einen Timer für die Office-Aktivierung (wenn Sie ein Office 365-Abonnement verwenden, gibt es auch eine Ablaufmethode), den Sie zurücksetzen müssen.
Schritt 1 – Bevor Sie fortfahren, beenden Sie alle Office-Apps, die Sie derzeit verwenden.
Schritt 2 – Öffnen Sie anschließend den Datei-Explorer. Mit den Tasten Win+E gleichzeitig.
Schritt 3 – Tippen Sie im linken Bereich auf „Dieser PC“. Gehen Sie anschließend zur Option „Lokaler Datenträger (C:)“, um dorthin zu gelangen.
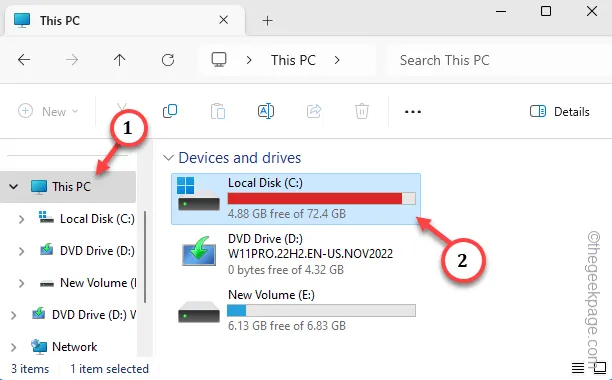
Schritt 4 – Suchen Sie den Ordner „Microsoft Office“ und öffnen Sie ihn.
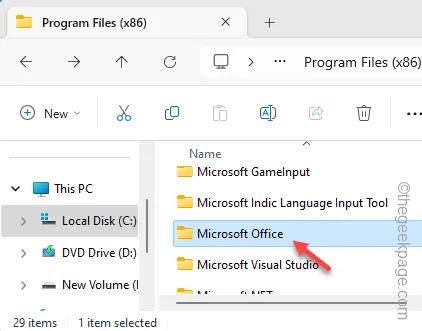
Schritt 5 – Geben Sie in diesem MS Office-Ordner „ospprearm.exe“ in die Suche ein Feld, um das zu finden.
Schritt 6 – Tippen Sie mit der rechten Maustaste auf dieses Tool und tippen Sie auf „Als Administrator ausführenr“.< /span>
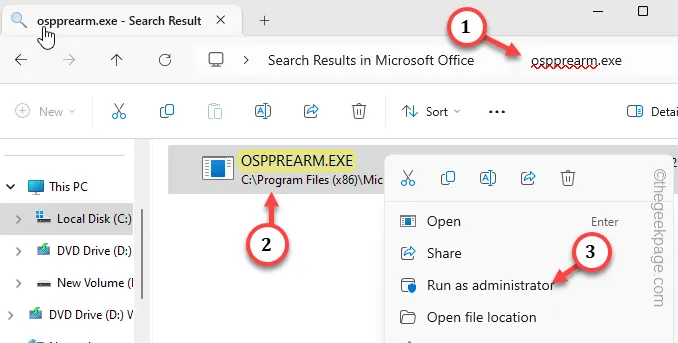
Innerhalb weniger Sekunden werden Sie den Aktivierungstimer auf Ihrem Bildschirm bemerken.
Danach starten Sie einfach Ihr System neu. Alle Office-Apps werden im Menüband nur mit ihrem Namen angezeigt, sonst nichts.
Fix 2 – Löschen Sie die beschädigten Lizenzdaten
Wenn das Zurücksetzen des Volumenlizenzschlüssels nicht funktioniert, sollten Sie die beschädigten Lizenzdaten entfernen und die Office-Produkte erneut aktivieren.
BÜHNE 1
Sie müssen den aktuellen Produktschlüssel über das Terminal deinstallieren.
Schritt 1 – Geben Sie dazu zunächst „cmd“ ein, nachdem Sie auf das Suchfeld getippt haben einmal.
Schritt 2 – Schließlich müssen Sie dort mit der rechten Maustaste auf die „Eingabeaufforderung“ klicken und klicken Sie auf die Schaltfläche „Als Administrator ausführen“.
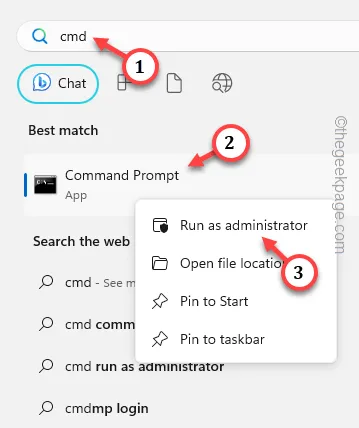
cd C:\Program Files (x86)\Microsoft office\office16
cscript ospp.vbs /dstatus
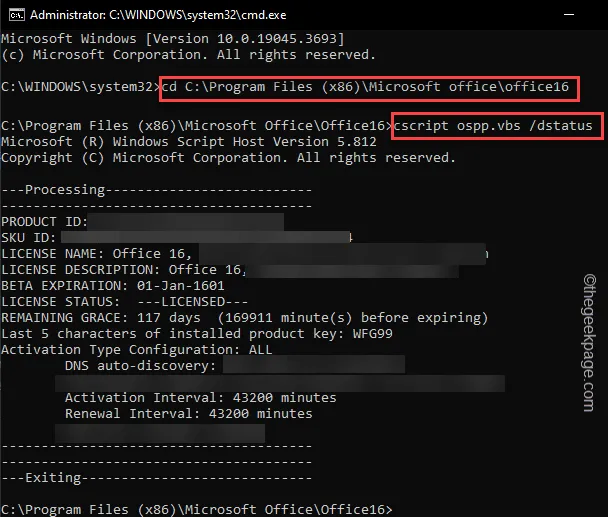
Hier sehen Sie nun das Ablaufdatum des Aktivierungsschlüssels sowie die letzten 5 Zeichen.
Notieren Sie sich die „Letzten 5 Zeichen des installierten Produktschlüssels:“ im Terminal.
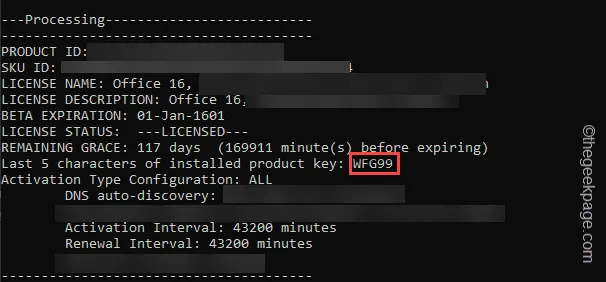
Schritt 4 – Danach fügen diesen Befehl ein und ändern ihn mit den letzten 5 Zeichen des Produktschlüssels. Drücken Sie abschließend die Eingabetaste, um den Produktschlüssel zu deinstallieren*.< /span>
C:\Program Files (x86)\Microsoft office\office16>cscript ospp.vbs /unpkey:"input the key here"
[
Ersetzen Sie „geben Sie den Schlüssel hier ein“ im Code durch die tatsächlichen letzten 5 Ziffern des auf Ihrem System installierten Aktivierungsschlüssels.< /span>
Beispiel – Der Code sollte so aussehen –
C:\Program Files (x86)\Microsoft office\office16>cscript ospp.vbs /unpkey:WFG99
]
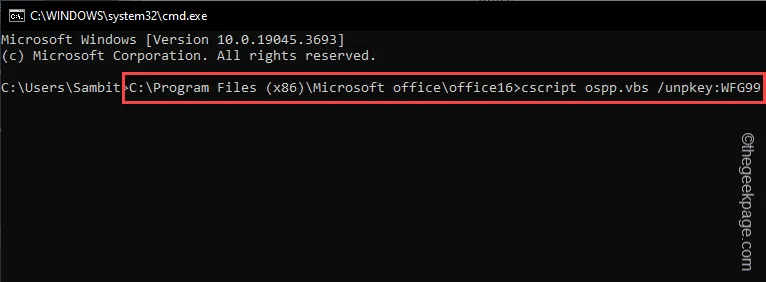
Fast sofort sollte eine Eingabeaufforderung mit der Meldung „Produktschlüssel erfolgreich deinstalliert.“ im Terminal angezeigt werden.
Alles schließen.
STUFE 2
Es reicht nicht aus, den Schlüssel vom Gerät zu deinstallieren. Löschen Sie also die mit dem Schlüssel verknüpfte Registrierung.
Warnung – Sie müssen bei diesem Vorgang die Systemregistrierung manipulieren. Stellen Sie daher sicher, dass Sie eine Sicherung der Registrierung erstellen.
Schritt 1 – Drücken Sie dazu einmal die Win-Taste und geben Sie „registry“ ein.
Schritt 2 – Tippen Sie anschließend auf „Registrierungseditor“.
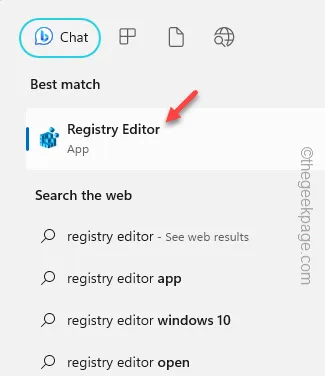
Schritt 3 – Gehen Sie zu dieser Adresse –
Computer\HKEY_CURRENT_USER\SOFTWARE\Microsoft\Office.0\Common\Identity\Identities
[Der Ordner „16.0“ ähnelt dem von MS Office 2016. Diese Nummer soll sich je nach verwendeter Office-Version ändern. ]
Schritt 4 – Klicken Sie anschließend mit der rechten Maustaste auf die Unterordner und tippen Sie auf „Löschen“. löschenden Ordner.
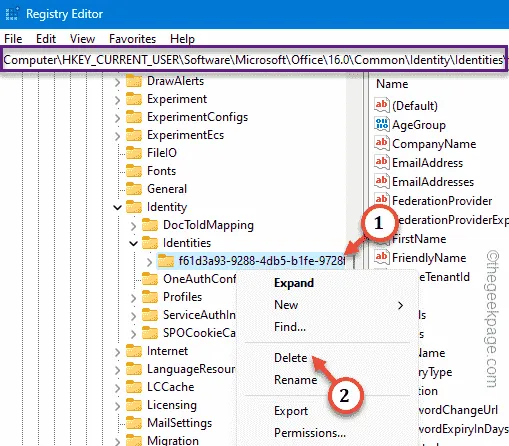
Schritt 5 – Entfernen Sie auf die gleiche Weise alle Unterordner unter „Identitäten“. ” Unterordner.
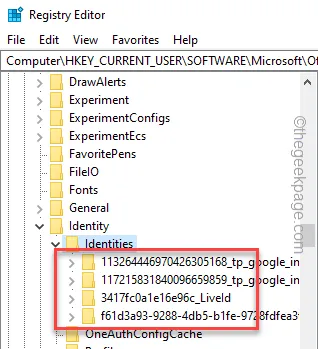
Wenn Sie alle Unterordner entfernt haben, beenden Sie den Registrierungseditor.
STUFE 3
Abschließend müssen Sie die zugehörigen Zugangsdaten von der Maschine löschen.
Schritt 1 – Klicken Sie dazu einmal auf die Schaltfläche „Start“ und geben Sie „Anmeldeinformationen“ ein „.
Schritt 2 – Tippen Sie später auf die Option „Anmeldeinformationsmanager“, um darauf zuzugreifen.
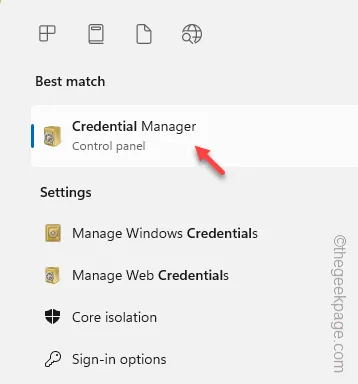
Schritt 3 – Öffnen Sie die Registerkarte „Windows-Anmeldeinformationen“.
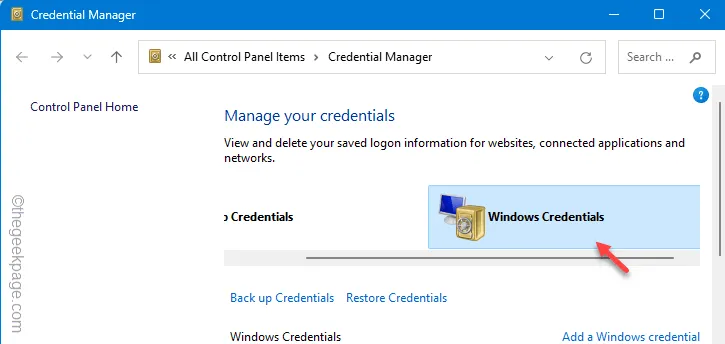
Schritt 4 – Suchen Sie nach Schlüsseldaten im Zusammenhang mit Microsoft Office. Wenn Sie solche Daten sehen, erweitern Sie diese und tippen Sie später auf „Entfernen“, um den Wert zu entfernen.
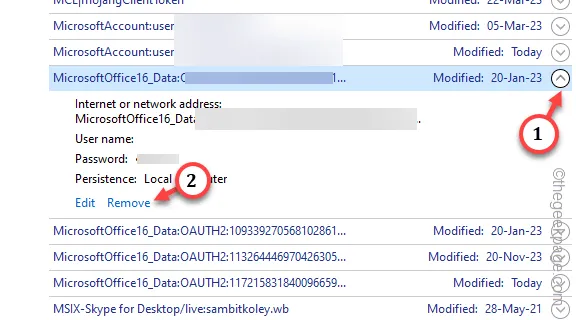
Schritt 5 – Gehen Sie die gesamte Liste der entsprechenden Schlüssel durch und entfernen Sie alle mit MS Office verknüpften Schlüssel.
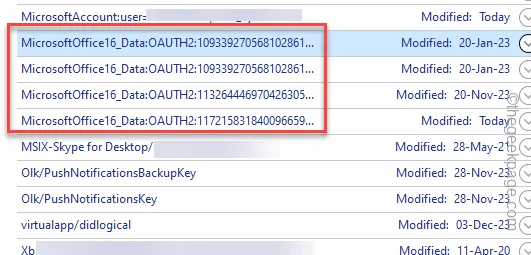
Nachdem Sie alle drei Phasen abgeschlossen haben, müssen Sie den Computer neu starten.
Jetzt können Sie Microsoft Office erneut aktivieren, indem Sie die folgenden Schritte befolgen.
Fix 3 – Führen Sie den Reparaturvorgang in Office aus
Das Aktivierungsproblem kann mit der Beschädigung der Office-Dateien zusammenhängen, was zu diesem Problem führen kann.
Schritt 1 – Drücken Sie die Win-Taste und die STasten zusammen.
Schritt 2 – Notieren Sie dort „appwiz.cpl“ und drücken Sie die Taste Eingabetaste.
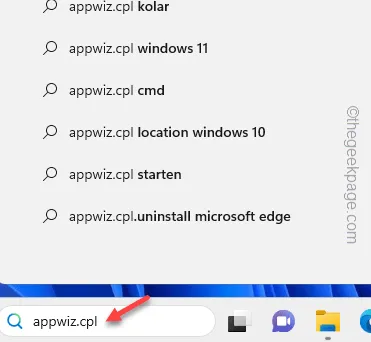
Schritt 3 – Suchen Sie in der gesamten Liste der Apps und Produkte nach „Microsoft Office“. App.
Schritt 4 – Als nächstes klicken Sie einmal mit der rechten Maustaste darauf und klicken Sie auf „Ändern“.
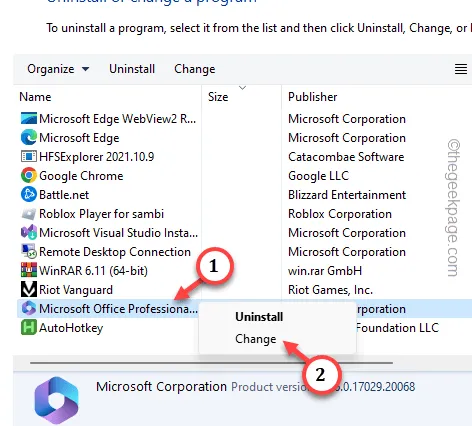
Schritt 5 – Verwenden Sie den Schalter „Schnellreparatur“ und klicken Sie auf „< a i=4>Reparatur“.
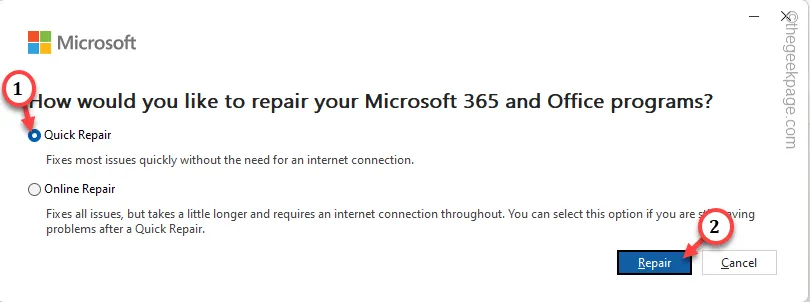
Dadurch werden alle Beschädigungen in den MS Office-Komponenten, einschließlich der Aktivierungskomponente, behoben.
Fix 4 – Deinstallieren Sie die alternative Kopie von MS Office
Wenn Sie mehr als eine Entität von MS Office installiert haben, deinstallieren Sie die ältere/veraltete Entität.
Schritt 1 – Öffnen Sie die Einstellungen und gehen Sie direkt zu „Apps“.
Schritt 2 – Als nächstes greifen Sie auf „Installierte Apps“ im rechten Bereich zu.
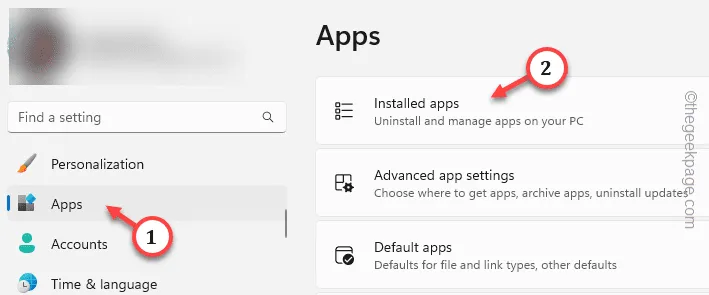
Schritt 3 – Suchen Sie dort im Suchfeld nach „Microsoft“.
Schritt 4 – Überprüfen Sie, ob Sie dort mehrere Microsoft Office-Entitäten sehen können oder nicht. Klicken Sie auf „⋮“ neben dem älteren und tippen Sie auf „Deinstallieren“. .

Sobald Sie die App entfernt haben, starten Sie den PC neu und erleben Sie die Auswirkungen selbst. Das Banner „Nicht lizenzierte Produkte“ wird in Ihren MS Office-Produkten nicht angezeigt.



Schreibe einen Kommentar