Deinstallieren Sie Office Update über die Befehlszeile in Windows 11/10

Windows-Benutzer können ein Office-Update über das Applet „Programme und Funktionen“ in der Systemsteuerung deinstallieren. Aber aus dem einen oder anderen Grund können Sie dieses Applet möglicherweise nicht für die Aufgabe verwenden. In diesem Beitrag skizzieren wir die Einzelheiten, warum dies der Fall ist, und zeigen Ihnen dann, wie Sie in solchen Fällen Office-Updates über die Befehlszeile in Windows 11/10 deinstallieren .
Deinstallieren Sie das Office-Update über die Befehlszeile in Windows 11/10
Wenn ein bestimmtes Update die Funktionalität von Microsoft Office beeinträchtigt, das auf Ihrem Windows 11/10-Computer installiert ist, können Sie die Systemsteuerung öffnen und das Office-Update über das Applet „Programme und Funktionen“ deinstallieren. Es gibt jedoch Anforderungen zum Entfernen von Office-Updates, und Sie müssen bestimmen, ob ein Office-Update über die Systemsteuerung entfernt werden kann. Im Folgenden finden Sie jedoch einige Beispiele für Office-Updates, die nicht entfernt werden können:
- Servicepakete
- Office Server-Produktupdates
- Einige Updates für gemeinsam genutzte Office-Komponenten.
Obwohl dies von Microsoft nicht empfohlen oder unterstützt wird, können Sie Office-Updates deinstallieren, die als „deinstallierbar“ gekennzeichnet sind, indem Sie den Registrierungsschlüssel „ Uninstallable “ mit dem Wert „dword:00000001“ am folgenden Speicherort erstellen:
HKEY_LOCAL_MACHINE\SOFTWARE\Microsoft\Windows\CurrentVersion\Installer\UserData\S-1-5-18\Products\Office GUID\Patches\Compressed GUID
Um die Systemsteuerung zum Entfernen von Office-Updates zu verwenden, muss der Computer, auf dem Microsoft Office ausgeführt wird, die folgenden Voraussetzungen erfüllen:
- Microsoft Windows Installer Version 3.1 oder höher muss installiert sein, bevor Sie das entfernbare Office-Update installieren.
- Auf dem Computer müssen neuere Versionen des Windows-Betriebssystems ausgeführt werden.
Führen Sie die folgenden Schritte aus, um festzustellen, ob Sie ein Office-Update über das Applet „Programme und Funktionen“ entfernen können:
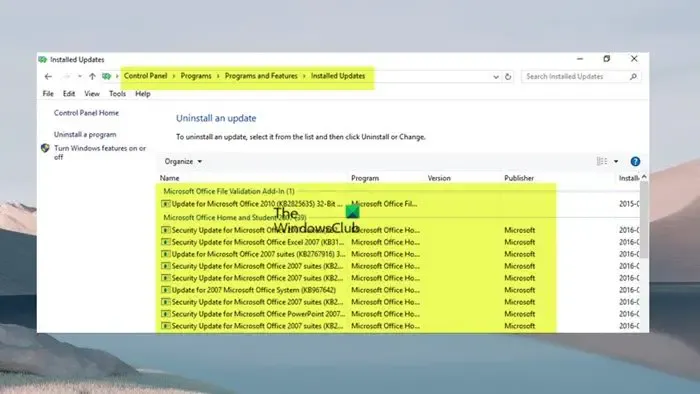
- Drücken Sie die Windows-Taste + R -Taste, um das Dialogfeld „Ausführen“ aufzurufen.
- Geben Sie im Dialogfeld Ausführen appwiz.cpl ein und drücken Sie die Eingabetaste.
- Klicken Sie im linken Navigationsbereich auf den Link Installierte Updates anzeigen.
- Suchen Sie das Update in der Liste und wählen Sie es aus.
- Wenn das Update entfernt werden kann, ist die Option Deinstallieren in der Symbolleiste oder im Kontextmenü verfügbar, wenn Sie mit der rechten Maustaste auf das aufgeführte Update klicken.
Wenn Sie ein Office-Update nicht mit dem Assistenten deinstallieren können, können Sie dies über die Windows Installer-Befehlszeile tun. Um beispielsweise ein Update zu entfernen, führen Sie den folgenden Befehl aus:
msiexec /package {product_code} /uninstall "full_path_to_.msp_file"/qb
Wo :
- Der Platzhalter product_code stellt die Produktcode-GUID dar, die dem Office-Produkt zugeordnet ist, auf dem Sie ein Update installiert haben.
- Der Platzhalter full_path_to_.msp_file stellt den vollständigen Pfad des Updatepakets (.msp-Datei) dar.
- Wenn Sie den Schalter verwenden
/qb, werden Sie mit der folgenden Meldung aufgefordert, wenn ein Update nicht entfernbar ist.
Die Deinstallation des Patchpakets wird nicht unterstützt.
- Wenn Sie den Schalter verwenden
/passive, werden Sie nicht gefragt, ob ein Update nicht entfernbar ist.
Alternativ kann der folgende Befehl verwendet werden, um Office-Updates zu deinstallieren.
%windir%\System32\msiexec.exe /package {Office GUID} /uninstall {Update GUID} /QN
Für die Befehlssyntax müssen Sie die GUID der installierten Office-Version und die GUID des Updates ermitteln, wie in dieser Microsoft-Dokumentation beschrieben .
Nun sind die Office-Updates, die Sie im Fenster Programme und Funktionen > Installierte Updates anzeigen aufgelistet sehen, wie oben auf Ihrem Windows 11/10-PC gezeigt, die MSI-basierten Installationen von Office.
So kehren Sie zu einer früheren Build-Nummer von Microsoft 365 zurück
Microsoft 365-Installationen verwenden einen anderen Update-Mechanismus namens Click-to-Run-Installationen, die über die Cloud und nicht über Windows Update „immer auf dem neuesten Stand“ sind. Alle Editionen von Office 2019 und höher sowie Nicht-Volumenlizenzinstallationen von Office 2016 und höher verwenden im Rahmen eines Microsoft 365-Abonnements dieselbe Klick-und-Los-Technologie wie Office.
In diesem Fall können Sie das Office-Update für diese Versionen der Office-Installation nicht deinstallieren oder entfernen. Sie können jedoch zu einer früheren Build-Nummer (von vor dem Update) von Microsoft 365 zurückkehren. Gehen Sie dazu folgendermaßen vor:

- Deaktivieren Sie zunächst Office-Updates, da die Microsoft 365-Installationen automatisch im Hintergrund aktualisiert werden.
- Öffnen Sie eine beliebige Office-App und navigieren Sie zu Datei > Mehr > Konto > Updateoptionen > Updates deaktivieren .
- Öffnen Sie als Nächstes die Eingabeaufforderung im Administratormodus.
- Führen Sie als nächstes, abhängig von Ihrer Office-Version, den folgenden Befehl aus, der zutrifft:
Office 2016, Office 2019, Office 2021 und Microsoft 365
cd %programfiles%\Common Files\Microsoft Shared\ClickToRun\
Office 2013 unter Windows 32-Bit
cd %programfiles%\Microsoft Office 15\ClientX86\
Office 2013 unter Windows 64-Bit
cd %programfiles%\Microsoft Office 15\ClientX64\
- Führen Sie nun den folgenden Befehl aus, um zum gewünschten Office-Build zurückzukehren. Es gibt eine Übersicht der Build-Nummern, zu denen Sie für Office 2013 | zurückkehren können Office 2016 und Office 2019 | Büro 2021 | Microsoft 365 .
officec2rclient.exe /update user updatetoversion=BuildNumber
- Sobald der Befehl ausgeführt wird, wird das Dialogfeld „Nach Updates suchen“ kurz geöffnet, gefolgt vom Dialogfeld „Office-Updates herunterladen“. Sobald dieses Dialogfeld geschlossen wird, ist das Rollback abgeschlossen und das Dialogfeld Updates wurden installiert wird nun angezeigt.
- Klicken Sie zum Beenden auf Schließen .
Nachdem Sie die automatischen Office-Updates deaktiviert haben, stellen Sie sicher, dass Sie die Updates so bald wie möglich wieder aktivieren, um keine neu veröffentlichten Sicherheitsupdates und andere Feature-Fixes oder sogar neue Features zu verpassen.
Ich hoffe, Sie finden diesen Beitrag informativ.
Was ist WUSA in CMD?
WUSA.exe ist ein natives Dienstprogramm, das verwendet wird, um eigenständige Updates auf Windows-Computern zu installieren. Eigenständige Updates sind die Art von Updates, die standardmäßig nicht in Windows Update verfügbar sind. Es kann auch verwendet werden, um einige problematische Updates zu installieren. Um dieses Dienstprogramm auf Ihrem Windows 11/10-PC auszuführen, öffnen Sie einfach die Eingabeaufforderung, geben Sie dann wusa.exe ein, gefolgt von der Syntax für die Aktion, die Sie ausführen möchten, und drücken Sie die Eingabetaste.
Wie deinstalliere ich Office-Updates unter Windows 11?
Die Deinstallation von Office-Updates unter Windows 11/10 hängt davon ab, ob Sie die MSI- oder Click-to-Run (C2R)-Version von Office installiert haben. In jedem Fall haben wir in diesem Beitrag oben relevante Informationen sowie Schritt-für-Schritt-Anleitungen bereitgestellt, wie Sie beide Aufgaben effizient ausführen können. Wenn Sie Office-Update-Probleme wie das Hängenbleiben bei Office aktualisieren haben, warten Sie bitte einen Moment. Sie können versuchen, Ihren Computer neu zu starten und sehen, ob das hilft.



Schreibe einen Kommentar