Den Fehler gws_rd=ssl#spf=1 verstehen und wirksame Lösungen finden
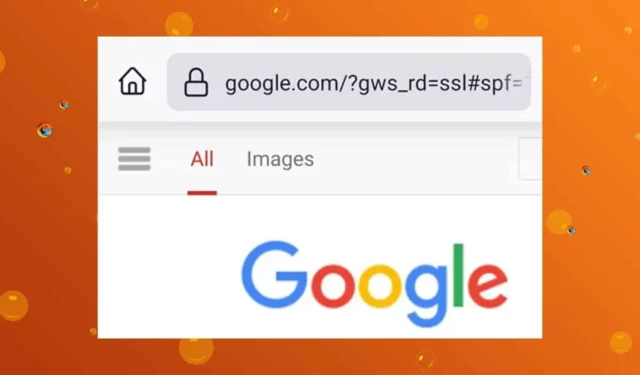
Der Tag gws_rd=ssl#spf=1 kann in der Adressleiste Ihres Browsers erscheinen, wenn Sie auf eine Website zugreifen. Wenn die Website normal geladen wird, besteht normalerweise kein Grund zur Sorge. Mit diesem Tag stellt Google sicher, dass die zwischen Ihrem Browser und dem Server ausgetauschten Daten verschlüsselt sind, und erzwingt so eine SSL-Verbindung.
Diese Umleitung soll Ihre Websicherheit verbessern. Wenn Sie jedoch längere Ladezeiten haben, Verzögerungen auftreten oder bestimmte Websites nicht geladen werden, kann dies auf ein zugrunde liegendes Problem mit Ihrem SSL-Zertifikat hinweisen, das behoben werden muss.
So beheben Sie den Fehler gws_rd=ssl#spf=1
1. Überprüfen Sie das SSL-Zertifikat der Site
- Versuchen Sie, die Website zu besuchen, auf der dieser Fehler angezeigt wird.
- Klicken Sie auf das Schlosssymbol in der Adressleiste.
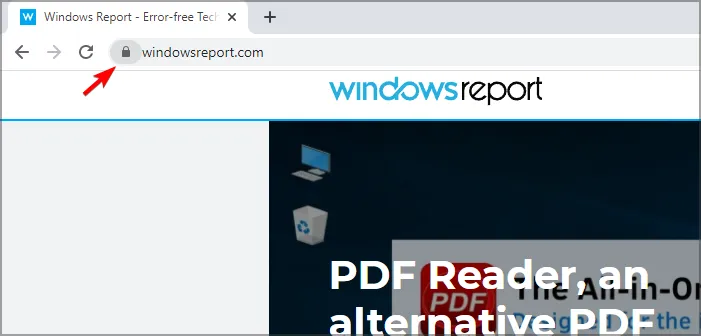
- Suchen Sie nach der Option „Verbindung ist sicher“ und klicken Sie darauf, um weitere Details zu erhalten.
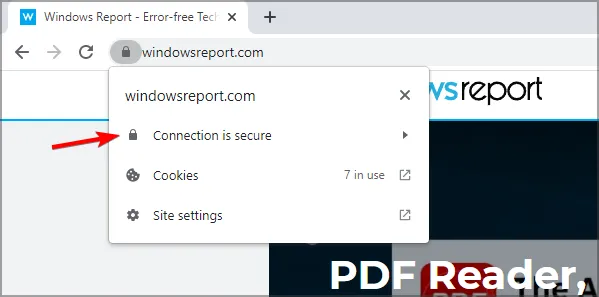
- Wenn Sie auf „Zertifikat“ klicken, werden Ihnen detaillierte Informationen dazu angezeigt.
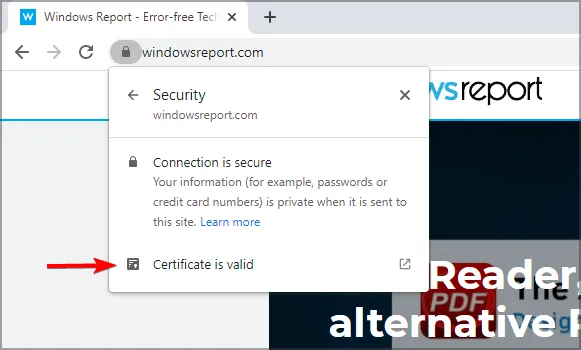
2. Passen Sie Ihre Einstellungen zur Tracking-Prävention an
- Öffnen Sie Microsoft Edge oder Ihren bevorzugten Browser und klicken Sie auf die drei horizontalen Auslassungspunkte in der oberen rechten Ecke.
- Wählen Sie Einstellungen .
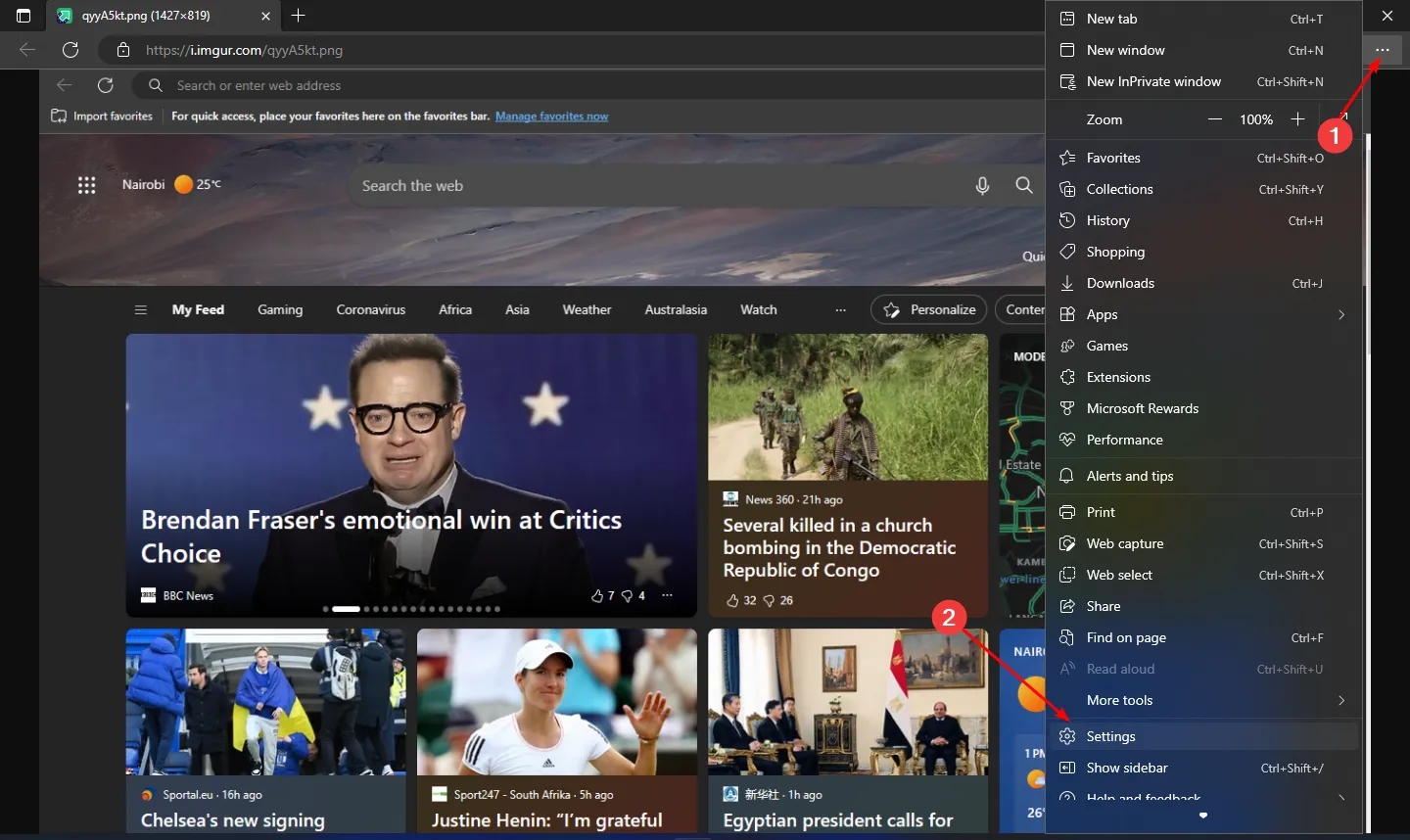
- Wählen Sie Datenschutz, Suche und Dienste .

- Aktivieren Sie die Option „Tracking-Verhinderung“ und wählen Sie „Ausgewogen“ .
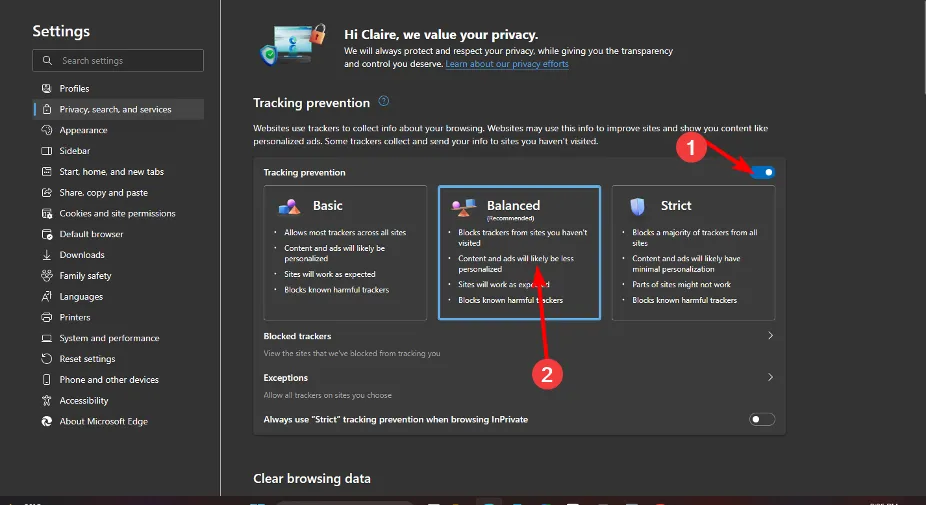
3. Fügen Sie die blockierte Site als vertrauenswürdige Site hinzu
- Öffnen Sie das Startmenü, geben Sie Internetoptionen ein und drücken Sie die Taste Enter.
- Navigieren Sie zur Registerkarte „Sicherheit“ und wählen Sie „Vertrauenswürdige Sites“ aus.
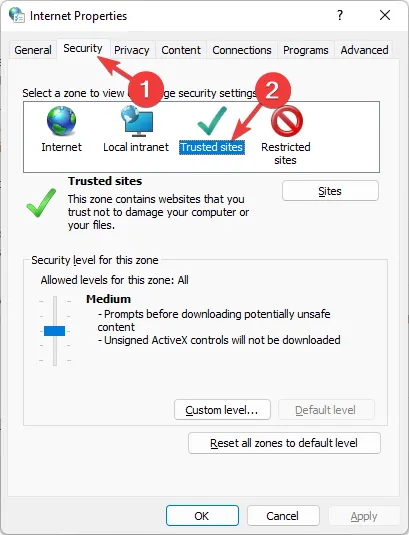
- Klicken Sie auf Sites .
- Fügen Sie die problematische Website zu Ihrer Liste vertrauenswürdiger Sites hinzu.
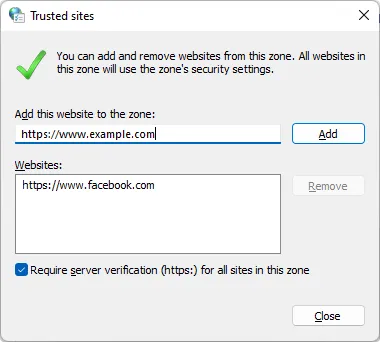
- Starten Sie Ihren Computer neu.
4. Leeren Sie den SSL-Zertifikat-Cache
- Drücken Sie Windowsdie Taste +, Rum das Dialogfeld „Ausführen“ zu öffnen.
- Geben Sie den folgenden Befehl ein und drücken Sie Enter: inetcpl.cpl
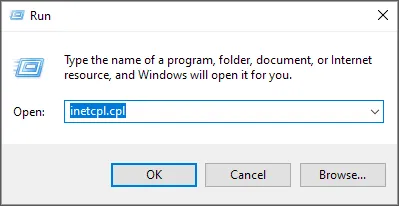
- Wechseln Sie zur Registerkarte „Inhalt“ und klicken Sie auf „SSL-Status löschen“ .
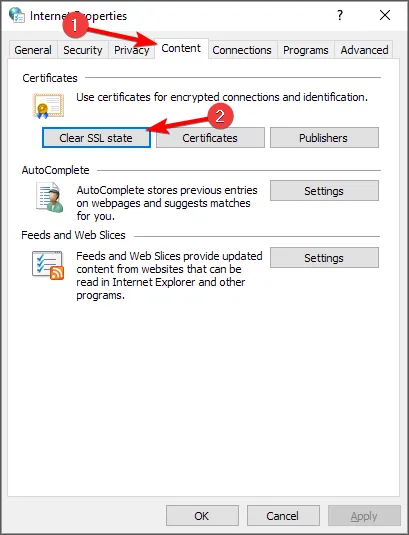
- Speichern Sie Ihre Änderungen und schließen Sie das Fenster.
5. Stellen Sie sicher, dass das SSL-Zertifikat der Site gültig ist
- Versuchen Sie erneut, auf die Website zuzugreifen. Wenn der Fehler SSL_ERROR_BAD_CERT_DOMAIN auftritt , klicken Sie auf „ Ich verstehe die Risiken“ .
- Klicken Sie dann auf die Schaltfläche Ausnahme hinzufügen .
- Wählen Sie im Fenster „Sicherheitsausnahme hinzufügen“ die Option „Zertifikat abrufen“ aus, um das Zertifikat abzurufen und alle damit verbundenen Probleme zu verstehen.
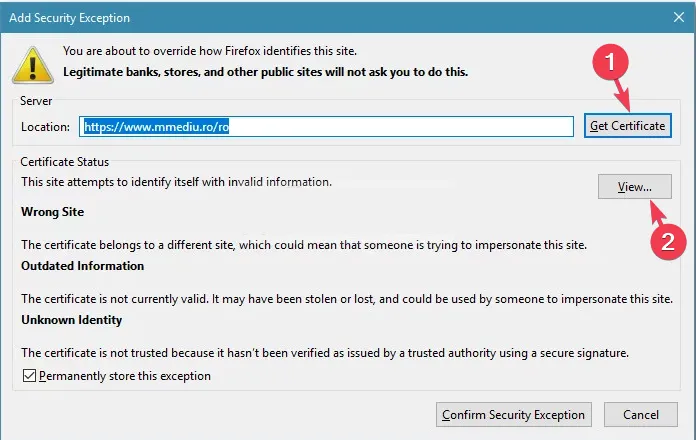
- Um das Zertifikat mit weiteren Informationen anzuzeigen, klicken Sie auf Anzeigen .
- Überprüfen Sie unter Allgemein die Gültigkeitsdauer .
6. Deaktivieren Sie den SSL-Scan in der Antivirensoftware
6.1 BitDefender
- Öffnen Sie die BitDefender-Oberfläche und gehen Sie zu „Einstellungen“ .
- Navigieren Sie zu „Datenschutzkontrolle“ und klicken Sie auf die Registerkarte „Antiphishing“.
- Deaktivieren Sie die Option „SSL scannen“ .
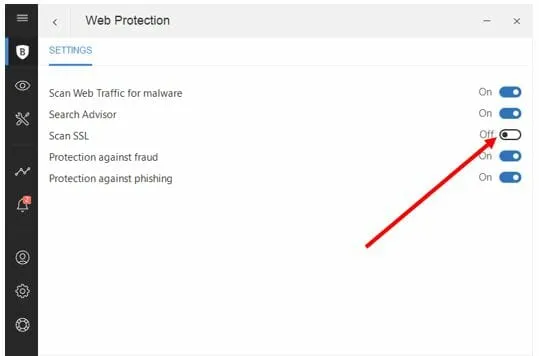
- In anderen BitDefender-Versionen greifen Sie auf „Schutz“ zu und finden die Funktion „SSL scannen“ unter „Web-Schutz“.
6.2 AVAST
- Starten Sie Avast und gehen Sie zu Einstellungen .
- Wählen Sie „Schutz“ und dann unter „Core Shields“ die Option „ Web Shield“ .
- Deaktivieren Sie den SSL-Scan in diesem Menü.
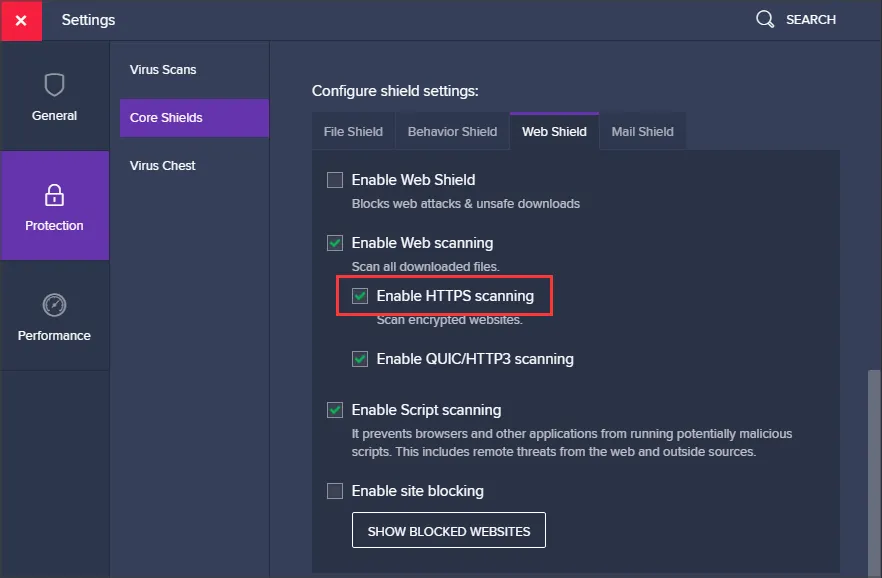
6.3 Kaspersky
- Gehen Sie zur Einstellungsseite von Kaspersky .
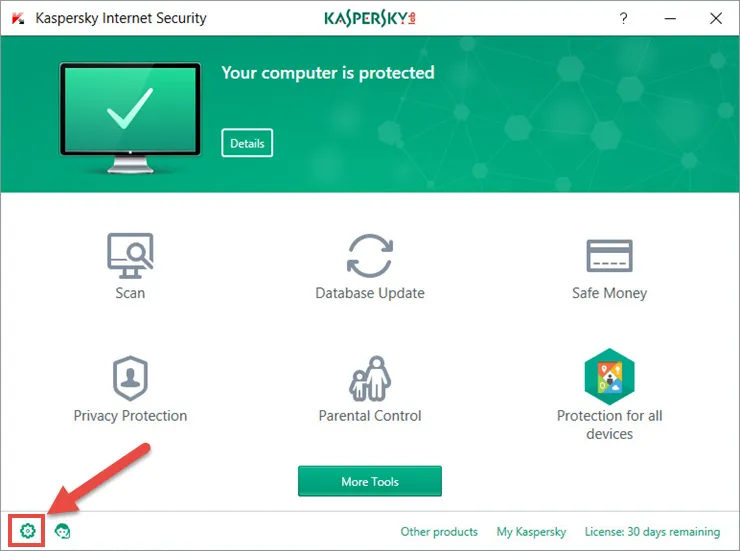
- Navigieren Sie zu „Netzwerkeinstellungen“ .
- Dort werden die SSL-Einstellungen angezeigt. Deaktivieren Sie einfach die Optionen für das SSL-Scanning.
Ihre Antivirensoftware blockiert möglicherweise versehentlich legitime HTTPS-Verbindungen. Daher kann das vorübergehende Deaktivieren dieser Funktion den Fehler beheben. Wir empfehlen jedoch nicht, diese Einstellung vollständig zu deaktivieren, da Ihr Gerät dadurch Bedrohungen im verschlüsselten Datenverkehr ausgesetzt sein kann.
Um Ihre Sicherheit in Zukunft zu verbessern, sollten Sie Browser verwenden, bei denen Datenschutz und Sicherheit im Vordergrund stehen, da diese häufig standardmäßig über integrierte Verschlüsselungsfunktionen verfügen.
Wenn Sie über weitere Lösungen verfügen, mit denen dieser Fehler erfolgreich behoben wurde, teilen Sie sie bitte im Kommentarbereich mit.



Schreibe einen Kommentar