Grundlegendes zu öffentlichen Ordnern im Benutzerverzeichnis unter Windows 11
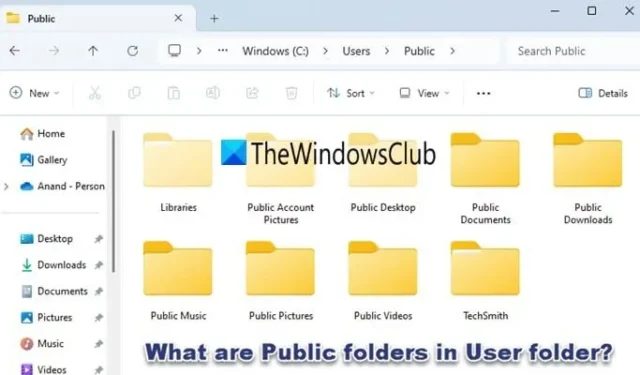
Haben Sie sich schon einmal gefragt , was öffentliche Ordner im Benutzerordner von Windows 11/10 sind und wie Sie damit mühelos Dateien zwischen verschiedenen Benutzerkonten auf demselben Computer teilen können? Lesen Sie diesen Beitrag, um es herauszufinden.
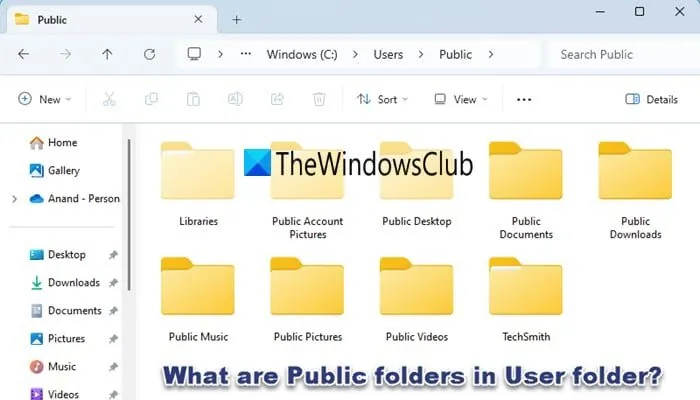
Öffentliche Ordner sind freigegebene Verzeichnisse, die für die Zusammenarbeit mehrerer Benutzer auf demselben Computer oder Netzwerk innerhalb der Windows-Umgebung gedacht sind. Obwohl sie für den universellen Zugriff ohne manuelle Berechtigungseinstellungen konzipiert sind, können Sie in Windows den Zugriff auf den öffentlichen Ordner je nach Ihren Sicherheitsanforderungen steuern.
Was sind öffentliche Ordner im Benutzerordner in Windows 11
In den folgenden Abschnitten untersuchen wir, was öffentliche Ordner im Benutzerordner sind, welchen Zweck sie haben und wie sie in Windows 11/10 funktionieren.
Über öffentliche Ordner im Benutzerordner
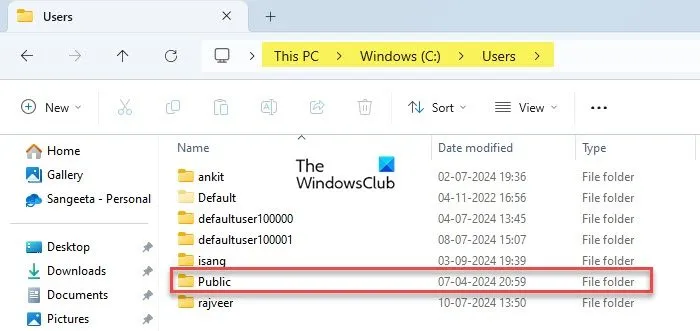
Öffentliche Ordner sind gemeinsam genutzte Speicherbereiche, die mehrere Unterordner enthalten, die jeweils für bestimmte Dateitypen vorgesehen sind, die von Benutzern auf demselben Computer oder Netzwerk gemeinsam genutzt werden können.
Öffentliche Ordner werden im Ordner „Benutzer“ im Stammverzeichnis der Festplatte (dem obersten Verzeichnis) abgelegt, auf der Windows installiert ist. Normalerweise ist dieser Speicherort:
C:\Users\Public
Wenn Windows jedoch auf einem anderen Laufwerk (z. B. D:) installiert ist, spiegelt der Pfad dieses Laufwerk wider, z. B.:
D:\Users\Public
Hauptinhalt des öffentlichen Ordners
Die Hauptinhalte des öffentlichen Ordners im Benutzerordner sind:
- Öffentliche Dokumente: zum Teilen von Dokumenten wie Textdateien, PDFs und Tabellen.
- Öffentliche Downloads: zum Teilen heruntergeladener Dateien, auf die alle Benutzer zugreifen können.
- Öffentliche Musik: zum Speichern und Teilen von Musikdateien wie MP3s oder anderen Audioformaten.
- Öffentliche Bilder: zum Teilen von Bilddateien, beispielsweise Fotos oder Grafiken.
- Öffentliche Videos: zum Speichern und Teilen von Videodateien.
- Öffentlicher Desktop: Alle hier platzierten Elemente werden auf den Desktops aller Benutzer des Computers angezeigt.
- Öffentliche Kontobilder: enthält die standardmäßigen Benutzerkontobilder, die allen Benutzern zur Auswahl stehen.
Zugriff auf den öffentlichen Ordner
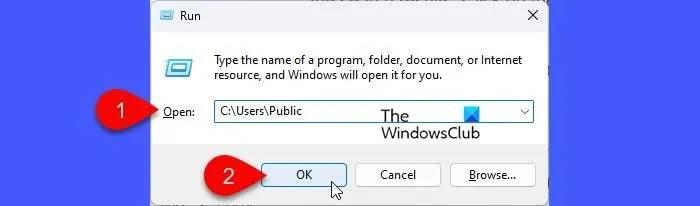
Sie können mehrere Methoden verwenden, um auf den öffentlichen Ordner auf Ihrem Windows 11-PC zuzugreifen.
1] Datei-Explorer verwenden: Drücken Sie Win + E auf Ihrer Tastatur oder klicken Sie auf das Datei-Explorer- Symbol in der Taskleiste. Klicken Sie im linken Bereich des Datei-Explorers auf Dieser PC , um die Verzeichnisansicht zu erweitern. Doppelklicken Sie auf Lokaler Datenträger (C:) oder das Laufwerk, auf dem Windows installiert ist. Doppelklicken Sie auf den Ordner Benutzer . Im Ordner Benutzer finden Sie den Ordner Öffentlich . Doppelklicken Sie auf den Ordner Öffentlich, um auf seinen Inhalt zuzugreifen.
2] Verwenden Sie den Ausführen-Dialog: Drücken Sie Win + R auf Ihrer Tastatur, um den Ausführen- Dialog zu öffnen. Geben Sie C:\Users\Publicin den Ausführen-Dialog ein und drücken Sie die Eingabetaste . Dadurch wird der öffentliche Ordner direkt im Datei-Explorer geöffnet.
3] Verwenden Sie das Startmenü: Klicken Sie auf die Start- Schaltfläche oder drücken Sie die Windows- Taste auf Ihrer Tastatur. Geben Sie „public“ in das Suchfeld ein. In den Suchergebnissen sollte der öffentliche Ordner aufgeführt sein. Klicken Sie auf den Ordner, um ihn auf Ihrem Windows-PC zu öffnen.
Zugriff auf einen anderen öffentlichen Ordner in Ihrem Netzwerk
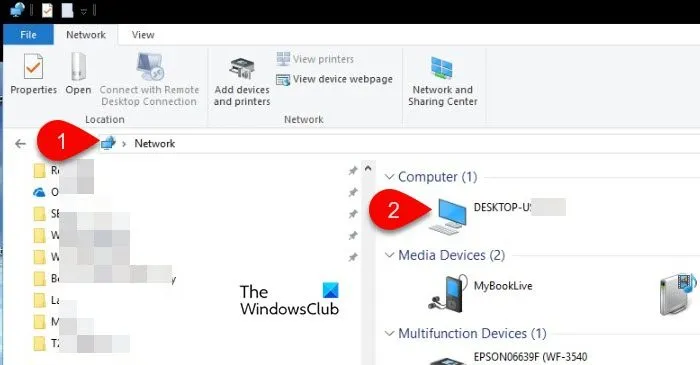
Um auf einen öffentlichen Ordner auf einem anderen Computer in Ihrem Netzwerk zuzugreifen, öffnen Sie den Datei-Explorer und klicken Sie im linken Bereich auf Netzwerk . Aktivieren Sie die Netzwerkerkennung, wenn Sie dazu aufgefordert werden.
Doppelklicken Sie im rechten Bereich auf den Namen des Computers , auf dem sich der öffentliche Ordner befindet, den Sie verwenden möchten. Suchen Sie den Ordner „Benutzer“, doppelklicken Sie darauf und öffnen Sie dann den öffentlichen Ordner, um auf seinen Inhalt zuzugreifen.
Netzwerkzugriff auf öffentliche Ordner verwalten
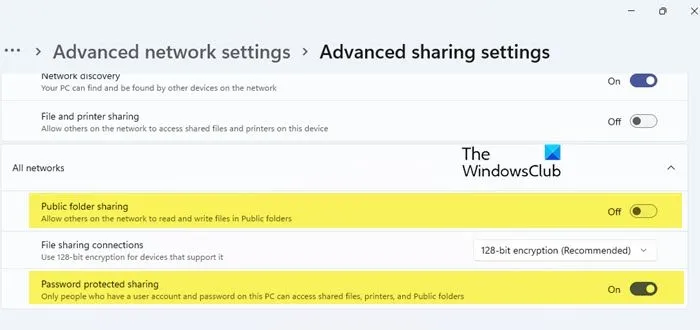
Sie können jedem Gerät in einem freigegebenen Netzwerk den Zugriff auf den öffentlichen Ordner gewähren oder einschränken. Dies ist über die Netzwerkfreigabeeinstellungen von Windows möglich .
Unter Einstellungen > Netzwerk und Internet > Erweiterte Netzwerkeinstellungen > Erweiterte Freigabeeinstellungen können Sie die Freigabe für den öffentlichen Ordner aktivieren oder deaktivieren. Wenn Sie die Freigabe aktivieren, kann jeder im Netzwerk darauf zugreifen. Wenn Sie sie deaktivieren (was auch die Standardeinstellung ist), ist der Zugriff nur lokalen Benutzern vorbehalten.
Darüber hinaus können Sie in denselben Einstellungen die kennwortgeschützte Freigabe verwalten . Wenn Sie diese Option aktivieren, müssen Sie zum Zugriff auf den Ordner einen Benutzernamen und ein Kennwort eingeben. Wenn Sie sie deaktivieren, können Netzwerkbenutzer ohne Anmeldeinformationen darauf zugreifen.
Ich hoffe, Sie finden dies nützlich.
Warum befindet sich in meinem Benutzerordner ein öffentlicher Ordner?
In Windows enthält der Ordner „Benutzer“ Profile für alle Benutzer des Systems. Da der öffentliche Ordner für alle zugänglich sein soll, wird er neben den einzelnen Benutzerprofilen platziert und ist somit eine zentrale gemeinsam genutzte Ressource. Dies entspricht auch der Organisationsstruktur von Windows, in der benutzerbezogene Dateien gruppiert sind.
Kann ich den öffentlichen Benutzerordner in Windows 11 löschen?
Obwohl es technisch möglich ist, den öffentlichen Ordner in Windows 11 zu löschen, wird dies nicht empfohlen, da es sich um einen systemverwalteten Ordner handelt und das Entfernen zu Problemen bei der Dateifreigabe oder der Systemfunktionalität führen kann. Wenn Sie den öffentlichen Ordner nicht verwenden möchten, können Sie ihn mithilfe eines Dateiattributs ausblenden oder die Freigabe öffentlicher Ordner deaktivieren, um zu verhindern, dass andere Benutzer oder Geräte in Ihrem Netzwerk darauf zugreifen.



Schreibe einen Kommentar