Gerät kann nicht deinstalliert werden: Descendant Components hat die Anforderung abgelehnt

Wenn beim Versuch, ein Gerät aus dem Geräte-Manager zu entfernen, die Meldung „ Das Gerät kann nicht deinstalliert werden, da seine Nachfolger die Anforderung abgelehnt haben“ angezeigt wird, hilft Ihnen die folgende Anleitung bei der Lösung dieses Problems.
Die Meldung „ Dieses Gerät kann nicht deinstalliert werden, da seine Nachfolger die Anforderung abgelehnt haben“ wird häufig angezeigt, wenn das Gerät für den Startvorgang des Systems unbedingt erforderlich ist.
So beheben Sie das Problem „Dieses Gerät kann nicht deinstalliert werden, da seine Nachfolger die Anforderung abgelehnt haben“
Wenn beim Versuch, einen Gerätetreiber auf Ihrem Windows 10- oder Windows 11-PC zu entfernen, der Fehler „Dieses Gerät kann nicht deinstalliert werden, da seine Nachfolger die Anforderung abgelehnt haben“ auftritt , sollten Sie die Implementierung der folgenden Lösungen in Betracht ziehen:
- Überprüfen Sie den Fehlercode des Geräte-Managers
- Laden Sie den neuesten Treiber von der Website des Herstellers herunter
- Deinstallieren Sie den Treiber im Clean Boot- oder abgesicherten Modus
- Verwenden Sie ein Deinstallationsprogramm eines Drittanbieters
- Durchführen einer Systemwiederherstellung
- Führen Sie ein Reparatur-Upgrade durch oder setzen Sie Ihren PC zurück
Bevor Sie fortfahren, ist es wichtig zu beachten, dass dieser Fehler normalerweise auftritt, wenn das Gerät, das Sie deinstallieren möchten, für den Startvorgang Ihres Computers von entscheidender Bedeutung ist. Wir empfehlen, Ihren Computer als ersten Schritt neu zu starten, um zu sehen, ob das Problem dadurch behoben wird. Wenn das fehlschlägt, lesen Sie weiter.
1] Überprüfen Sie den Fehlercode des Geräte-Managers
In vielen Fällen ist es nicht notwendig, einen Treiber über den Geräte-Manager zu deinstallieren, solange die Hardware ordnungsgemäß funktioniert. Wenn ein Gerät nicht mehr funktioniert, kann das Problem möglicherweise durch eine Neuinstallation des Treibers behoben werden. Rufen Sie die Treibereigenschaften auf, notieren Sie sich den Fehlercode und versuchen Sie, das festgestellte Problem zu beheben.
2] Laden Sie den neuesten Treiber von der Website des Herstellers herunter
Ein alternativer Ansatz besteht darin, den Gerätetreiber neu zu installieren, ohne den vorhandenen zu entfernen. Besuchen Sie die offizielle Website Ihres Herstellers, um die neueste Treiberversion herunterzuladen, und führen Sie dann das Installationsprogramm aus, um den Treiber zu aktualisieren.
Wenn der neue Treiber das Problem behebt und Ihr Gerät ordnungsgemäß funktioniert, müssen Sie den alten Treiber nicht deinstallieren.
3] Deinstallieren Sie den Treiber im Clean Boot oder im abgesicherten Modus
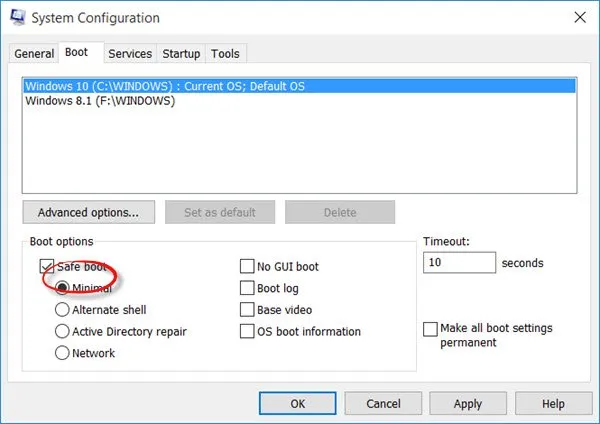
Möglicherweise ist es sinnvoll, den Treiber zu deinstallieren, wenn sich Ihr System im Clean Boot-Modus oder im abgesicherten Modus befindet. Clean Boot deaktiviert alle Anwendungen und Dienste von Drittanbietern. Sollte derselbe Fehler im Clean Boot auftreten, versuchen Sie, Ihren Computer im abgesicherten Modus zu starten, bevor Sie versuchen, den Treiber zu deinstallieren.
4] Verwenden Sie ein Deinstallationstool eines Drittanbieters

Treiberverwaltungsanwendungen von Drittanbietern vereinfachen das Aktualisieren von Gerätetreibern. Software wie Outbyte Driver Updater kann Ihnen auch dabei helfen, den problematischen Gerätetreiber zu deinstallieren.
5] Führen Sie eine Systemwiederherstellung durch
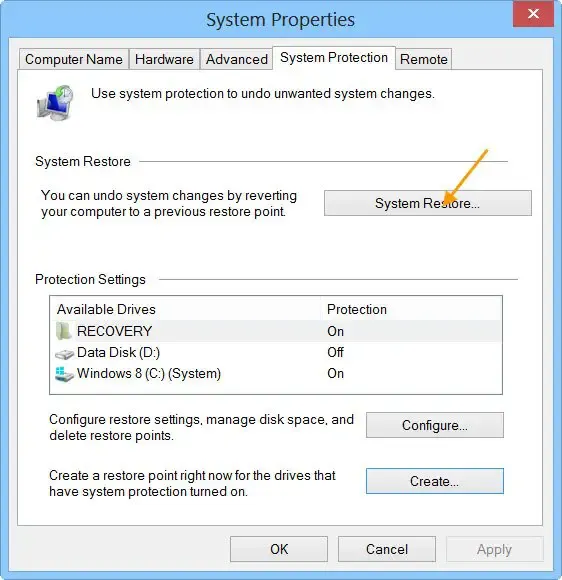
Das Wiederherstellen eines früheren Zustands Ihres Computers kann auch treiberbezogene Probleme beheben. Verwenden Sie die Systemwiederherstellung, um einen Zeitpunkt auszuwählen, bevor das Gerät Probleme aufwies.
6] Führen Sie ein Reparatur-Upgrade durch oder setzen Sie Ihren PC zurück
Ein Reparaturupgrade installiert das Betriebssystem neu, ohne die aktuelle Installation zu entfernen. Normalerweise dient diese Methode dazu, Probleme innerhalb des Windows-Betriebssystems selbst zu beheben. Führen Sie dieses Reparaturupgrade bei Bedarf aus.
Alternativ können Sie Ihren PC auf die Werkseinstellungen zurücksetzen und dabei Ihre persönlichen Dateien behalten. Diese Aktion kann solche Probleme effektiv lösen, achten Sie jedoch darauf, dass Sie die Option „ Meine Dateien während des Rücksetzvorgangs behalten “ auswählen . Sichern Sie aus Sicherheitsgründen immer Ihre Daten, bevor Sie ein Reparatur-Upgrade durchführen oder Ihr System zurücksetzen.
Wie kann ich ein Gerät aus dem Geräte-Manager entfernen?
Das Entfernen eines Geräts aus dem Geräte-Manager ist unkompliziert, da hierfür der Gerätetreiber deinstalliert werden muss. Bei einem Systemneustart oder einem Hardware-Scan installiert Windows den Treiber jedoch möglicherweise automatisch neu. Um zu verhindern, dass Windows diesen Treiber neu installiert, aktivieren Sie während des Deinstallationsvorgangs im Geräte-Manager unbedingt das Kontrollkästchen „Versuchen, den Treiber für dieses Gerät zu entfernen“ oder „Die Treibersoftware für dieses Gerät löschen“.
Was passiert, wenn Sie ein Gerät im Geräte-Manager deinstallieren?
Der Geräte-Manager verwaltet einen Katalog aller auf Ihrem System installierten Treiber. Wenn Sie ein Gerät über den Geräte-Manager deinstallieren, entfernen Sie auch dessen Treiber. Das entsprechende Gerät funktioniert dann nicht mehr.



Schreibe einen Kommentar