Fehler in der Foto-App „Änderungen können nicht gespeichert werden“ in Windows 11
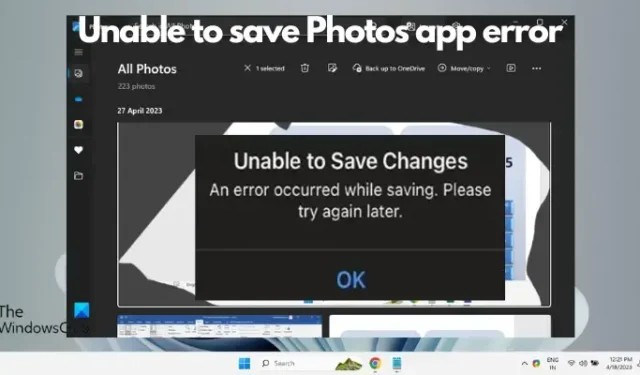
Wenn Sie nach Abschluss der Bearbeitung eines Bildes in der Fotos-App in Windows 11 beim Versuch, das Bild zu speichern, die Fehlermeldung „Änderungen können nicht gespeichert werden“ erhalten, hilft Ihnen dieser Beitrag weiter
Änderungen können nicht gespeichert werden. Beim Speichern ist ein Fehler aufgetreten. Bitte versuchen Sie es später noch einmal.
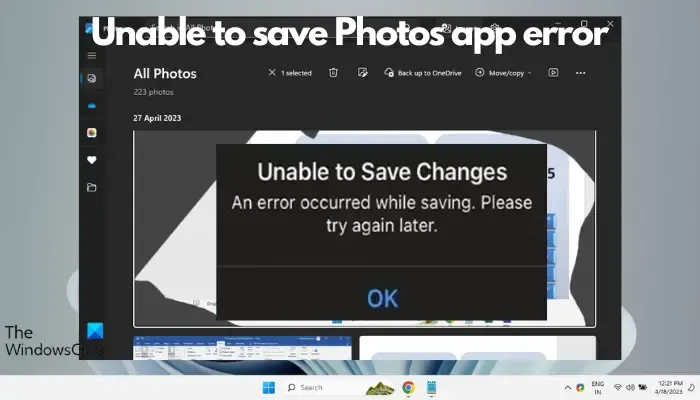
Dieses Problem entsteht häufig aus Gründen wie Berechtigungseinstellungen, beschädigten Dateien oder Systemstörungen. Deshalb haben wir nach gründlicher Recherche eine Liste mit einigen der effektivsten Schritte zur Fehlerbehebung erstellt, um Ihnen bei der Lösung dieses Problems zu helfen und die Microsoft Fotos-App weiterhin nahtlos auf Ihrem Windows 11-Gerät zu verwenden.
Behebung des Fehlers „Änderungen können nicht gespeichert werden“ in der Fotos-App in Windows 11
Wenn der Fehler in der Microsoft Fotos-App ein ständiges Problem zu sein scheint und viele Benutzer in verschiedenen Foren über dieses unerwartete Problem gesprochen haben. Daher ist es wichtig, eine Lösung für diesen Fehler zu finden, um sicherzustellen, dass Sie Ihre Fotos ungehindert speichern und darauf zugreifen können.
Bevor Sie die folgenden primären Methoden ausprobieren, prüfen Sie, ob Ihre Firewall die App blockiert. Wenn dies der Fall ist, erlauben Sie die Fotos-App in den Firewall-Einstellungen . Stellen Sie gleichzeitig sicher, dass Sie alle ausstehenden Windows-Updates installieren . Wenn das jedoch nicht hilft, versuchen Sie die folgenden Schritte zur Fehlerbehebung, um den Fehler „Speichern nicht möglich“ in der Fotos-App zu beheben:
- Führen Sie die Fehlerbehebung für Microsoft Store-Apps aus
- Speichern Sie die Datei an einem anderen Ort
- Ändern Sie die Grafikeinstellungen auf „Hohe Leistung“.
- Ordnerberechtigung ändern
- Setzen Sie die Fotos-App zurück oder reparieren Sie sie
- Registrieren Sie Microsoft Apps erneut
- Wechseln Sie mit MS Paint zu einem anderen Dateiformat
1]Führen Sie die Fehlerbehebung für Microsoft Store-Apps aus
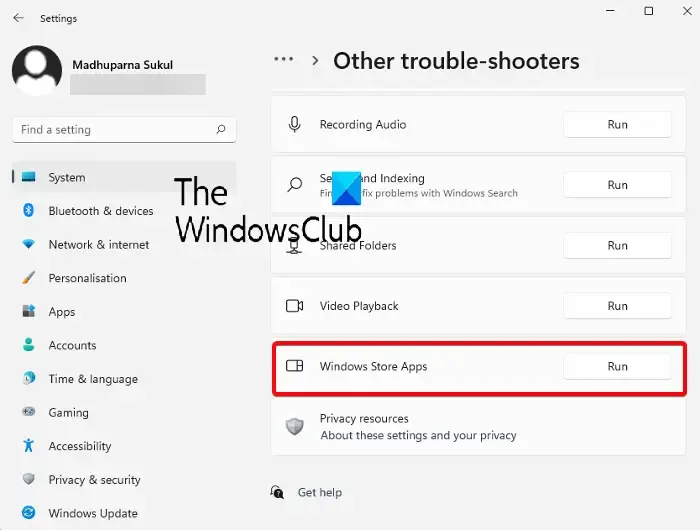
Als erstes sollten Sie versuchen, die Problembehandlung für Microsoft Store-Apps zu verwenden. Es erkennt alle Probleme, die den Fehler in der Microsoft Fotos-App verursachen, und behebt sie entsprechend.
Dazu müssen Sie die Fehlerbehebung für Windows Store-Apps in den Windows-Einstellungen ausführen.
2] Speichern Sie die Datei an einem anderen Ort
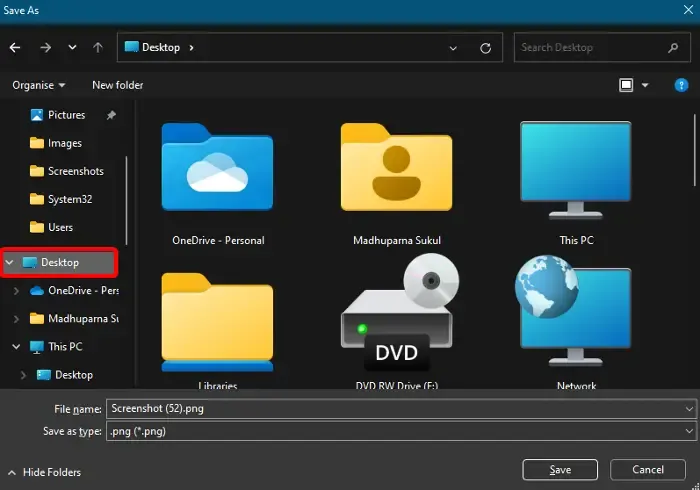
Möglicherweise verfügt die Fotos-App nicht über die erforderlichen Berechtigungen, um die Datei an einem bestimmten Ort zu speichern. Daher kann Ihnen das Speichern der Datei an einem anderen Ort helfen, das Problem zu beheben, und die Fotos-App sollte die Datei ohne Fehler speichern.
Um den Speicherzielordner zu ändern, bearbeiten Sie das Foto und wählen Sie dann Speichern unter aus .
Wählen Sie nun anstelle des Standardspeicherorts einen anderen Speicherort aus, z. B. Desktop , Dokumente , Eigene Bilder usw., um die Datei zu speichern.
Sie können es auch auf einem anderen Laufwerk speichern. Speichern Sie es beispielsweise nicht auf Laufwerk C , sondern auf Laufwerk D.
3] Ändern Sie die Grafikeinstellungen auf „Hohe Leistung“.
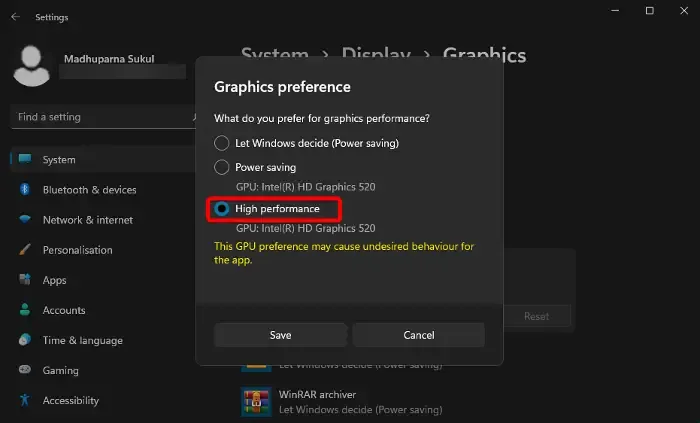
Wenn weiterhin der Fehler auftritt, dass die Fotos-App nicht gespeichert werden konnte, könnte dies an einem Grafikproblem in der App liegen. In diesem Fall können Sie den Fehler beheben, indem Sie die Grafikeinstellungen auf „Hohe Leistung“ ändern . Hier ist wie:
Starten Sie die App „Einstellungen“ ( Win + I ), klicken Sie auf „ System“ und wählen Sie dann rechts „ Anzeige“ aus.
Gehen Sie als Nächstes zur Apps-Liste auf der rechten Seite und klicken Sie auf Fotos, um den Abschnitt zu erweitern. Optionen wählen .
Wählen Sie nun im Fenster „Grafikeinstellungen“ die Option „Hohe Leistung“ und klicken Sie auf „Speichern“ .
4] Ordnerberechtigung ändern
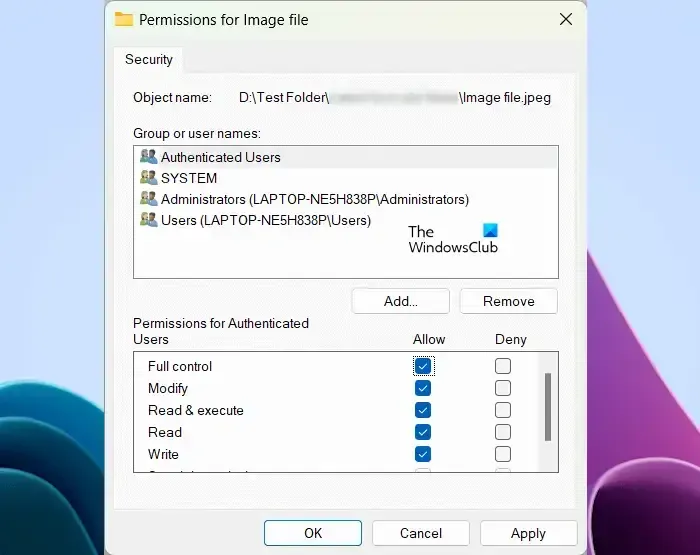
Bei Fehlern aufgrund von Berechtigungsproblemen können Sie die Ordnerberechtigungen ändern , indem Sie Vollzugriff auf den Ordner gewähren , in dem die App gespeichert ist.
5] Setzen Sie die Fotos-App zurück oder reparieren Sie sie
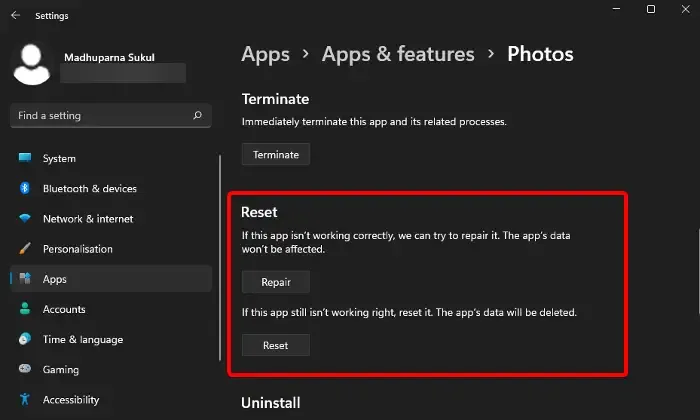
Wenn die Fotos-App Ihre Datei immer noch nicht speichern kann und denselben Fehler auslöst, liegt möglicherweise ein Problem mit den App-Dateien vor. In diesem Fall können Sie die App zurücksetzen oder reparieren, um das Problem zu beheben.
Öffnen Sie dazu die Einstellungen- App ( Win + I ) > Apps > Apps & Funktionen > App-Liste > Fotos > Erweiterte Optionen > Zurücksetzen .
Klicken Sie nun auf die Schaltfläche Zurücksetzen . Dadurch wird die App neu installiert, auf die Standardeinstellungen zurückgesetzt und die Daten der App werden gelöscht.
Wenn Sie jedoch die Daten der App behalten möchten, klicken Sie auf die Schaltfläche „Reparieren“ . Das Problem wird erkannt und die App repariert, ohne dass sich dies auf Ihre App-Daten auswirkt.
6] Registrieren Sie Microsoft-Apps erneut
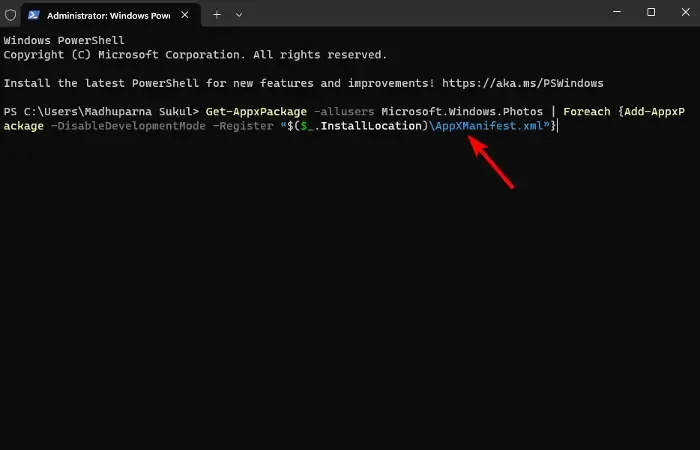
Da es sich bei der Fotos-App um eine Microsoft Store-App handelt , liegt möglicherweise ein Problem mit den Store-Apps vor. In diesem Szenario empfehlen wir, die Microsoft-Apps mithilfe von Windows PowerShell erneut zu registrieren , um das Problem zu beheben.
7] Wechseln Sie mit MS Paint zu einem anderen Dateiformat
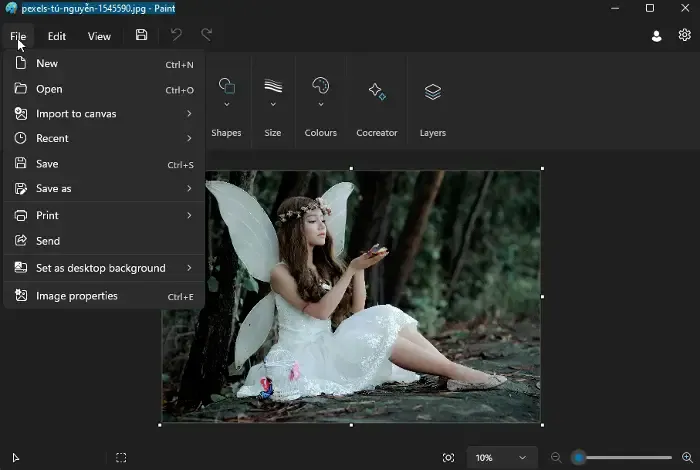
Bei dieser Methode können Sie die MS Paint-App verwenden , um das Problem zu beheben, wenn die Microsoft Fotos-App einen Fehler auslöst.
Öffnen Sie dazu die Datei in der MS Paint- App und speichern Sie sie in einem anderen Dateiformat. Wählen Sie beispielsweise JPG statt PNG aus .
Öffnen Sie nun diese neue Datei in der Fotos-App, bearbeiten Sie sie und versuchen Sie dann, die Datei zu speichern.
Wie behebe ich die Microsoft Fotos-App in Windows 11?
Um die Microsoft Fotos-App in Windows 11 zu reparieren, navigieren Sie zu Einstellungen (Win + I ) und wählen Sie Apps & Funktionen aus . Scrollen Sie als Nächstes nach unten, um die Fotos- App zu finden, klicken Sie auf die drei Punkte und wählen Sie Erweiterte Optionen aus . Klicken Sie hier auf die Schaltfläche „Reparieren“ . Wenn das nicht funktioniert, versuchen Sie es mit der Option „Zurücksetzen“ , um etwaige Probleme mit der App zu beheben.
Warum werden meine Fotos in Windows 11 nicht geladen?
Um das Problem zu beheben, wenn Fotos in Windows 11 nicht geladen werden, setzen Sie die Fotos-App zurück. Drücken Sie dazu die Tastenkombination „Win + I“ , um „Einstellungen“ zu öffnen , wählen Sie „ Apps“ und suchen Sie nach „ Fotos“ . Wählen Sie es aus, klicken Sie auf Erweiterte Optionen und klicken Sie auf Zurücksetzen . Diese häufige Fehlerbehebung kann die App-Funktionalität wiederherstellen und häufig Probleme mit der Bildanzeige beheben.



Schreibe einen Kommentar