Kernel-Gerät \\.vmcidev\vmx kann in VMware Workstation nicht geöffnet werden
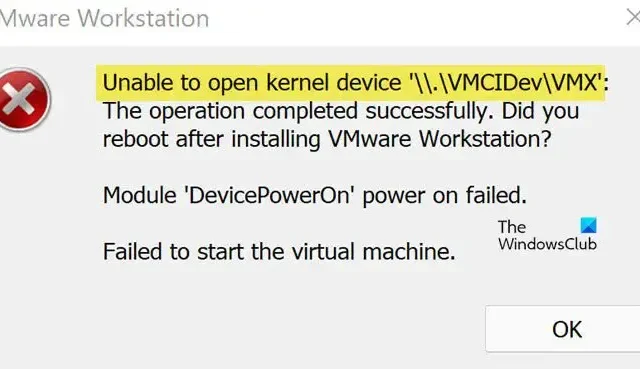
Die Software für virtuelle Maschinen namens VMware Workstation führt verschiedene Betriebssysteme auf einem einzigen Hostcomputer aus. Jede virtuelle Maschine in VMware kann gleichzeitig eine einzelne Instanz eines beliebigen Betriebssystems wie Microsoft, Linux usw. ausführen. Es ist jedoch nicht frei von Fehlern. Beim Starten von VMWare Workstation sehen wir möglicherweise einen Fehler, der das Kernelgerät „\\.\VMCIDev\VMX“ aufgrund einer falsch konfigurierten VMX-Datei oder eines beschädigten VMware Workstation-Programms nicht öffnen kann. In diesem Artikel werden wir die Angelegenheit im Detail besprechen und Lösungen finden, um den besagten Fehler zu beheben.
Das Kernel-Gerät „\\. \VMCIDev\VMX‘: Der Vorgang wurde erfolgreich abgeschlossen. Haben Sie nach der Installation von VMware Workstation neu gestartet?
Einschalten des Moduls „DevicePowerOn“ fehlgeschlagen.
Die virtuelle Maschine konnte nicht gestartet werden.
Behebung des Fehlers „Kernel-Gerät \\.vmcidev\vmx“ in VMware-Workstation kann nicht geöffnet werden
Um den Fehler „Failed to start the virtual machine., Module DevicePowerOn power on failed, Unable to open kernel device \\.vmcidev\vmx“ zu beheben, können Sie die folgenden Lösungen ausführen:
- Starte deinen Computer neu
- VMX-Datei bearbeiten
- Reparieren Sie VMware Workstation
- Deinstallieren Sie VMware Workstation
Lass uns anfangen.
1] Starten Sie Ihren Computer neu
Wenn Sie die Fehlermeldung gelesen haben, ist eines klar; Es fordert Sie auf, den Computer neu zu starten. Dies geschieht normalerweise, wenn Sie VMware zum ersten Mal installieren, da der Computer nach Abschluss des Installationsvorgangs oder nach dem Erstellen einer neuen VM einige Anpassungen vornehmen muss.
Unabhängig davon, bevor Sie zu den wichtigsten Fehlerbehebungslösungen gehen, starten Sie Ihren Computer neu und öffnen Sie dann die VMWare Workstation. Hoffentlich wird Windows die erforderlichen Änderungen vornehmen und das Problem beheben.
2] VMX-Datei bearbeiten
Auf einer VMware-Workstation ist die vmx-Datei eine Konfigurationsdatei, die von der VMware-Workstation-Software erstellt wird. Es behält die Einstellungen der virtuellen Maschine im Klartext bei, wie z. B. die Speicher-, Festplatten- und Prozessorbegrenzungseinstellungen der virtuellen Maschine. Um dieses Problem zu beheben, sollten wir einige Änderungen in der vmx-Datei vornehmen.
Beginnen wir mit der Änderung der vmx-Datei.
- Suchen Sie den Ordner, in dem VMware installiert wurde.
- Suchen Sie nun die VMX-Datei der virtuellen Maschine in diesem Ordner. Es kann mit VMX enden oder auch nicht, also suchen Sie nach einer Datei mit drei weißen Seiten als Symbol.
- Klicken Sie mit der rechten Maustaste auf die vmx-Datei der virtuellen Maschine und wählen Sie Mit Notepad öffnen.
- Suchen Sie nach der Zeile mit vmci0.present.
- Ändern Sie den Wert von „TRUE“ auf „FALSE“.
- Speichern Sie die Notepad-Datei und schließen Sie die Datei.
- Starten Sie schließlich den Computer neu.
Hoffentlich wird der besagte Fehler nach dem Ändern der vmx-Datei behoben.
3] Reparieren Sie VMware Workstation
Der besagte Fehler kann auftreten, wenn VMware Workstation beschädigt ist. Wir können die Datei ziemlich einfach reparieren, indem wir die App selbst neu installieren, aber es ist eine extreme Lösung, da sie ziemlich lang ist, das heißt, VMWare Workstation hat eine Funktion zum Reparieren des Programms. Um VMware Workstation zu reparieren, befolgen Sie die vorgeschriebenen Schritte, um dasselbe zu tun.
- Öffnen Sie die Einstellungen von Win + I.
- Gehen Sie zu Apps > Installierte Apps oder Apps & Features.
- Suchen Sie nach VMware Workstation.
- Windows 11: Klicken Sie auf die drei vertikalen Punkte und klicken Sie auf Modify/Change.
- Windows 10: Wählen Sie die App aus und klicken Sie dann auf Modify/Change.
- Befolgen Sie die Anweisungen auf dem Bildschirm, um die VMWare Workstation zu reparieren.
Sobald das Programm repariert ist, starten Sie es nicht einfach; Starten Sie zuerst Ihren Computer neu und starten Sie dann die VMware Workstation.
4] Deinstallieren Sie VMware Workstation
Wie bereits erwähnt, besteht eine hohe Wahrscheinlichkeit, dass unser VMware-Programm beschädigt ist, wenn wir diesen Fehler erhalten. Sie können das im Programm vorhandene Reparaturdienstprogramm ausführen, und wenn das nicht funktioniert, ist Ihr letzter Ausweg, es neu zu installieren. Also, fahren Sie fort und deinstallieren Sie VMware Workstation mit den folgenden Schritten.
- Öffnen Sie die Einstellungen von Win + I.
- Gehen Sie zu Apps > Installierte Apps oder Apps & Features.
- Suchen Sie nach VMware Workstation.
- Windows 11: Klicken Sie auf die drei vertikalen Punkte und klicken Sie auf Deinstallieren.
- Windows 10: Wählen Sie die App aus und klicken Sie dann auf Deinstallieren.
- Klicken Sie auf die Schaltfläche Deinstallieren, um Ihre Aktionen zu bestätigen.
Rufen Sie nach der Deinstallation der App kb.vmware.com auf , laden Sie das Installationspaket herunter und installieren Sie es. Hoffentlich wird dies den Trick für Sie tun.
Hoffentlich können Sie das Problem mit den in diesem Artikel erwähnten Lösungen lösen.
Warum wird meine virtuelle Maschine nicht geöffnet?
Unsere virtuelle Maschine funktioniert möglicherweise nicht, wenn Sie weniger Arbeitsspeicher zugewiesen haben, als von der VM benötigt wird. Diese Aussage gilt sowohl für den Primärspeicher, also Ihren Arbeitsspeicher, als auch für den Sekundärspeicher, also Ihre Festplatte. Wenn Sie also eine VM erstellen, weisen Sie ihr mehr Speicherplatz zu, oder wenn Sie sie bereits erstellt haben, gehen Sie zu ihren Einstellungen und nehmen Sie die erforderlichen Anpassungen vor.



Schreibe einen Kommentar