Spalten können nicht in Excel eingefügt werden [Fix]
![Spalten können nicht in Excel eingefügt werden [Fix]](https://cdn.thewindowsclub.blog/wp-content/uploads/2023/08/unable-to-insert-columns-in-excel-fix-1-640x375.webp)
Es kann vorkommen, dass Leute versuchen, Spalten in Excel einzufügen , aber die Plattform lässt dies nicht zu. Dies kann ein erhebliches Problem für diejenigen sein, die Excel verwenden und dazu neigen, häufiger Spalten hinzuzufügen.
![Spalten können nicht in Excel eingefügt werden [FIX] Spalten können nicht in Excel eingefügt werden [FIX]](https://cdn.thewindowsclub.blog/wp-content/uploads/2023/08/unable-to-insert-columns-in-excel-fix.webp)
Nun gibt es viele Gründe, warum Excel dem Benutzer das Hinzufügen von Spalten zu einer Tabellenkalkulation verweigert. Aber es gibt keinen Grund zur Sorge, denn das Problem kann durch eine von mehreren Methoden behoben werden, und wie erwartet werden wir heute über alle sprechen.
Spalten können nicht in Excel eingefügt werden
Wenn Sie in einer Excel-Tabelle keine Spalten mit der rechten Maustaste einfügen können oder können, lesen Sie Folgendes, um die Dinge wieder in Ordnung zu bringen.
- Überprüfen Sie, ob die Tabelle geschützt ist
- Fügen Sie Spalten zur geschützten Tabelle hinzu
- Zusammenführung aus Zeilen entfernen
- Daten aus Spalten entfernen
- Freigeben von Excel-Fenstern.
So fügen Sie Spalten in Excel ein
1] Überprüfen Sie, ob die Tabelle geschützt ist
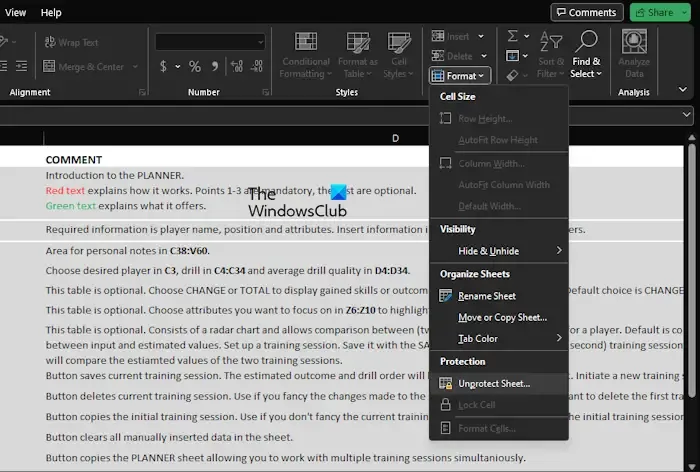
Haben Sie kürzlich Ihr Excel-Dokument geschützt? Wenn dies der Fall ist, können Sie keine neuen Spalten einfügen, bis die Tabelle nicht mehr geschützt ist.
Lassen Sie uns erklären, wie Sie diese Aufgabe auf einfachste Weise erledigen können.
- Öffnen Sie die Excel-Anwendung und starten Sie dann die betroffene Tabelle.
- Klicken Sie auf das Home- Menü und wählen Sie dort Format aus .
- Klicken Sie anschließend auf Blattschutz aufheben und geben Sie dann das zuvor hinzugefügte Passwort ein.
- Nachdem das Passwort hinzugefügt wurde, wird die Tabelle ungeschützt und Sie können versuchen, eine Spalte einzufügen.
2] Spalten zur geschützten Tabelle hinzufügen
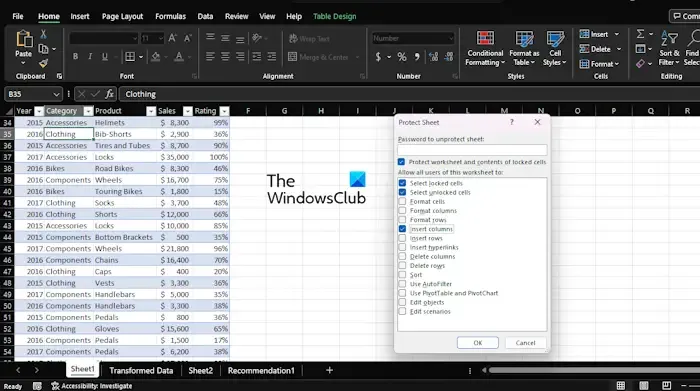
Für diejenigen, die den Schutz der Tabellenkalkulation nicht entfernen möchten, gibt es eine Möglichkeit, Spalten einzufügen.
- Nachdem Sie die Excel-Tabelle geöffnet haben, klicken Sie bitte auf das Startmenü.
- Wählen Sie dort über die Multifunktionsleiste die Schaltfläche „Format“ aus .
- Es erscheint sofort ein Dropdown-Menü.
- Wählen Sie die Option „Blatt schützen“ und aktivieren Sie dort das Kontrollkästchen „ Spalten einfügen“ .
- Klicken Sie nach Eingabe des erforderlichen Passworts auf die Schaltfläche OK .
- Fügen Sie das Passwort zur Bestätigung erneut hinzu.
In der jetzigen Form ist die Tabelle geschützt, aber Sie können jetzt problemlos Spalten hinzufügen.
3] Zusammenführung aus Zeilen entfernen
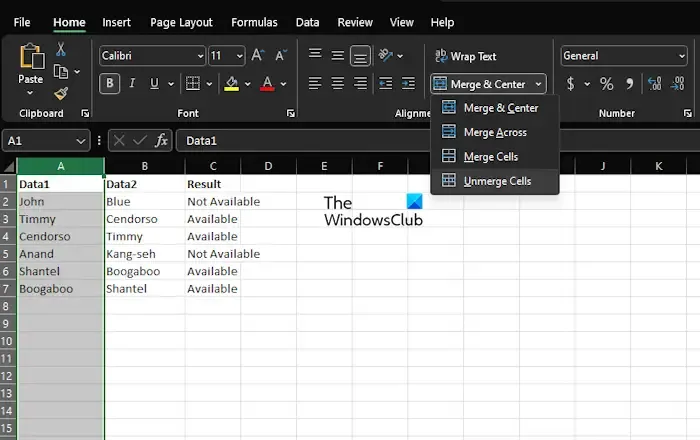
Einer der Gründe, warum Sie möglicherweise Probleme haben, könnten zusammengeführte Zeilen sein. Wenn Sie zwei ganze Zeilen zusammengeführt haben und versuchen, eine Spalte einzufügen, lässt Excel dies möglicherweise nicht zu.
Lassen Sie uns erklären, wie Sie die Zusammenführung von Zeilen aufheben, damit Sie die Dinge wieder unter Kontrolle bekommen.
- Öffnen Sie die Excel-Anwendung, falls Sie dies noch nicht getan haben.
- Machen Sie dasselbe mit der Excel-Tabelle, die lästig ist.
- Fahren Sie fort und markieren Sie die zusammengeführten Zeilen.
- Klicken Sie auf „Startseite“ und wählen Sie dann „Zusammenführen und zentrieren“ aus .
Die Zusammenführung der Zelle wird sofort aufgehoben. Versuchen Sie daher erneut, Spalten einzufügen, um zu sehen, ob alles wieder normal ist.
4] Daten aus Spalten entfernen
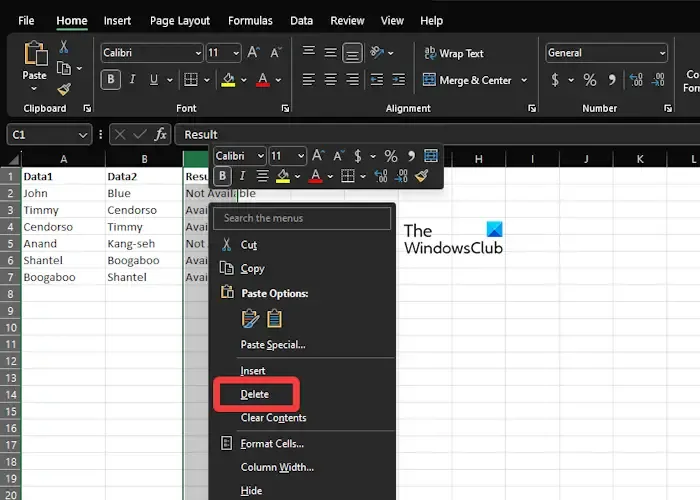
Unserer Erfahrung nach kann die Unfähigkeit, einer Excel-Tabelle neue Spalten hinzuzufügen, viel damit zu tun haben, dass die Plattform glaubt, einige Ihrer Daten zu löschen. Dies geschieht in der Regel, wenn Excel davon ausgeht, dass Sie bereits die maximal zulässigen Daten in Spalten eingegeben haben.
Wenn Sie eine weitere Spalte hinzufügen möchten, müssen Sie Informationen aus den Spalten löschen, die Sie nicht benötigen.
Lassen Sie uns erklären, wie Sie dies tun können, ohne viel Zeit zu verlieren.
- Suchen Sie die Spalte , die die Daten enthält, die Sie behalten möchten.
- Klicken Sie dort auf die Beschriftung der Spalte rechts.
- Halten Sie STRG + UMSCHALT gedrückt und klicken Sie dann auf die rechte Pfeiltaste .
- Sobald das oben Gesagte erledigt ist, werden alle Spalten rechts von der zuvor ausgewählten Spalte hervorgehoben.
- Klicken Sie abschließend mit der rechten Maustaste auf eine der hervorgehobenen Spalten und klicken Sie dann auf die Schaltfläche „Löschen“ .
- Alle Inhalte dieser Spalten werden für immer gelöscht.
- Klicken Sie auf die Schaltfläche „Speichern“ und schließen Sie dann die Tabelle.
Bedenken Sie, dass das Problem nicht verschwindet, wenn Sie das Dokument nicht speichern.
5]Excel-Fenster freigeben
In manchen Fällen können eingefrorene Fenster dazu führen, dass Benutzer einer Tabelle keine weiteren Spalten hinzufügen können. Daher ist es am besten, die Fixierung der Bereiche aufzuheben und von dort aus erneut zu versuchen, Spalten hinzuzufügen.
- Klicken Sie im Dokument auf die Kategorie „Ansicht“ .
- Wenn die Multifunktionsleiste angezeigt wird, klicken Sie auf „Fenster einfrieren“ und wählen Sie dann „ Fenster einfrieren“ aus dem Dropdown-Menü aus.
- Versuchen Sie, Ihrem Dokument neue Spalten hinzuzufügen, um zu sehen, ob diese Aktion wie gewohnt reibungslos funktioniert.
Warum kann ich in meiner Excel-Tabelle keine Zeile einfügen?
Es besteht die Möglichkeit, dass in Ihrem Blatt eingefrorene Fensterbereiche vorhanden sind, was dazu führen kann, dass Sie keine Zeilen einfügen können. Wenn dies der Fall ist, heben Sie bitte die Fixierung der Fenster auf, bevor Sie versuchen, neue Zeilen hinzuzufügen.
Warum erlaubt mir Excel nicht, Spalten einzufügen?
Excel fügt keine Spalte ein, wenn es davon ausgeht, dass jede Spalte mindestens ein Element enthält. Wenn Sie versuchen, eine Spalte einzufügen, muss Excel die letzte Spalte löschen, die möglicherweise als wertvoll erachtete Daten enthält.



Schreibe einen Kommentar