RAM-Geschwindigkeit oder -Frequenz können auf einem Windows-Computer nicht erhöht werden
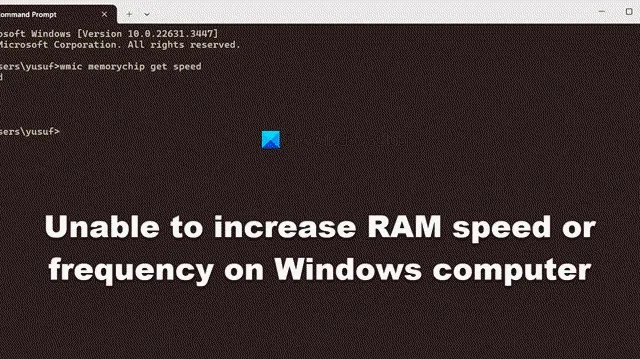
Eine Erhöhung der RAM-Geschwindigkeit und -Frequenz kann die Leistung eines Systems deutlich verbessern. Wir haben jedoch festgestellt, dass wir in einigen Fällen die RAM-Geschwindigkeit oder -Frequenz auf unserem Windows-Computer nicht erhöhen können. Wenn Sie ein ähnliches Problem haben, versuchen Sie die unten genannten Lösungen.
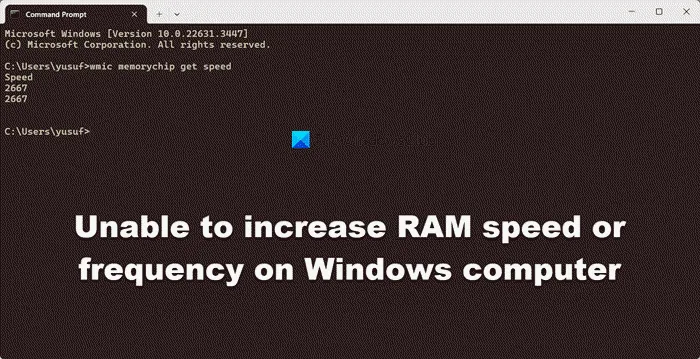
Fix: RAM-Geschwindigkeit oder -Frequenz auf Windows-Computern kann nicht erhöht werden
Wenn Sie die RAM-Geschwindigkeit oder -Frequenz nicht erhöhen können, starten Sie zunächst Ihren Computer neu und überprüfen Sie dann die Geschwindigkeit mit dem Befehl wmic memorychip get speed. Manchmal ist ein Neustart erforderlich, damit alle Änderungen wiederhergestellt werden. Falls der Neustart nichts nützt, befolgen Sie die unten aufgeführten Lösungen.
- Speichern Sie die Änderungen beim Verlassen des BIOS
- Stellen Sie sicher, dass die RAM-Geschwindigkeit nicht über den Schwellenwert hinaus eingestellt wird
- Löschen Sie Ihr CMOS
- Aktualisieren Sie Ihr BIOS und versuchen Sie dann
- Erhöhen Sie die Spannung Ihres RAM leicht
- Setzen Sie Ihr BIOS zurück
Lassen Sie uns ausführlich darüber sprechen.
1] Speichern Sie die Änderungen beim Verlassen des BIOS

Das mag Sie vielleicht ein wenig überraschen, aber viele Leute neigen dazu, das BIOS nicht zu speichern, nachdem sie Änderungen an ihrer RAM-Frequenz vorgenommen haben. Wir werden das nicht tun, sondern stattdessen sicherstellen, dass beim Verlassen des BIOS alle vorgenommenen Änderungen gespeichert werden. Sie sehen eine Option zum Speichern der vorgenommenen Änderungen. Tun Sie dies und prüfen Sie dann, ob das Problem weiterhin besteht.
2] Stellen Sie sicher, dass die RAM-Geschwindigkeit nicht über den Schwellenwert hinaus eingestellt wird
Die Hersteller von RAM-Sticks legen einen Grenzwert für die Geschwindigkeit fest. Da RAM weder CPU noch GPU ist und keine zusätzliche Kühlung besitzt, kann es nicht schneller laufen als das vom Hersteller festgelegte Maximum. Wenn Sie es irgendwie schaffen, die Geschwindigkeit über den Grenzwert hinaus zu erhöhen, werden Ihre RAM-Geschwindigkeit und -Frequenz auf die Standardeinstellung zurückgesetzt. Daher müssen Sie die maximale Geschwindigkeit prüfen, die Ihr RAM erreichen kann, und sie dann entsprechend einstellen.
3] Löschen Sie Ihr CMOS

CMOS ist eine winzige Batterie, die den CMOS-Chip, der die BIOS-Einstellungen speichert, kontinuierlich mit Strom versorgt. Wenn die CMOS-Batterie ausfällt, kann dies verschiedene Probleme mit Ihrem Computer verursachen, einschließlich der Verhinderung des Hochfahrens. Da wir die Geschwindigkeit oder Frequenz von CMOS nicht ändern können, müssen wir die CMOS-Batterie zurücksetzen. Möglicherweise müssen Sie den Reset mehrmals durchführen. Wenn das Zurücksetzen jedoch nicht funktioniert, ist Ihre Batterie möglicherweise leer. In diesem Fall müssen Sie Ihre Batterie austauschen.
4] Aktualisieren Sie Ihr BIOS und versuchen Sie dann
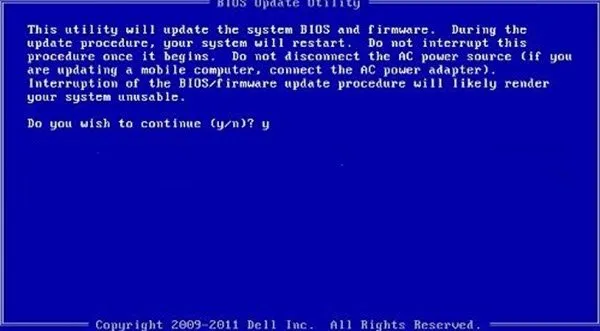
Wenn ein BIOS-Update verfügbar ist, ist das alte möglicherweise nicht mehr kompatibel, sodass die Änderungen, die Sie an der RAM-Konfiguration vorgenommen haben, möglicherweise nicht gespeichert werden können. In diesem Fall empfehlen wir Ihnen, Ihr BIOS zu aktualisieren. Starten Sie Ihren Computer nach der Aktualisierung Ihrer BIOS-Firmware neu, starten Sie dann erneut ins BIOS, ändern Sie die Frequenz Ihres RAM und prüfen Sie, ob das Problem behoben ist.
5] Erhöhen Sie die Spannung Ihres RAM leicht
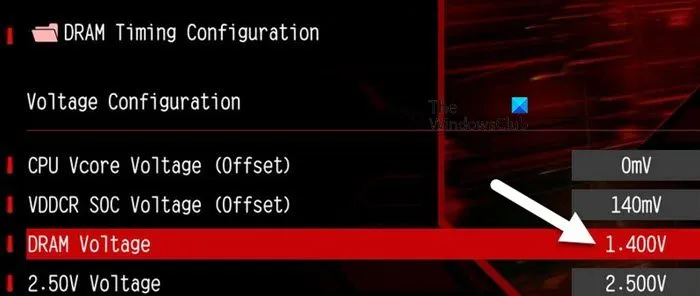
Ihre RAM-Frequenz und ihre Spannung sind voneinander abhängig. Das ist ziemlich selbsterklärend, da mehr Spannung erforderlich ist, um einen Zustand hoher Frequenz zu erreichen. Daher empfehlen wir Ihnen bei dieser Lösung, die RAM-Spannung leicht zu erhöhen und dann ihre Frequenz zu ändern. Dies ist eine Methode nach dem Prinzip „Versuch und Irrtum“; Sie müssen möglicherweise mehrere Änderungen vornehmen, um es richtig zu machen.
Befolgen Sie dazu die unten aufgeführten Schritte.
- Starten Sie zunächst das BIOS.
- Gehen Sie jetzt zum Abschnitt OC Tweaker.
- Suchen Sie nach der DRAM-Spannung und stellen Sie sie auf einen etwas höheren Wert ein.
- Ändern Sie dann die DRAM-Frequenz und prüfen Sie, ob sich Ihre RAM-Geschwindigkeit ändert.
Beachten Sie, dass diese Optionen (Schaltflächen) auf Ihrem Computer anders sein können, da sie ausschließlich vom OEM abhängen.
6] Setzen Sie Ihr BIOS zurück
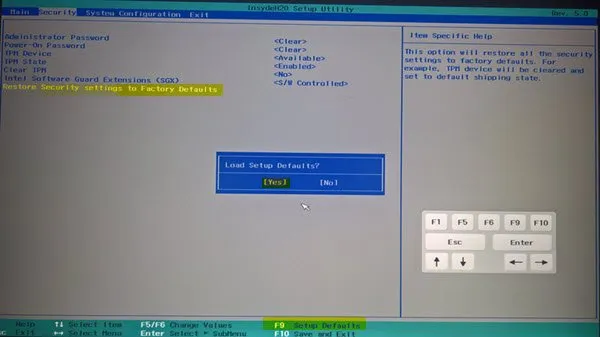
Wenn alles andere fehlschlägt, besteht Ihr letzter Ausweg darin, die BIOS-Firmware auf den Standardwert zurückzusetzen und dann Änderungen an der RAM-Frequenz vorzunehmen. Dadurch werden alle Änderungen zurückgesetzt, die Sie zuvor an Ihrem BIOS vorgenommen haben. Sie müssen dies möglicherweise erneut tun.
Hoffentlich können Sie das Problem mit den oben genannten Lösungen beheben.
Warum ist die Speicherfrequenz ausgegraut?
Die Option „Speicherfrequenz“ ist ausgegraut, wenn das XMP-Profil aktiviert ist. XMP steht für Extreme Memory Profile. Bei Verwendung eines Profils werden die Einstellungen entsprechend dem Profil konfiguriert. Um Einstellungen manuell zu konfigurieren, verwenden Sie manuelle Einstellungen anstelle eines Profils.
Warum ist meine RAM-Geschwindigkeit nicht korrekt?
Wenn Sie die tatsächliche RAM-Geschwindigkeit Ihres Computers mit der von Ihrem Hersteller auf der Seite mit den Produktspezifikationen angegebenen Geschwindigkeiten vergleichen und eine Diskrepanz feststellen, machen Sie sich keine Sorgen. Normalerweise werden die Endprodukte untertaktet und untervoltet ausgeliefert. Sie können sie jedoch bei Bedarf übertakten.



Schreibe einen Kommentar