Es können nicht alle angegebenen Werte in REGEDIT gelöscht werden
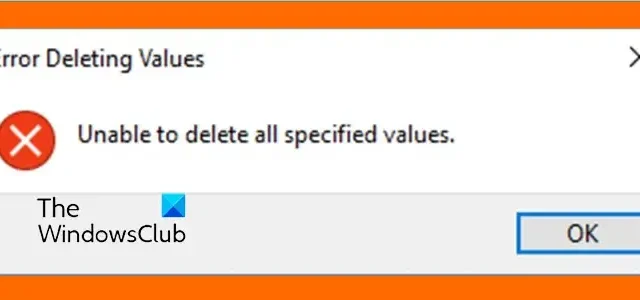
In dieser Anleitung erfahren Sie, wie Sie die Fehlermeldung „Fehler beim Löschen von Werten, alle angegebenen Werte können nicht gelöscht werden“ beheben , während Sie einen Schlüssel mit dem Registrierungseditor löschen .
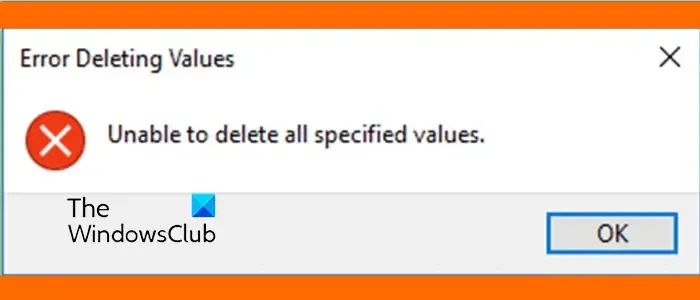
Warum kann ich einen Schlüssel nicht aus dem Registrierungseditor löschen?
Wenn Sie einen Schlüssel im Registrierungseditor nicht löschen können, verfügen Sie wahrscheinlich nicht über ausreichende Berechtigungen, um den Schlüssel zu ändern oder zu löschen. Es kann auch vorkommen, dass der Schlüssel gesperrt ist oder eingebettete Nullzeichen enthält, die Sie mit dem Standard-Registrierungseditor nicht löschen können.
Fix Es konnten nicht alle angegebenen Werte in REGEDIT gelöscht werden
Wenn Sie beim Versuch, einen Schlüssel im Registrierungseditor in Windows 11/10 zu löschen, die Fehlermeldung „Fehler beim Löschen der Werte, nicht alle angegebenen Werte können gelöscht werden“ erhalten, finden Sie hier die Korrekturen, mit denen Sie den Fehler umgehen können:
- Ändern Sie die Berechtigungen für den Schlüssel.
- Löschen Sie den Schlüssel über die Eingabeaufforderung.
- Löschen Sie den Registrierungsschlüssel mit Systernals RegDelNull.
- Verwenden Sie PSExec, um den Schlüssel zu löschen.
- Starten Sie Windows im abgesicherten Modus und versuchen Sie es.
1]Ändern Sie die Berechtigungen für den Schlüssel

Wenn Sie beim Versuch, einen hartnäckigen Registrierungsschlüssel zu löschen, weiterhin diese Fehlermeldung erhalten, können Sie seine Berechtigung ändern, den Besitz des Registrierungsschlüssels übernehmen und dann versuchen, den Schlüssel zu löschen. So können Sie das tun:
Öffnen Sie zunächst die Registrierungseditor-App und wechseln Sie dann zu dem Registrierungsschlüssel, den Sie aufgrund dieser Fehlermeldung nicht löschen können.
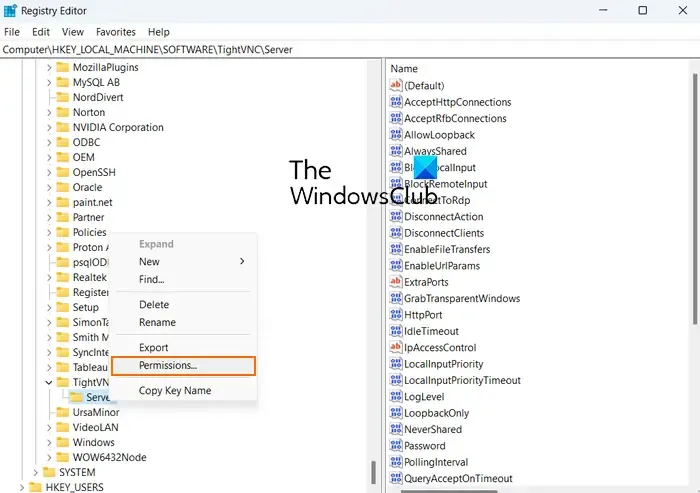
Klicken Sie nun mit der rechten Maustaste auf den problematischen Registrierungsschlüssel und wählen Sie dann im Kontextmenü die Option „ Berechtigungen“ .
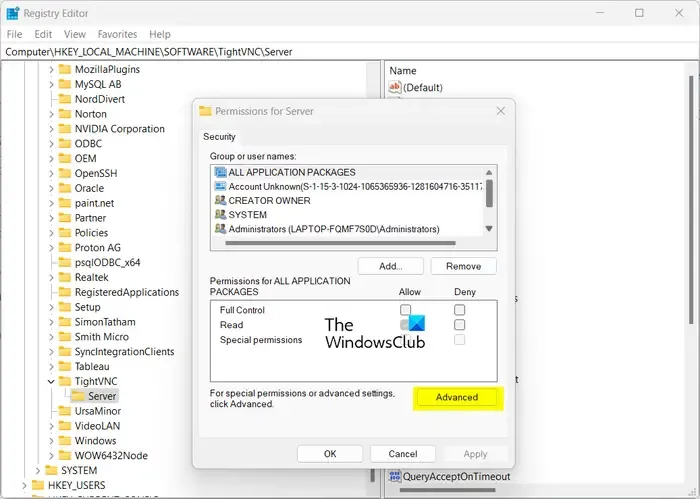
Klicken Sie im geöffneten Fenster auf die Schaltfläche „Erweitert“ .
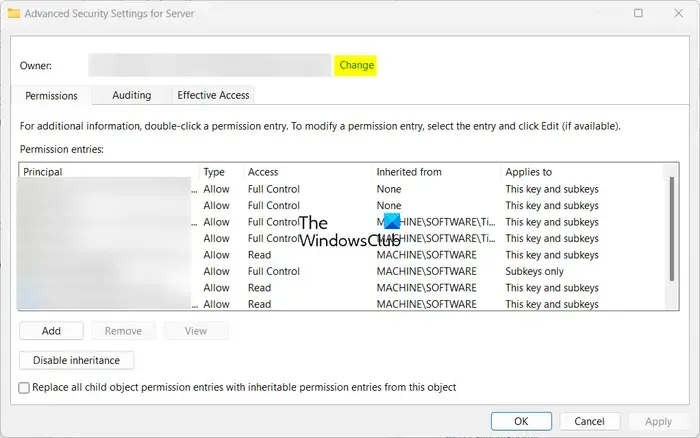
Ändern![]()
Geben Sie anschließend Ihren Benutzernamen in das Feld „Geben Sie den auszuwählenden Objektnamen ein“ ein und klicken Sie dann auf die Schaltfläche „Namen überprüfen“ . Und drücken Sie die OK-Taste.
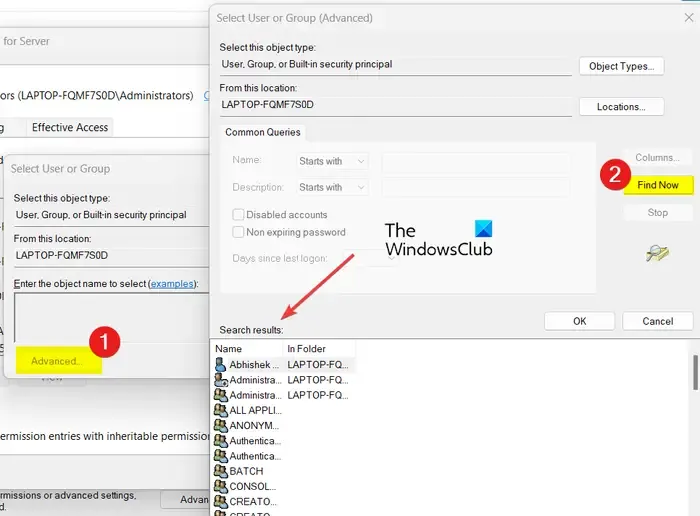
Erweiterte Jetzt suchen OK![]()
Klicken Sie nun im Fenster „Erweiterte Sicherheitseinstellungen“ auf die Schaltfläche „Übernehmen“ > „OK“ .

Wählen Sie als Nächstes im Fenster „Berechtigungen“ Ihren Benutzernamen aus, aktivieren Sie das Kontrollkästchen „Zulassen “ neben der Option „Vollzugriff“ und klicken Sie auf die Schaltfläche „Übernehmen“ > „OK“.
Danach können Sie versuchen, den Registrierungsschlüssel zu löschen. Hoffentlich erhalten Sie nicht die Fehlermeldung „Alle angegebenen Werte können nicht gelöscht werden“.
2] Löschen Sie den Schlüssel über die Eingabeaufforderung
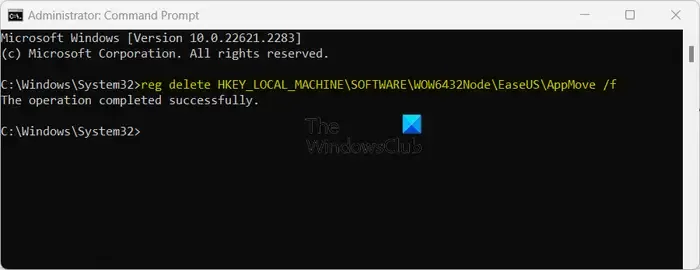
Wenn die oben beschriebene Methode Ihnen nicht geholfen hat, den Fehler zu beheben, können Sie versuchen, den Registrierungsschlüssel über die Eingabeaufforderung zu löschen und zu sehen, ob es hilft. Hier sind die Schritte dazu:
Öffnen Sie zunächst die Eingabeaufforderung mit Administratorrechten .
Öffnen Sie nun die Registrierungseditor-App, gehen Sie zu dem infizierten oder hartnäckigen Schlüssel, den Sie nicht löschen können, kopieren Sie seinen Pfad, fügen Sie den Pfad in Notepad oder einen anderen Texteditor ein und schließen Sie den Registrierungseditor.
Geben Sie anschließend im Administrator-Eingabeaufforderungsfenster einen Befehl in der folgenden Syntax ein:
reg delete <Path_of_Registry_key> /f
Ihr Befehl sieht in etwa wie der folgende aus:
reg delete HKEY_LOCAL_MACHINE\SOFTWARE\WOW6432Node\EaseUS\AppMove /f
Sobald Sie fertig sind, erhalten Sie die Meldung „Der Vorgang wurde erfolgreich abgeschlossen“.
3] Löschen Sie den Registrierungsschlüssel mit Systernals RegDelNull
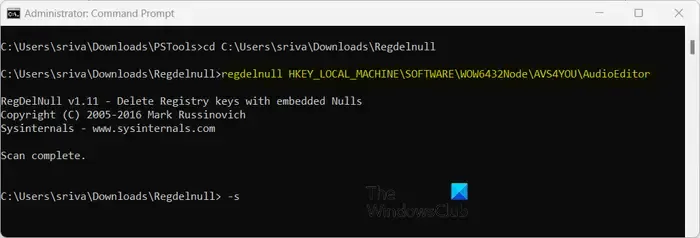
Sie können auch das RegDelNull-Tool von Systernals verwenden, um die hartnäckigen Registrierungsschlüssel zu löschen, die Ihnen diesen Fehler immer wieder anzeigen. Es handelt sich um ein Befehlszeilendienstprogramm, mit dem Sie die Registrierungsschlüssel löschen können, die aus eingebetteten Nullzeichen bestehen. Außerdem können die Schlüssel gelöscht werden, die über den Registrierungseditor nicht gelöscht werden können. Sie können es also ausprobieren und prüfen, ob es Ihnen hilft, Registrierungsschlüssel zu entfernen, ohne dass die Fehlermeldung „Alle angegebenen Werte können nicht gelöscht werden“ erscheint.
Um RegDelNull zu verwenden, laden Sie es von Sysinternals herunter und extrahieren Sie den heruntergeladenen Ordner. Führen Sie anschließend die ausführbare Hauptdatei aus und befolgen Sie die angezeigten Anweisungen.
Öffnen Sie nun die Eingabeaufforderung mit Administratorrechten und wechseln Sie in den extrahierten Ordner von RegDelNull. Sie können dazu einen ähnlichen Befehl wie den folgenden eingeben:
cd C:\Users\sriva\Downloads\Regdelnull
Geben Sie als Nächstes den folgenden Befehl ein, um den Resgitry-Schlüssel zu löschen, den Sie nicht löschen können:
regdelnull <Registry_key_path> -s
Überprüfen Sie, ob das Problem jetzt behoben ist.
4] Verwenden Sie PSExec, um den Schlüssel zu löschen.
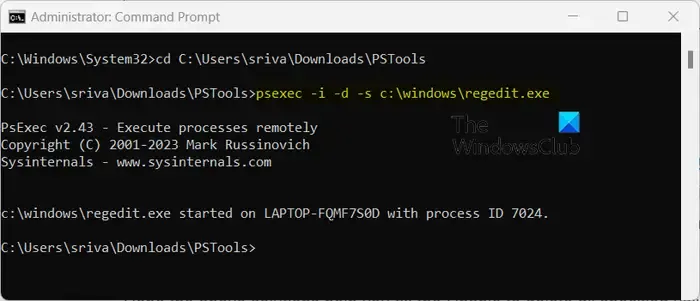
Wenn immer noch derselbe Fehler auftritt, können Sie die Hilfe einer anderen Anwendung zum Löschen der Registrierung nutzen, um problematische Registrierungsschlüssel zu löschen. Diese App heißt PsExec. Sie können es hier herunterladen und den Ordner entpacken.
Öffnen Sie nun die Eingabeaufforderung als Administrator und wechseln Sie in den Ordner, in dem sich die ausführbare Hauptdatei von PsExec befindet (siehe Fix (3)).
Führen Sie als Nächstes den folgenden Befehl aus und die Registrierungseditor-App wird geöffnet:
psexec -i -d -s c:\windows\regedit.exe
Anschließend können Sie versuchen, den Schlüssel zu löschen, der Ihnen zuvor die Fehlermeldung „Alle angegebenen Werte konnten nicht gelöscht werden“ angezeigt hat.
5] Starten Sie Windows im abgesicherten Modus und versuchen Sie es
Wenn keine der oben genannten Lösungen zur Behebung des Fehlers beigetragen hat, starten Sie Windows im abgesicherten Modus und versuchen Sie dann, die problematischen Registrierungsschlüssel zu löschen. Im abgesicherten Modus startet Windows mit einem minimalen Satz an Prozessen und Diensten. Wenn also ein Dienst oder ein Programm eines Drittanbieters den Fehler verursacht, kann das Starten von Windows im abgesicherten Modus dabei helfen, einen Registrierungsschlüssel zu löschen, der sonst nicht gelöscht werden könnte.
Ich hoffe, dass die oben genannten Lösungen Ihnen helfen, den Fehler zu beheben.
Wie lösche ich einen Wert in regedit?
Um den Wert eines Registrierungsschlüssels zu löschen oder zu ändern, öffnen Sie den Registrierungseditor und navigieren Sie dann im linken Bereich zu dem Speicherort, an dem sich der Ziel-Registrierungsschlüssel befindet. Jetzt können Sie auch mit der rechten Maustaste auf den Registrierungswert klicken und die Schaltfläche „Löschen“ auswählen, um ihn zu entfernen. Sie können auch im rechten Bereich auf den Registrierungswert doppelklicken und den Wert im Feld „Wertdaten“ löschen oder ändern.



Schreibe einen Kommentar