Keine Verbindung vom PC oder Laptop zum Starlink-Netzwerk möglich
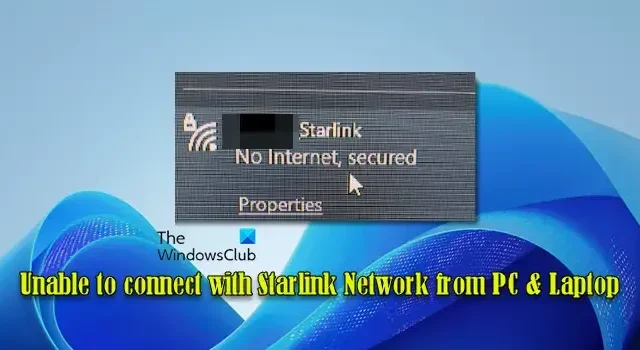
Viele Benutzer haben von ähnlichen Problemen berichtet, bei denen ihre Computer keine Verbindung zu bestimmten Sites wie Reddit und Steam herstellen konnten oder die Verbindung häufig zum Starlink-Netzwerk unterbrochen wurde.

Verbindungsprobleme mit Starlink auf einem PC oder Laptop können äußerst frustrierend sein, insbesondere wenn andere Geräte wie Smartphones oder Streaming-Geräte problemlos eine Verbindung herstellen. In diesem Beitrag teilen wir einige effektive Schritte zur Fehlerbehebung mit Ihnen, mit denen Sie Verbindungsprobleme mit dem Starlink-Netzwerk auf Ihrem Windows 11/10-PC beheben können.
Warum stellt mein Starlink keine Verbindung zu Geräten her?
Ihre Starlink-Verbindung funktioniert möglicherweise nicht aufgrund von Problemen mit dem Starlink-Router, Starlink-Dienstausfällen, falschen Netzwerkeinstellungen, Software- oder Firmware-Problemen oder Hindernissen durch Bäume, Gebäude oder andere Strukturen, die die Sicht der Schüssel auf den Himmel blockieren. Darüber hinaus können Unwetter, Probleme mit der Stromversorgung und lose oder beschädigte Kabel die Konnektivität stören, was zu einem zeitweiligen oder vollständigen Verlust des Netzwerkzugriffs führen kann.
Behebung einer fehlenden Verbindung mit dem Starlink-Netzwerk von PC und Laptop
Wenn Sie Probleme haben, Ihren PC oder Laptop mit dem Starlink-Netzwerk zu verbinden , führen Sie die folgenden Schritte aus, um das Problem zu beheben:
- Schnelle Lösungen
- Überprüfen Sie den Starlink-Status
- PC und Starlink-Router neu starten
- Installieren Sie Starlink-Firmware-Updates
- Starlink-Router auf Werkseinstellungen zurücksetzen
- Suchen Sie nach DNS-Problemen
Lassen Sie uns dies im Detail ansehen.
1] Schnelle Lösungen
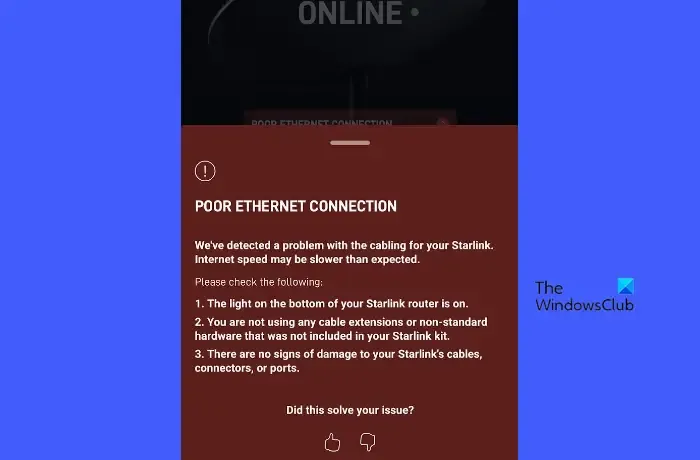
Bevor Sie tiefer in die Fehlersuche einsteigen, stellen Sie sicher, dass die Starlink-Schüssel eine freie Sicht auf den Himmel hat, alle Kabel fest angeschlossen sind, der Starlink-Router eingeschaltet ist und alle Anzeigeleuchten ordnungsgemäß funktionieren, Ihr PC oder Laptop sich in Reichweite des Starlink-WLAN-Signals befindet und Sie das richtige Passwort eingegeben haben.
Deaktivieren Sie als Nächstes vorübergehend alle Firewalls, Antiviren- oder VPN-Software, die die Verbindung blockieren könnten, und prüfen Sie, ob das Problem dadurch behoben wird. Wenn mehrere Geräte mit Starlink verbunden sind, trennen Sie einige davon, um die Netzwerküberlastung zu verringern, und prüfen Sie, ob dies die Konnektivität verbessert.
Reduzieren Sie mögliche Störquellen wie andere elektronische Geräte, dicke Wände oder Metallgegenstände zwischen Ihrem Gerät und dem Router. Überprüfen Sie außerdem die Starlink-App auf Fehlermeldungen oder Benachrichtigungen. Die App bietet Tools zur Fehlerbehebung und Supportoptionen, mit denen Sie Verbindungsprobleme beheben können.
2] Starlink-Status prüfen
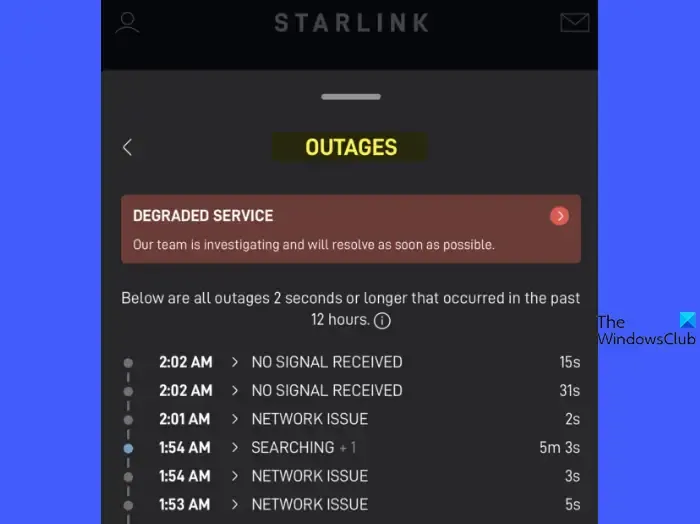
Greifen Sie über Ihren Browser auf das Starlink -Webportal zu oder verwenden Sie die Starlink Mobile App, um detaillierte Informationen zu Ihrem Verbindungsstatus zu erhalten, einschließlich aller erkannten Probleme oder Ausfälle, die für Ihre Konfiguration spezifisch sind.
Besuchen Sie Downdetector, Outage.Report oder ähnliche Websites von Drittanbietern, um Ausfälle Ihres Starlink-Netzwerks in Echtzeit zu überwachen. Besuchen Sie auch den offiziellen Starlink-Twitter-Account und das Starlink-Subreddit (r/Starlink), um zu sehen, ob andere Benutzer ähnliche Probleme melden oder ob es Ankündigungen zu Dienstunterbrechungen oder Wartungsupdates von Starlink-Vertretern gibt.
3] PC und Starlink-Router neu starten
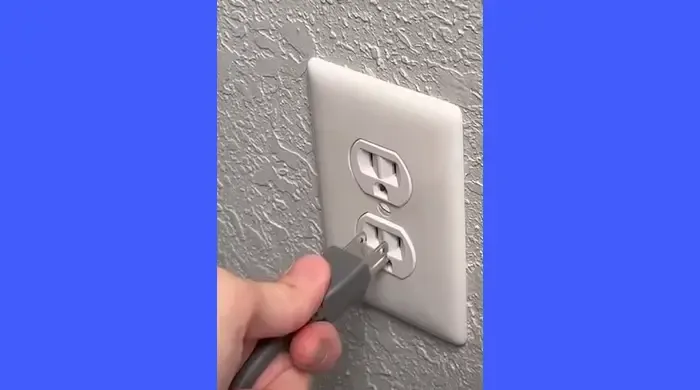
Durch einen Neustart Ihres Starlink-Routers und PCs/Laptops können Sie häufige Verbindungsprobleme beheben, indem Sie die Netzwerkverbindungen zurücksetzen und vorübergehende Störungen beheben. Starten Sie diese Geräte neu und prüfen Sie, ob das Problem dadurch behoben wird.
Um den PC neu zu starten, klicken Sie auf das Startmenü, wählen Sie das Power-Symbol und wählen Sie „Neustart“.
Um den Starlink-Router neu zu starten, ziehen Sie das Netzkabel vom Router oder der Steckdose ab, lassen Sie den Router etwa 30 Sekunden lang ausgesteckt und schließen Sie das Kabel dann wieder an den Router oder die Steckdose an. Diese kurze Pause leitet Reststrom ab und trägt zu einem vollständigen Reset bei.
4] Installieren Sie Starlink-Firmware-Updates
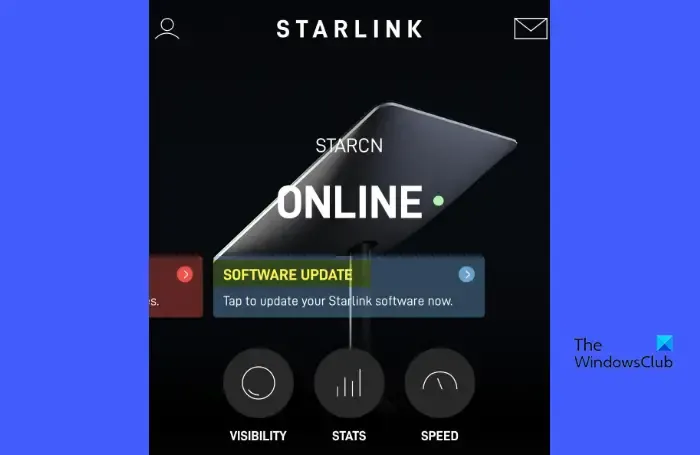
Firmware-Updates enthalten häufig Korrekturen für bekannte Fehler oder Probleme, die die Verbindung Ihres Netzwerks zu Ihrem Windows-PC oder -Laptop beeinträchtigen könnten. Sie können Firmware-Updates jedoch nicht manuell initiieren (es sei denn, Sie erhalten eine App-Benachrichtigung, die Sie zum Herunterladen und Installieren des Updates auffordert).
Firmware-Updates werden von Starlink normalerweise automatisch (stapelweise) bereitgestellt, normalerweise nachts um 3:00 Uhr Ortszeit +/- 30. Dieser Vorgang umfasst einen Neustart des Routers und ein Zurücksetzen des Uptime-Zählers.
5] Starlink-Router auf Werkseinstellungen zurücksetzen
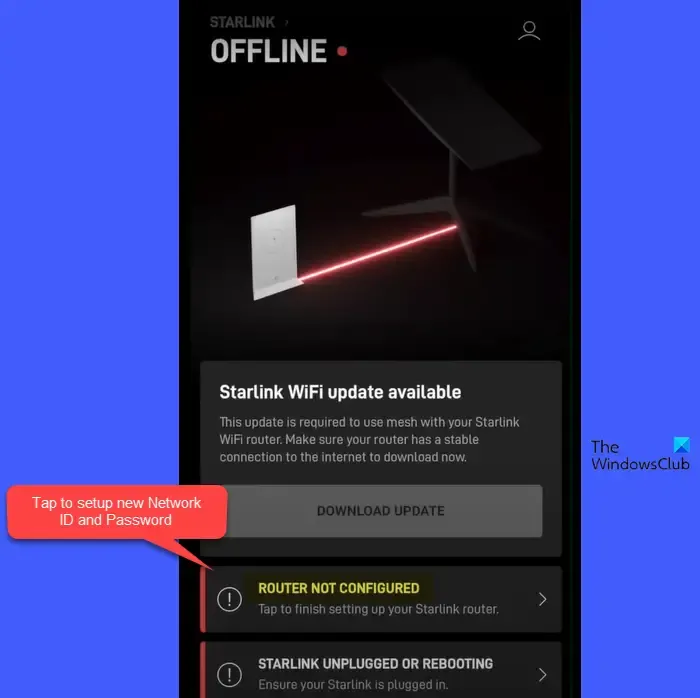
Das Zurücksetzen Ihres Starlink-Routers kann helfen, Verbindungsprobleme zu beheben, indem Netzwerkkonflikte gelöst und Konfigurationsfehler behoben werden. Um das Zurücksetzen auf Werkseinstellungen durchzuführen, gehen Sie folgendermaßen vor:
- Gehen Sie zu Ihrem Starlink-Router und greifen Sie auf den Netzstecker zu.
- Schalten Sie den Router aus und wieder ein, indem Sie ihn von der Stromquelle trennen und wieder anschließen. Wiederholen Sie diesen Vorgang 6 Mal hintereinander. Der Neustart des Routers dauert einige Minuten. Wenn der Neustart abgeschlossen ist, leuchtet die Lampe an der Unterseite des Routers. Nach dem Zurücksetzen wird der Router auf die Werkseinstellungen zurückgesetzt und löscht alle benutzerdefinierten Einstellungen, die Sie vorgenommen haben, wie z. B. den Netzwerknamen (SSID), das Kennwort und die Sicherheitskonfigurationen.
- Verbinden Sie sich auf Ihrem PC mit dem standardmäßigen Starlink-WLAN-Netzwerk. Der Netzwerkname wird in den WLAN-Einstellungen Ihres PCs als „STINKY“ oder „STARLINK“ angezeigt.
- Verwenden Sie die Starlink-App, um einen neuen WLAN-Namen und ein neues Passwort festzulegen.
- Verbinden Sie Ihre Geräte mit dem neu konfigurierten Netzwerk.
6] Suchen Sie nach DNS-Problemen
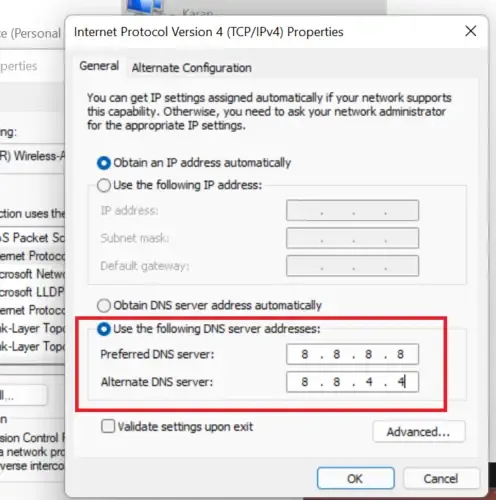
DNS übersetzt benutzerfreundliche Domänennamen (wie www.thewindowsclub.com) in numerische IP-Adressen, die Computer zur Kommunikation verwenden. Wenn ein Problem mit Ihren DNS-Einstellungen vorliegt, kann dies dazu führen, dass Ihr PC keine Verbindung zum Internet herstellt, selbst wenn die Netzwerkverbindung selbst funktioniert.
Wenn keiner der oben genannten Schritte funktioniert, wenden Sie sich an den Starlink-Support . Dieser kann möglicherweise ein Problem mit Ihrer Starlink-Hardware oder Ihrem Starlink-Dienst identifizieren und spezifische Schritte zur Fehlerbehebung bereitstellen.
Ich hoffe das hilft.
Wie verbinde ich einen Laptop mit Starlink?
Platzieren Sie die Starlink-Schüssel an einem Ort mit freier Sicht auf den Himmel. Verbinden Sie die Schüssel mit dem Starlink-Router und stecken Sie den Router in eine Stromquelle. Scrollen Sie zum Ende Ihrer Bestellbestätigungs-E-Mail von Starlink und klicken Sie auf „Bei meinem Konto anmelden“. Sie werden auf die Starlink-Website weitergeleitet. Folgen Sie den Anweisungen auf dem Bildschirm, um Ihr Starlink-Konto einzurichten und Ihren Dienst zu aktivieren. Öffnen Sie auf Ihrem Laptop die WLAN-Einstellungen. Suchen Sie in der Liste der verfügbaren Netzwerke nach dem Starlink-WLAN-Netzwerk (SSID). Wählen Sie das Starlink-Netzwerk aus und geben Sie das WLAN-Passwort ein, das während des Starlink-Einrichtungsvorgangs festgelegt wurde.



Schreibe einen Kommentar