Während der Verbindung zur Remote-Konsole kann keine Verbindung zum MKS hergestellt werden
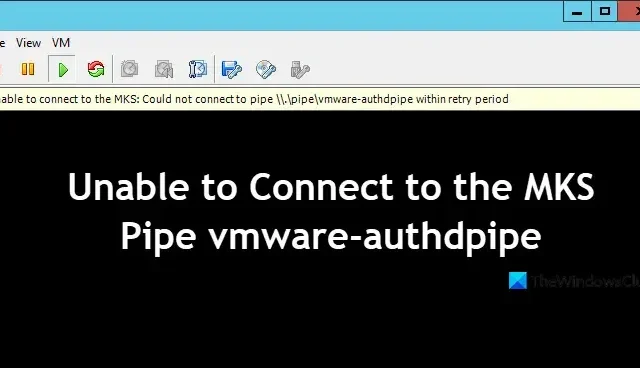
Beim Versuch, eine Verbindung zur VMWare Remote Console herzustellen, ist ein Fehler aufgetreten, der uns daran gehindert hat, eine Verbindung zum MKS herzustellen. Es gibt verschiedene Fälle dieses Fehlers und wir werden in diesem Beitrag über alle sprechen. Wenn Sie also keine Verbindung zum MKS herstellen können, während Sie eine Verbindung zur Remote Console herstellen, sehen Sie sich die hier genannten Lösungen an. Wir haben alle Szenarien in diesem Handbuch behandelt.
Behebung: Keine Verbindung zur MKS-Pipe möglich. VMware authdpipe
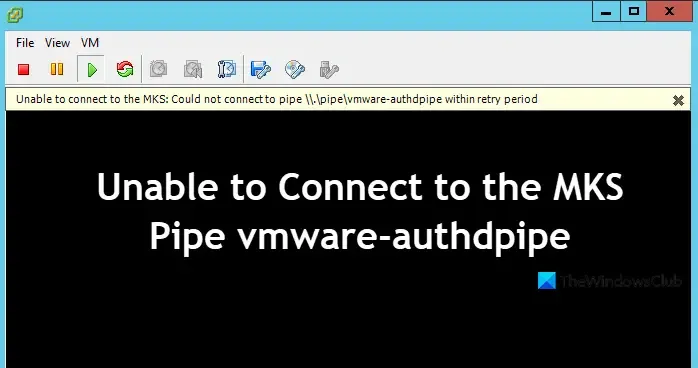
Beim Herstellen einer Verbindung zur Systemkonsole über den VMware vSphere-Client wird möglicherweise die folgende Fehlermeldung angezeigt.
Verbindung zum MKS nicht möglich: Verbindung zur Pipe \\.\pipe\vmware-authdpipe konnte innerhalb der Wiederholungsfrist nicht hergestellt werden.
Um dieses Problem zu beheben, empfehlen wir Ihnen, die folgenden Lösungen auszuprobieren.
- Überprüfen Sie die Firewall-Einstellungen
- Greifen Sie direkt vom ESXi-Host auf die Remote-Konsole zu
Lassen Sie uns sie im Detail besprechen.
1] Überprüfen Sie die Firewall-Einstellungen
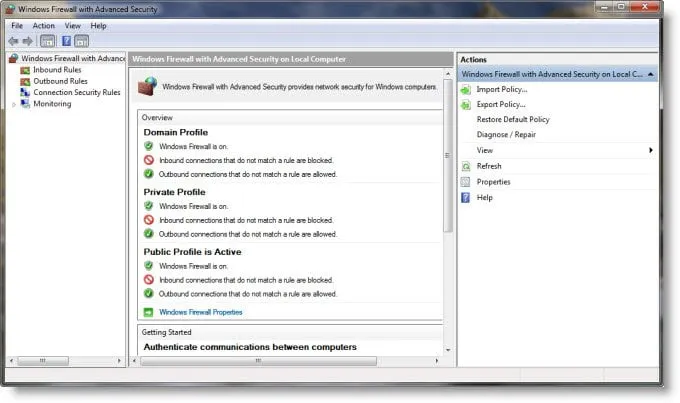
Ihre Firewall blockiert möglicherweise die Kommunikation zwischen dem vCenter Server oder dem vSphere-Client und dem ESXi-Host auf Port 902, dem Port, über den die VMWare Remote Console eine Verbindung zur VM-Konsole herstellt. Lassen Sie also Port 902 Ihrer Firewall für eingehenden und ausgehenden Datenverkehr zu, falls dies noch nicht geschehen ist, und prüfen Sie, ob das Problem weiterhin besteht. Sie können zu Benutzer –> TCP/UDP 902 –> vCenter gehen, um die Konfiguration zu überprüfen.

Sie können die Firewall-Regeln für den ESXi-Host deaktivieren. Navigieren Sie nach der Verbindung mit Ihrem Host zu Netzwerk > Firewall-Regeln. Der VMware Host Client zeigt eine Liste der aktiven eingehenden und ausgehenden Verbindungen sowie die entsprechenden Firewall-Ports an. Sie müssen lediglich eine Verbindung auswählen und dann im oberen Dropdown-Menü „Deaktiviert“ auswählen.
2] Greifen Sie direkt vom ESXi-Host auf die Remote-Konsole zu
Sie können problemlos direkt vom ESXi-Host auf die Remote-Konsole zugreifen. Navigieren Sie dazu zu Benutzerumleitung –> TCP/UDP 902 –> ESXi-Host.
Fix: Keine Verbindung zum MKS möglich, interner Fehler
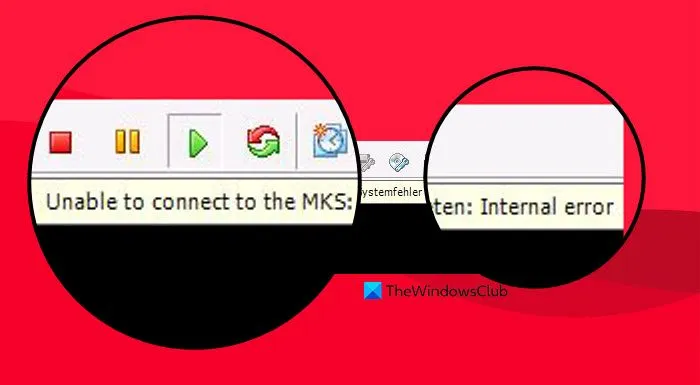
MKS kann einen internen Fehler generieren, wenn ein ESXi-Host vor der Migration auf einen anderen vCenter Server nicht in den Wartungsmodus versetzt wird.
Keine Verbindung zu MKS möglich: Interner Fehler
Wenn dieses Problem auftritt, probieren Sie zunächst die im vorherigen Abschnitt genannten Lösungen aus. Da es sich um ein Netzwerk- und Sicherheitsproblem handelt, sollten die zuvor angegebenen Lösungen funktionieren.
Dieses Problem wurde jedoch in VMware ESXi 6.0 Update 2 behoben. Aktualisieren Sie daher, wenn möglich, auf diese Version oder höher. Wir haben einen Workaround, falls Sie nicht aktualisieren können oder die Aktualisierung erfolglos bleibt. Wir empfehlen, den VMX/MKS-SSL-Cache der virtuellen Maschine zu aktualisieren, indem Sie ihn auf einen anderen ESXi-Host migrieren.
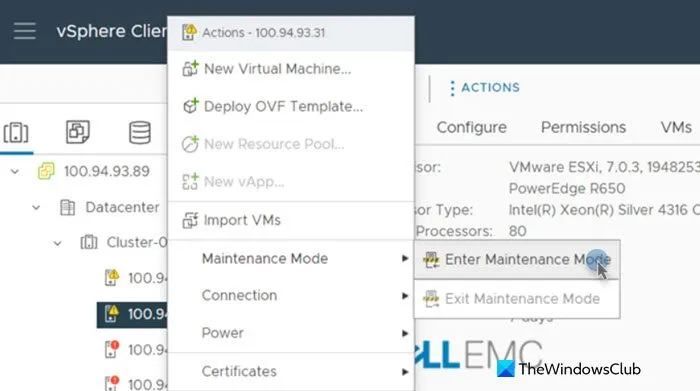
Wenn die Migration nicht funktioniert, müssen Sie den ESXi-Host neu starten. Schalten Sie also das problematische VI aus, stellen Sie sicher, dass der ESXi-Host in den Wartungsmodus wechselt, und starten Sie den ESXi-Host dann neu.
Verbindung zum MKS nicht möglich: Verbindung zur Server-IP-Adresse fehlgeschlagen
Dieses Problem tritt auf, wenn Sie auf einen anderen Server migrieren und der ESXi-Host sich nicht im Wartungsmodus befindet. Öffnen Sie dazu die vSphere-Client-App, gehen Sie zu dem Server, dessen Status Sie ändern möchten, klicken Sie mit der rechten Maustaste und wählen Sie dann Wartungsmodus > Wartungsmodus aktivieren. Überprüfen Sie abschließend, ob das Problem behoben ist.
Verbindung zum MKS nicht möglich, Login (Benutzername/Passwort) falsch
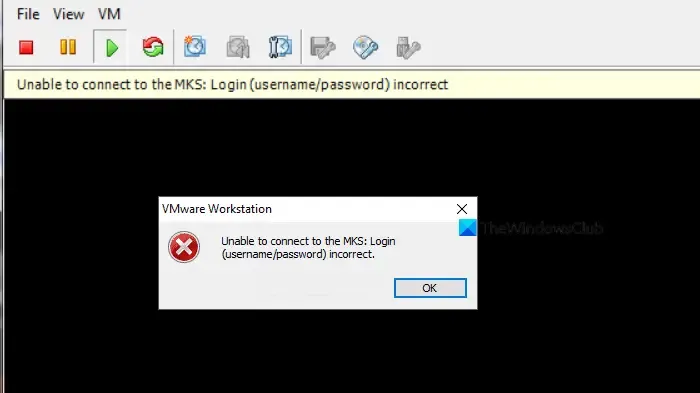
Verbindung zum MKS nicht möglich: Login (Benutzername/Passwort) falsch.
Wenn Sie sich nicht mit dem MKS verbinden können, weil die Anmeldeinformationen falsch sind, sollten Sie zunächst prüfen, ob Benutzername und Passwort tatsächlich falsch sind. Wenn Sie Ihre Anmeldeinformationen also irgendwo notiert haben, suchen Sie nach ihnen und stellen Sie sicher, dass sie mit dem übereinstimmen, was Sie eingeben.
Dies könnte ein DNS-Problem sein. Versuchen Sie, den ESXi-Host nach Namen anzupingen. Wenn keine Antwort erfolgt, suchen Sie auf Ihrem DNS-Server nach einem Hosteintrag für den ESXi-Host. Führen Sie dazu die unten aufgeführten Schritte aus.
- Öffnen Sie den Datei-Explorer.
- Navigieren Sie zu C:\ProgramData\VMware\VMware Workstation.
- Suchen Sie nach der Datei Config.ini und öffnen Sie sie mit dem Editor als Administrator. Alternativ können Sie den Editor auch als Administrator über das Startmenü öffnen, zu Datei > Öffnen gehen, zum angegebenen Speicherort navigieren und dann die Datei Config.ini öffnen.
- Sobald die Datei geöffnet ist, suchen Sie nach dem Client-Port. Er sollte etwa authd.client.port = „902“ lauten. Sie müssen sicherstellen, dass er nicht 903 oder ein anderer Wert, sondern 902 ist.
- Wenn Sie Änderungen an der Datei vorgenommen haben, speichern Sie sie und starten Sie Ihr System neu.
Versuchen Sie abschließend, eine Verbindung zum Server herzustellen, und prüfen Sie, ob es hilft.
Verbindung zum MKS nicht möglich, Host-Adresssuche für Server fehlgeschlagen
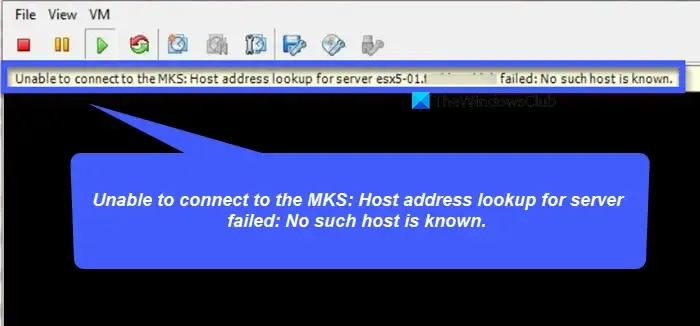
Wenn der Client den Hostnamen von ESX/ESXi nicht auflösen kann, kann die Konsolen-Sitzung keine Verbindung herstellen. Aus diesem Grund wird die folgende Fehlermeldung angezeigt.
Verbindung zum MKS nicht möglich: Suche nach Hostadresse für Server fehlgeschlagen: Kein solcher Host bekannt.
Um das Problem zu beheben, pingen Sie das Ziel zunächst über die Eingabeaufforderung an. Stellen Sie sicher, dass Sie beim Pingen des Servers den vollqualifizierten Domänennamen (FQDN) verwenden. Sie können den Domänennamen in der Fehlermeldung selbst überprüfen.
Wenn der Ping nicht funktioniert, müssen Sie sicherstellen, dass Sie einen lokalen DNS-Dienst ausführen, in den die Namen Ihrer ESX/ESXi-Hosts eingegeben sind, oder die Datei „Hosts“ ändern.
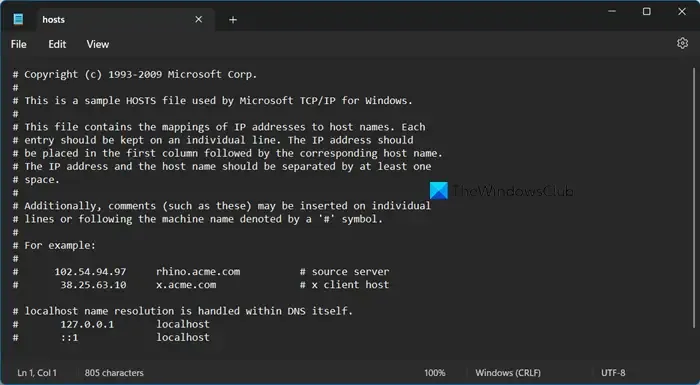
Für Letzteres müssen Sie den Datei-Explorer öffnen und dann zu C:\Windows\System32\drivers\etc gehen. Öffnen Sie dann die Hosts-Datei im Editor. In der Hosts- Datei können Sie den Domänennamen zusammen mit der IP-Adresse des Ziels im folgenden Format manuell eingeben.
192.168.1.10 esxhost1
192.168.1.10 esxhost1.yourdomain
Speichern Sie abschließend die Datei, starten Sie Ihren Computer neu und prüfen Sie, ob das Problem behoben ist.
Fix: Verbindung zum MKS nicht möglich, Tickettyp
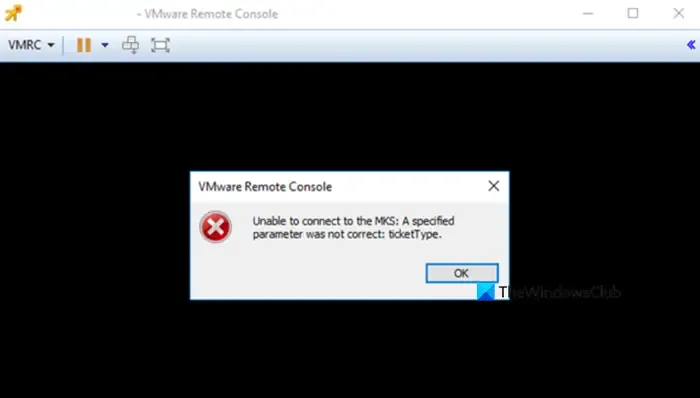
Verbindung zum MKS nicht möglich: Ein angegebener Parameter war nicht korrekt: Tickettyp
Sie können VMware Remote Console (VMRC) nicht vom Center aus starten, da auf Ihrem Gerät eine veraltete VMRC-Version installiert ist. Um diesen Fehler zu beheben, müssen Sie VMWare Remote Console natürlich auf die neueste Version aktualisieren. Überprüfen Sie anschließend, ob das Problem behoben ist.
Das ist es!
Was bedeutet „MKS konnte keine Verbindung zum Server 902 herstellen“?
Wenn MKS oder Mouse Keyboard Screen keine Verbindung zum Port 902 des Servers herstellen können, müssen Sie sicherstellen, dass der Port nicht durch eine Firewall blockiert wird und der DNS den Hostnamen auflösen kann. Sie können sich also die oben genannten relevanten Lösungen ansehen.
Wie stelle ich eine Verbindung zur Remote-Konsole in VMWare her?
Um eine Verbindung zur Remote-Konsole in VMWare herzustellen, verwenden Sie die URL – https://vmc.vmware.com. Gehen Sie also auf die Website, klicken Sie auf Anmelden und geben Sie dann Ihr Profil ein. Sobald dies erledigt ist, können Sie problemlos auf alle Remote-Sitzungen zugreifen.



Schreibe einen Kommentar