Fehler „Suche nach Updates auf dem iPhone nicht möglich“: Lösung
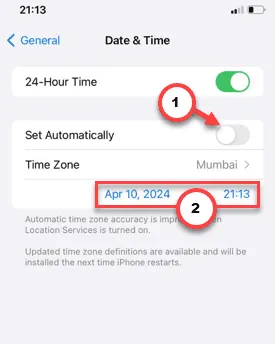
Erhalten Sie die Fehlermeldung „ Nach Updates kann nicht gesucht werden “, während Sie auf Ihrem iPhone nach Updates suchen? Normalerweise wird diese Meldung angezeigt, wenn Sie manuell nach einem Update suchen, während das Telefon offline ist. Wir empfehlen Ihnen daher, die WLAN-/Mobilfunkdaten zu aktivieren und dieselbe Aktion noch einmal auszuführen. Wenn das Problem weiterhin besteht, befolgen Sie die restlichen Tipps zur Fehlerbehebung.
Lösung 1 – Aktivieren Sie WLAN/Mobilfunkdaten
Aktivieren Sie WLAN oder Mobilfunkdaten und versuchen Sie erneut, nach Updates zu suchen.
Schritt 1 – Streichen Sie einfach irgendwo nach unten, um auf das Kontrollzentrum zuzugreifen .
Schritt 2 – Aktivieren Sie entweder das WLAN oder das Mobilfunknetz auf Ihrem Telefon.
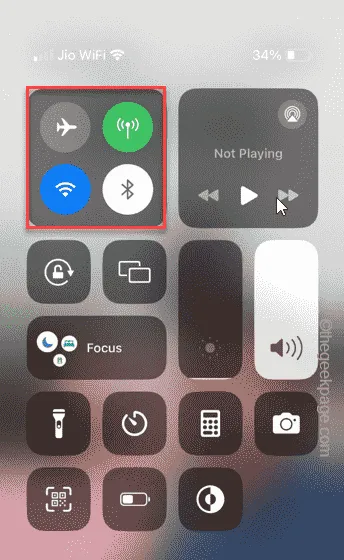
Versuchen Sie den Aktualisierungsvorgang nun noch einmal, nachdem Sie die Netzwerkverbindung aktiviert haben.
Lösung 2 – Erzwingen Sie einen Neustart des iPhone
Wenn das Update trotz Aktivierung von WLAN/Mobilfunkdaten nicht angezeigt wird, sollten Sie einen Neustart des iPhones erzwingen und dies überprüfen.
Sie müssen diese Schritte sorgfältig ausführen, um einen Neustart des iPhone zu erzwingen.
Schritt 1 – Drücken Sie einmal die Lauter-Taste .
Schritt 2 – Tippen Sie anschließend einmal auf die Leiser- Taste.
Schritt 3 – Halten Sie anschließend die Einschalttaste gedrückt und drücken Sie sie .
Tun Sie nichts anderes. Halten Sie einfach den Einschaltknopf gedrückt. Beim Neustart des Telefons wird das Apple-Logo auf dem Telefondisplay angezeigt.
Sie haben das iPhone erfolgreich neu gestartet. Versuchen Sie jetzt, das Telefon zu aktualisieren.
Lösung 3 – Verwenden Sie die richtigen Zeit- und Zeitzoneneinstellungen
Ihr Telefon wird nicht aktualisiert, wenn das iPhone die falsche Uhrzeit anzeigt oder auf die falsche Zeitzone eingestellt ist.
Schritt 1 – Gehen Sie zu den Einstellungen Ihres iPhones .
Schritt 2 – Wischen Sie ein wenig nach unten und öffnen Sie die „ Allgemeinen “ Einstellungen.
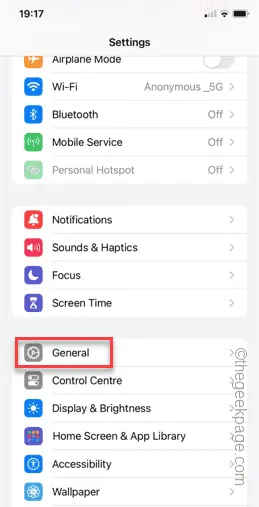
Schritt 3 – Öffnen Sie auf der folgenden Seite die Einstellungen „ Datum und Uhrzeit “.
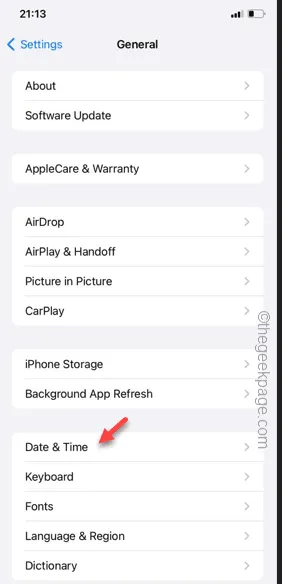
Schritt 4 – Stellen Sie als Nächstes sicher, dass die Einstellung „ Automatisch einstellen “ auf „ Ein “ eingestellt ist.
Schritt 5 – Überprüfen Sie die „ Zeitzone “. Ändern Sie die Zeitzone, wenn sie falsch eingestellt ist.
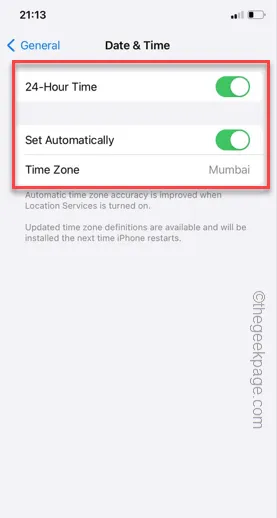
1. Deaktivieren Sie dort „ Automatisch einstellen “.
2. Dort sehen Sie die Datums- und Uhrzeiteinstellungen.
3. Ändern Sie beides einfach ein wenig (z. B. indem Sie die Zeit um ein paar Minuten verkürzen).
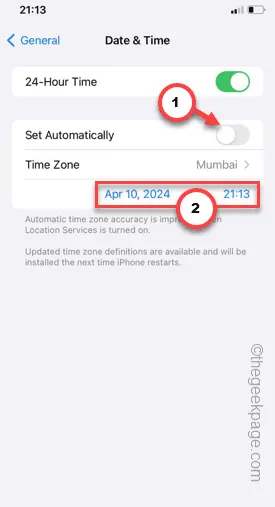
4. Versuchen Sie jetzt, das Telefon zu aktualisieren.
Wenn auf dem Telefon immer noch die Meldung „ Nach Updates kann nicht gesucht werden “ angezeigt wird, gehen Sie zurück zu den Datums- und Uhrzeiteinstellungen und aktivieren Sie die Option „Automatisch einstellen“.
Lösung 4 – Mehr Speicherplatz freigeben
Wie alle anderen Updates erfordern iOS-Updates mindestens 2 GB freien Speicherplatz (abgesehen von der eigentlichen Größe des Updates).
Schritt 1 – Gehen Sie zunächst zum Einstellungsbereich .
Schritt 2 – Öffnen Sie die „ Allgemeinen “ Einstellungen.

Schritt 3 – Berühren Sie, um den „ iPhone-Speicher “ zu öffnen.
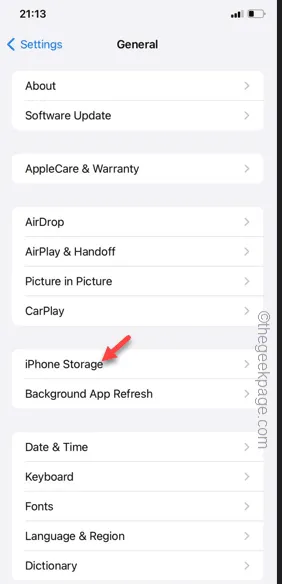
Hier erhalten Sie einen umfassenden Überblick über alle Apps und Dateien, die Ihren Telefonspeicher verstopfen.

Deinstallieren Sie alle großen Apps oder entfernen Sie alle großen Dateien von Ihrem Telefon, um Speicherplatz freizugeben.
Versuchen Sie als Nächstes, Ihr iPhone zu aktualisieren und zu testen.
Fix 5 – Alle Netzwerkeinstellungen zurücksetzen
Beim Versuch, das iPhone zu aktualisieren , wird immer noch dieselbe Fehlermeldung „ Nach Updates kann nicht gesucht werden “ angezeigt? Um das Problem zu beheben, müssen Sie alle netzwerkbezogenen Einstellungen auf Ihrem Telefon zurücksetzen.
Schritt 1 – Öffnen Sie schnell die Einstellungen auf Ihrem iPhone.
Schritt 2 – Öffnen Sie dort als Nächstes die Registerkarte „ Allgemein “.
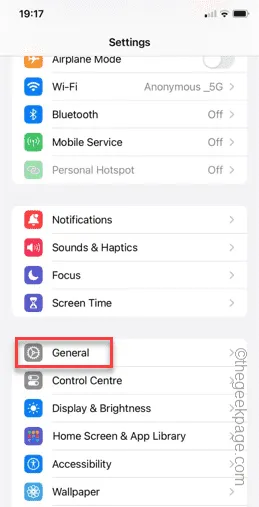
Schritt 3 – Öffnen Sie dort die Option „ iPhone übertragen oder zurücksetzen “, um diese Einstellung zu öffnen.
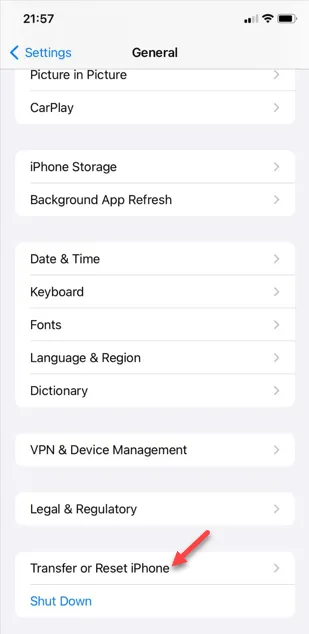
Schritt 4 – Öffnen Sie in der folgenden Registerkarte die Schaltfläche „ Zurücksetzen “.

Schritt 5 – Öffnen Sie es anschließend über „ Netzwerkeinstellungen zurücksetzen “.
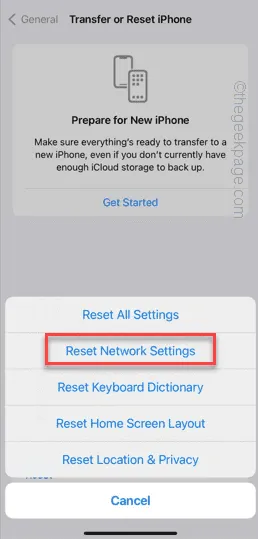
Denken Sie daran, dass durch das Zurücksetzen des Netzwerks alle Netzwerk-SSIDs, Passwörter und alle anderen Anpassungen, die Sie in den Netzwerkeinstellungen vorgenommen haben, gelöscht werden.
Sobald Sie fertig sind, sollten Sie keine Probleme mehr haben, das iPhone auf die neueste Version zu aktualisieren.



Schreibe einen Kommentar