Ultimativer Leitfaden zum Beheben von Problemen mit Tastaturkürzeln unter Windows
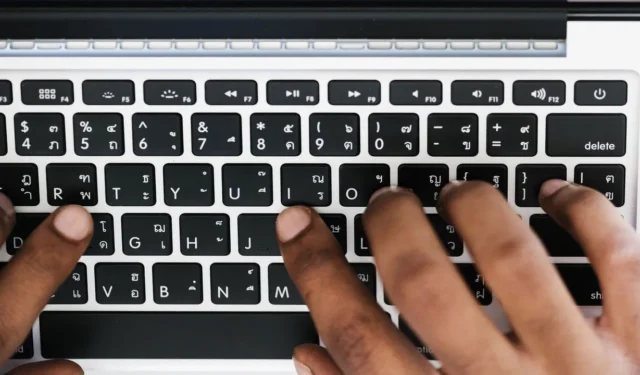
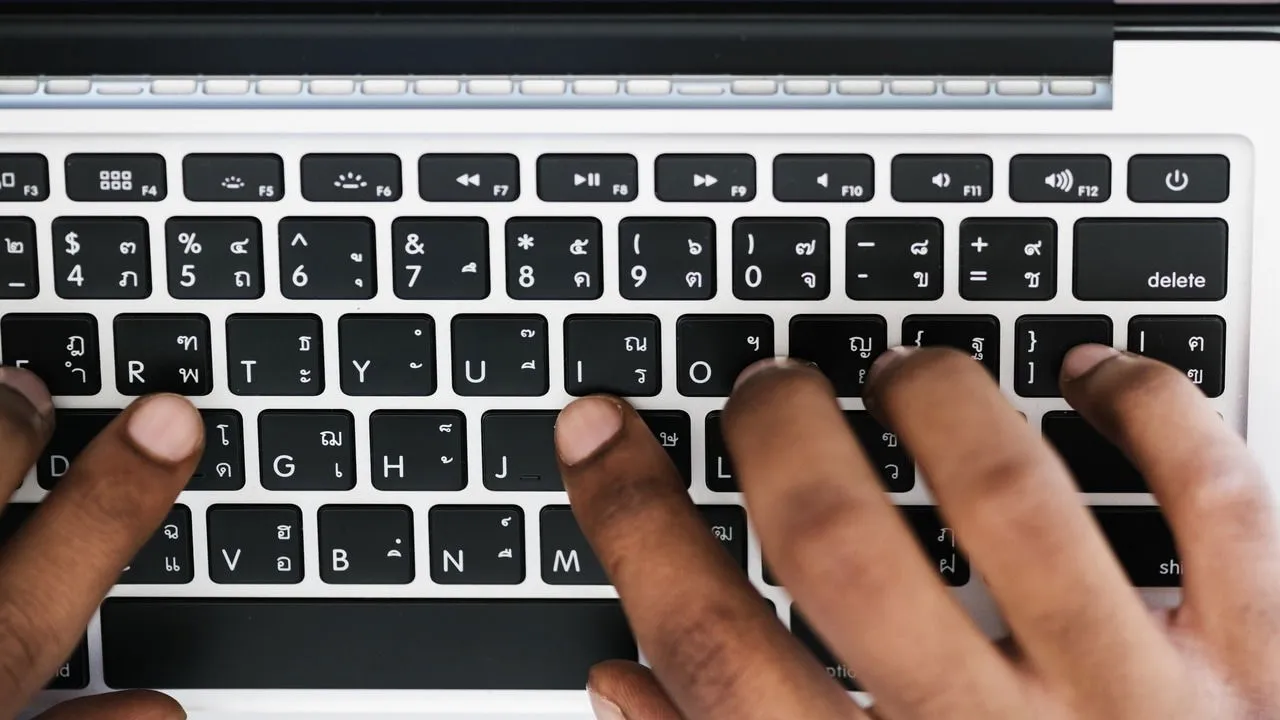
Tastaturkürzel sind für viele Windows-Benutzer unverzichtbar, um produktiv zu bleiben. Wenn sie jedoch plötzlich nicht mehr funktionieren, kann das störend und frustrierend sein. Wenn dieses Problem bei Ihnen auftritt, finden Sie hier einige Lösungen, um das Problem mit nicht funktionierenden Tastaturkürzeln unter Windows zu beheben.
1. Verwenden Sie ein Tastaturtesttool
Eine fehlerhafte Tastatur oder eine beschädigte/feststeckende Taste kann nicht mit Softwarelösungen repariert werden. Bevor wir mit der Behebung softwarebezogener Probleme fortfahren, stellen wir sicher, dass es sich nicht um einen Hardwarefehler handelt.
Zuerst prüfen wir, ob die Tasten mit einem Tastaturtesttool registriert werden. Key-Test ist ein zuverlässiges kostenloses Tool für diesen Zweck. Gehen Sie einfach auf die Website und Sie sehen eine virtuelle Tastatur. Drücken Sie jede Tastenkombination, um zu sehen, ob sie registriert wird. Wenn beim Drücken alle Tasten grün werden, bedeutet dies, dass die Tasten einwandfrei funktionieren.
Halten Sie anschließend die erforderlichen Tastenkombinationen gedrückt, um zu prüfen, ob sie in Kombination funktionieren. Alle beteiligten Tasten sollten beim Halten grün bleiben.
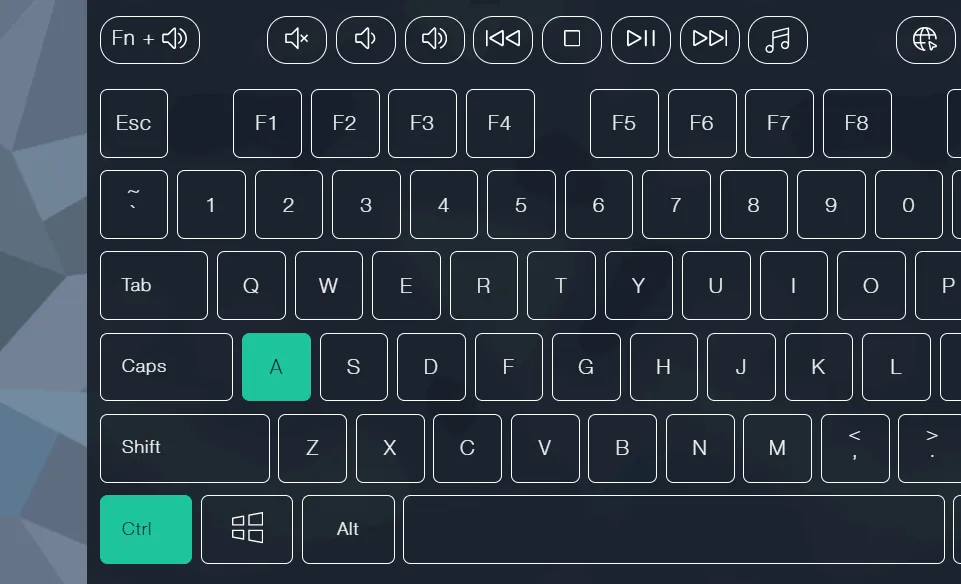
Wenn die Tasten überhaupt nicht registriert werden, ist das ein deutlicher Hinweis darauf, dass ein Problem mit der Tastatur vorliegt. Um dies weiter zu bestätigen, versuchen Sie, die Tastatur auf einem anderen PC zu verwenden, oder verwenden Sie eine andere Tastatur auf Ihrem PC.
2. Verwenden Sie die Windows-Bildschirmtastatur
Wenn die Tasten im Tastaturtesttool nicht funktionieren, können Sie versuchen, die Bildschirmtastatur zu verwenden, um Softwareprobleme weiter auszuschließen. Die meisten Softwareprobleme bleiben auch bei Verwendung der Bildschirmtastatur bestehen.
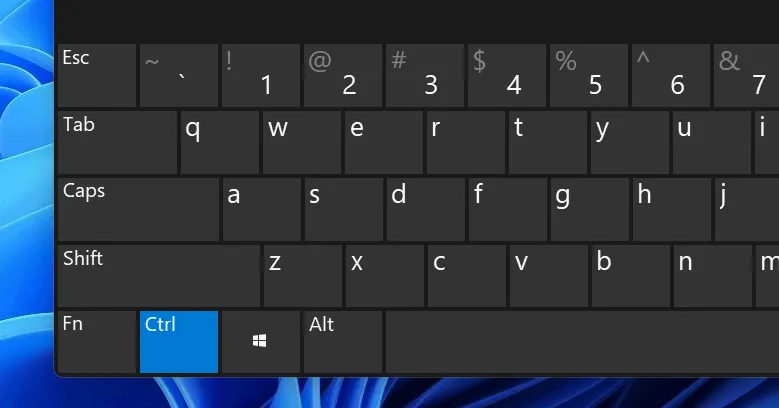
Geben Sie in der Windows-Suche „osk“ ein und öffnen Sie die Bildschirmtastatur- App. Versuchen Sie, die Tastenkombinationen zu verwenden, indem Sie auf die erforderlichen Tasten klicken, um zu sehen, ob sie mit der Bildschirmtastatur funktionieren. Wenn dies der Fall ist, handelt es sich höchstwahrscheinlich um ein Hardwareproblem. Sie können die Tastatur austauschen oder reparieren lassen.
3. Deaktivieren Sie die Einstellungen für Sticky Keys und Filter Keys
Wenn die Tastenkombinationen manchmal funktionieren und manchmal nicht, liegt das wahrscheinlich an der Feststelltaste oder den Filtertasten. Feststelltasten ermöglichen es Ihnen, bei Tastenkombinationen jeweils eine Taste zu drücken, anstatt jede Taste gedrückt zu halten. Dies kann manchmal zu Problemen führen, wenn Sie die normale Methode verwenden, Tastenkombinationen gedrückt zu halten.
Filtertasten verhindern versehentliches Drücken von Tasten und ignorieren zu schnelles oder wiederholtes Drücken von Tasten. Zu schnelle Tastenkombinationen können Probleme verursachen. Glücklicherweise können Sie die Einrastfunktion und die Filtertasten ganz einfach in den Windows-Einstellungen deaktivieren.
Gehen Sie in den Windows-Einstellungen zu Eingabehilfen -> Tastatur und stellen Sie sicher, dass sowohl die Feststelltaste als auch die Filtertasten deaktiviert sind.
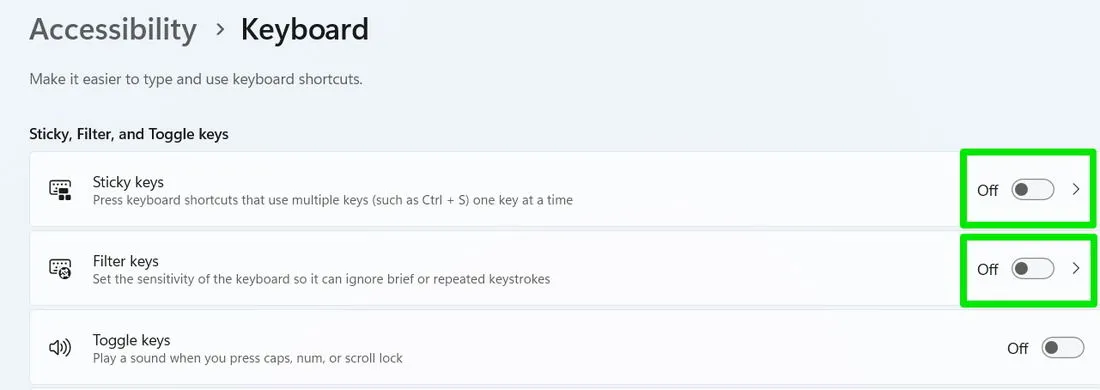
4. Schalten Sie die Gaming-Modus-Funktion der Tastatur aus
Viele Gaming-Tastaturen verfügen über eine Gaming-Modus-Taste oder Fneine Tastenkombination Windows, um den Gaming-Modus zu aktivieren. Dieser Modus deaktiviert die Taste und manchmal bestimmte Tastenkombinationen wie Alt+ Taboder Alt+ F4, was das Gameplay stören kann.
Wenn Sie eine Gaming-Tastatur haben, lesen Sie im Handbuch nach, ob sie über einen Gaming-Modus verfügt und wie Sie diesen aktivieren/deaktivieren können. Bei Gaming-Tastaturen von Logitech sollten Sie beispielsweise eine spezielle Schaltfläche für den Gaming-Modus mit einem Gamepad-Symbol sehen. Bei Razer-Tastaturen können Sie den Gaming-Modus durch Drücken der Tastenkombination Fn+ F10aktivieren/deaktivieren.

5. Führen Sie die integrierte Tastatur-Problembehandlung auf unterstützten Geräten aus
Windows verfügt über eine integrierte Tastatur-Problembehandlung, mit der viele softwarebezogene Tastaturprobleme behoben werden können. Leider wird MSDT von Microsoft mit dem kommenden Windows 11 24H2-Update nicht mehr unterstützt. Wenn Sie Windows 11 23H2 oder eine ältere Version verwenden, können Sie diese Problembehandlung weiterhin verwenden.
Öffnen Sie die Windows-Einstellungen, suchen Sie in der Suchleiste nach „Problembehandlung für Tastatur“ und wählen Sie „ Tastaturprobleme suchen und beheben“ aus .
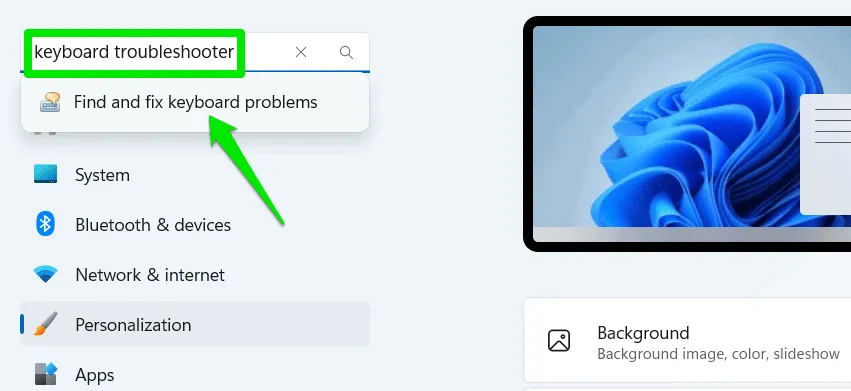
Klicken Sie auf Weiter , um den Scan zu starten. Wenn Probleme gefunden werden, werden diese automatisch behoben.
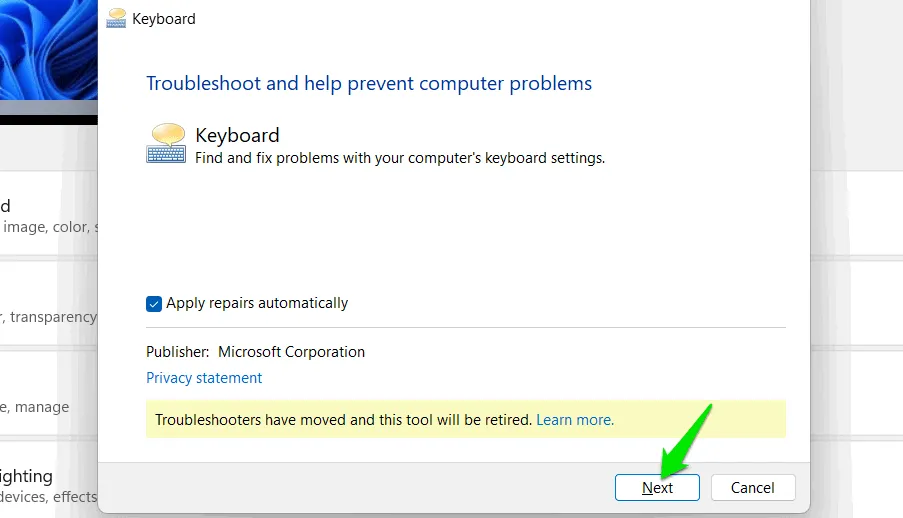
6. Starten Sie den Human Interface Device (HID)-Dienst neu
Human Interface Device (HID) verwaltet Eingabegeräte, die HID-Standards entsprechen, wie etwa Tastatur, Maus, Webcam usw. Wenn der HID-Dienst nicht richtig funktioniert oder deaktiviert ist, kann dies bei Verwendung zu Problemen mit Ihrer Tastatur führen.
Sie können den HID-Dienst in Windows neu starten. Dadurch sollten alle von ihm verursachten Probleme behoben werden, einschließlich nicht funktionierender Verknüpfungen.
Drücken Sie die Tasten Windows+ Rund geben Sie services.mscim Dialogfeld „Ausführen“ ein, um die Windows-Dienste zu öffnen.
Suchen Sie nach dem Eintrag Human Interface Device Service . Die Liste ist alphabetisch geordnet, daher sollte er leicht zu finden sein. Klicken Sie mit der rechten Maustaste darauf und wählen Sie Neu starten .
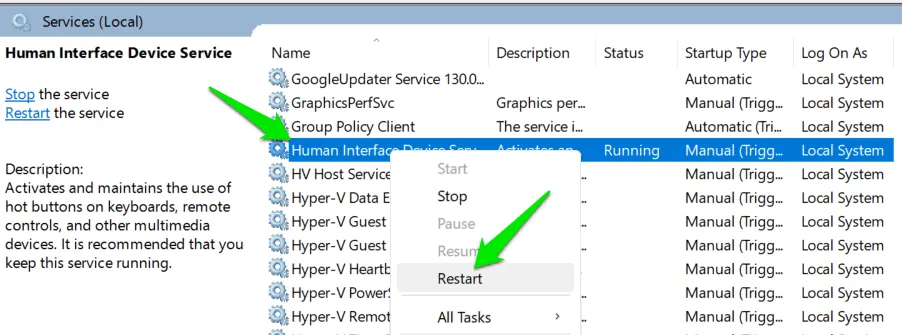
Der Neustart des Dienstes dauert einige Sekunden und sollte das Problem nicht funktionierender Verknüpfungen beheben, wenn es durch HID verursacht wurde.
7. Aktualisieren oder installieren Sie die Tastaturtreiber neu, um Tastaturkürzel zu reparieren
Veraltete Tastaturtreiber oder fehlerhafte Treiber können ebenfalls zu Problemen wie nicht funktionierenden Tastenkombinationen oder bestimmten Tasten führen. Sie können den Treiber aktualisieren (falls verfügbar) oder den aktuellen Treiber neu installieren, um das Problem möglicherweise zu beheben.
Suchen Sie in der Windows-Suche nach „Geräte-Manager“ und öffnen Sie den Geräte-Manager .
Klicken Sie im Abschnitt „Tastaturen“ mit der rechten Maustaste auf Ihren Tastaturtreiber und wählen Sie „ Deinstallieren“ . Starten Sie den PC anschließend neu, damit Windows den Tastaturtreiber neu installieren kann.
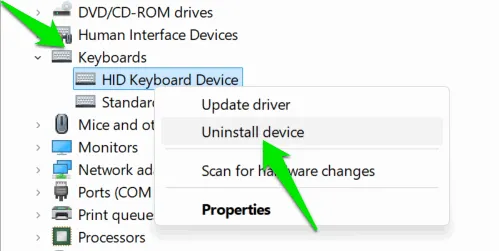
Zum Aktualisieren des Tastaturtreibers können Sie stattdessen ein automatisches Treiberaktualisierungstool verwenden. Ein kostenloses Treiberaktualisierungsprogramm wie IObit Driver Booster kann automatisch alle aktuellen Treiber für Ihren PC finden und installieren, einschließlich des Tastaturtreibers.
8. Beheben Sie nicht funktionierende Windows-Tastenkombinationen
Wenn Sie insbesondere Probleme mit der Verwendung von Tastenkombinationen haben, die die WindowsTaste beinhalten, kann es viele Gründe dafür geben, warum sie deaktiviert ist. Wir haben bereits darüber gesprochen, dass der Spielemodus sie deaktiviert, aber es kann auch andere Gründe geben, wie z. B. Softwarekonflikte oder eine GPE-Richtlinie.
9. Führen Sie die Verknüpfung im abgesicherten Modus von Windows aus
Im abgesicherten Modus führt Windows nur die erforderlichen Treiber und Dienste aus, ohne Apps von Drittanbietern. Wenn eine sekundäre App oder ein sekundärer Dienst Verknüpfungen stört, sollten die Verknüpfungen im abgesicherten Modus funktionieren.
Starten Sie im abgesicherten Modus und probieren Sie die Verknüpfung aus. Wenn es funktioniert, deinstallieren oder deaktivieren Sie alle Apps oder Funktionen, die hinzugefügt wurden, als das Problem auftrat. Möglicherweise müssen Sie den PC wiederherstellen oder zurücksetzen, wenn Sie den Übeltäter nicht finden können.
10. Verwenden Sie ein anderes Benutzerprofil
Ein beschädigtes Benutzerprofil kann auch dazu führen, dass bestimmte Tasten nicht funktionieren oder gleichzeitige Tastendrücke nicht registriert werden. Wenn Sie ein anderes Benutzerkonto haben, versuchen Sie, die Verknüpfung darin zu verwenden. Sie können auch das Superadministratorkonto aktivieren, um es vorübergehend als sekundäres Benutzerkonto zur Überprüfung zu verwenden.
Wenn das Problem dadurch behoben wird, können Sie versuchen, das Benutzerkonto zu reparieren, indem Sie beschädigte Systemdateien reparieren. Andernfalls können Sie ein neues Benutzerkonto erstellen und Benutzerdaten in das neue Profil übertragen.
11. Windows wiederherstellen oder zurücksetzen
Wenn nichts funktioniert, können Sie Windows auf einen Zeitraum zurücksetzen, in dem dieses Problem nicht auftrat. Wenn Sie keinen Wiederherstellungspunkt haben, ist möglicherweise ein Reset erforderlich, bei dem alle Änderungen zurückgesetzt werden, Ihre Daten jedoch erhalten bleiben.
Windows wiederherstellen
Sie können Windows mithilfe der Systemwiederherstellung wiederherstellen. Um auf die Systemwiederherstellung zuzugreifen, drücken Sie die Tasten Win+ , geben Sie im Dialogfeld Ausführen Folgendes ein und klicken Sie auf OK .Rrstrui
Wählen Sie den Wiederherstellungspunkt, der vor dem Problem mit den nicht funktionierenden Verknüpfungen erstellt wurde, und befolgen Sie die Schritte zur Wiederherstellung von Windows.
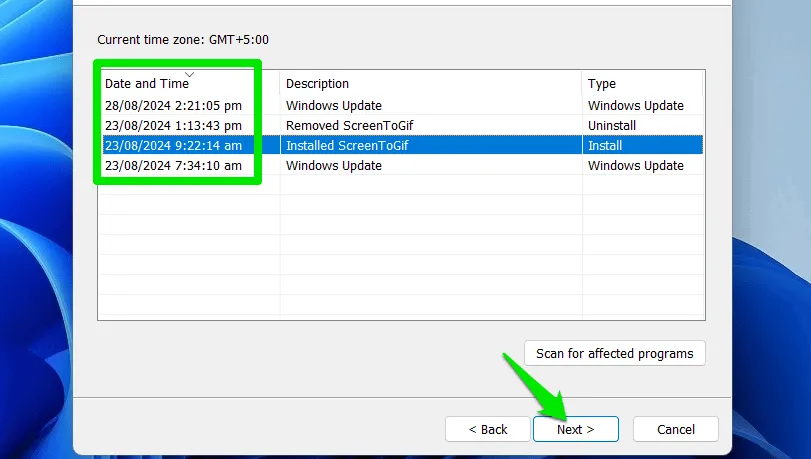
Windows zurücksetzen
Wenn es keinen Wiederherstellungspunkt gibt, bevor das Problem auftritt, können Sie den PC zurücksetzen. So geht’s:
Gehen Sie in den Windows-Einstellungen zu System -> Wiederherstellung und klicken Sie auf PC zurücksetzen .
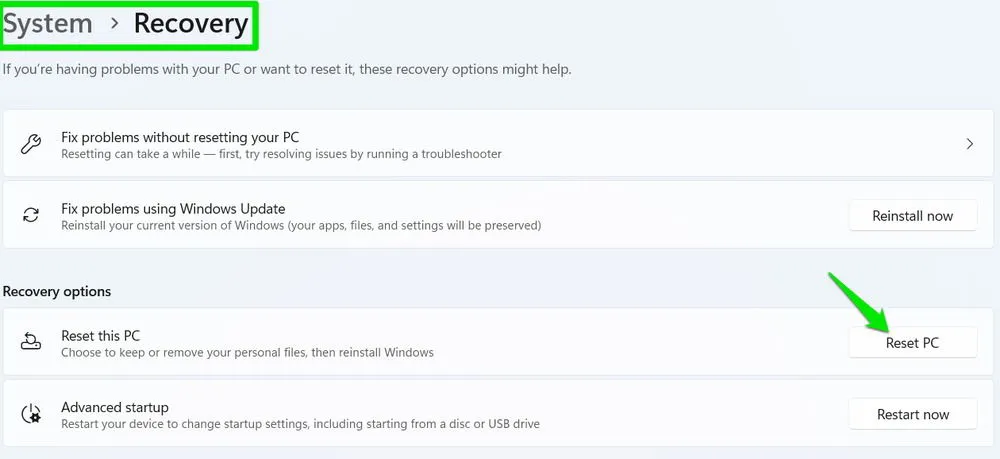
Wählen Sie die Option „Meine Dateien behalten“ und befolgen Sie die Schritte zum Zurücksetzen des PCs.
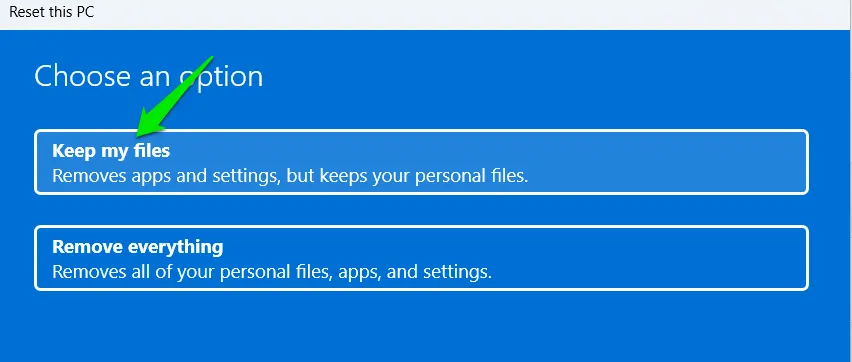
Der Reset-Vorgang sollte nahezu alle Arten von Softwareproblemen beheben, darunter auch nicht funktionierende Tastaturkürzel.
Stellen Sie neben diesen Methoden sicher, dass keine der Tasten gedrückt oder feststeckend ist. Auch das Drücken anderer Tasten auf der Tastatur kann dazu führen, dass Tastenkombinationen nicht funktionieren. Wenn es sich um ein Hardwareproblem handelt, sollte es für Desktop-Benutzer leicht zu ersetzen sein, aber Laptop-Benutzer sollten zuerst versuchen, es zu reparieren.
Bildnachweis: Freepik . Alle Screenshots von Karrar Haider.



Schreibe einen Kommentar