Ultimativer Leitfaden zur Funktion „Nicht stören“: Ablenkungen in Windows vermeiden


In der heutigen digitalen Landschaft wird es immer schwieriger, konzentriert zu bleiben, da es immer mehr spannende Inhalte gibt, die jederzeit verfügbar sind, und man ständig mit Benachrichtigungen bombardiert wird. Wenn Sie merken, dass Ihre Konzentration bei der Arbeit am PC nachlässt, erfahren Sie, wie ich mit ein paar einfachen Anpassungen die ideale „Nicht stören“-Konfiguration in Windows erstellt habe.
Benachrichtigungsverwaltung
Obwohl ich nicht empfehle, die Benachrichtigungen für Ihr Windows-Nicht-Stören-System vollständig abzuschalten – da viele Benachrichtigungen wichtig sind, um auf dem Laufenden zu bleiben – können Sie sie anpassen, um unnötige Ablenkungen zu vermeiden. Navigieren Sie in den Windows-Einstellungen zu System -> Benachrichtigungen , um auf alle relevanten Optionen zuzugreifen.
Beginnen Sie damit, Benachrichtigungen für nicht unbedingt erforderliche Apps zu deaktivieren. Normalerweise deaktiviere ich Benachrichtigungen für Anwendungen, die lediglich anzeigen, dass sie noch aktiv sind, oder mich über abgeschlossene Aufgaben benachrichtigen, z. B. das Aufnehmen eines Screenshots.
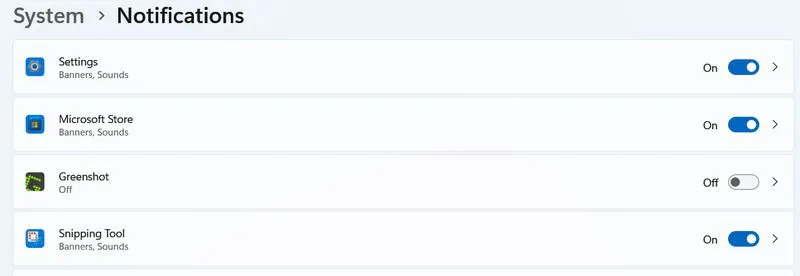
Verfeinern Sie die einzelnen Benachrichtigungseinstellungen weiter, um visuelle Ablenkungen wie Banner und Sounds zu vermeiden, oder passen Sie deren Priorität im Benachrichtigungscenter an. Persönlich ziehe ich es vor, Banner für Benachrichtigungen zu deaktivieren, die nicht zeitkritisch sind, und verlasse mich bei kritischen Updates auf Soundwarnungen, die ich später im Benachrichtigungscenter überprüfen kann.
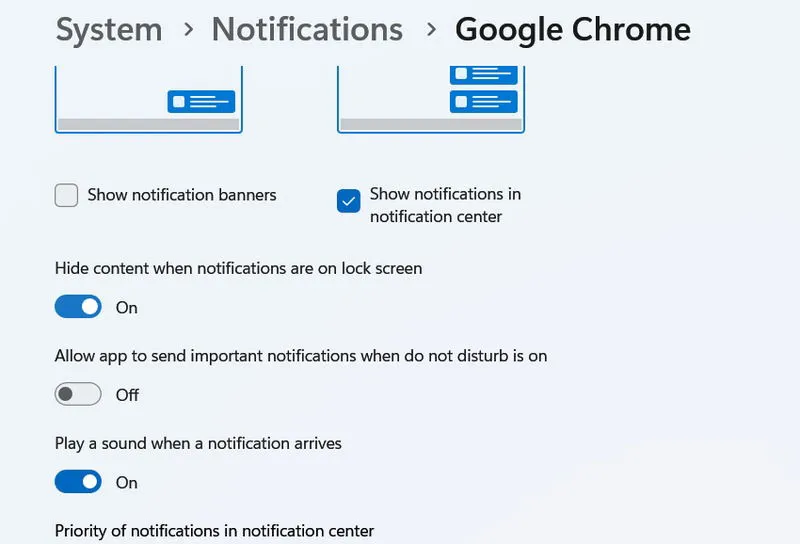
Der „Nicht stören“-Modus kann eine wertvolle Funktion sein, um Benachrichtigungen in Windows vollständig stumm zu schalten. Er ermöglicht es, dass alle Benachrichtigungen direkt an das Benachrichtigungscenter weitergeleitet werden, wo Sie sie überprüfen können, wenn Sie Zeit haben. Darüber hinaus können Sie die Funktion „Nicht stören“ so einstellen , dass sie basierend auf verschiedenen Auslösern, wie z. B. bestimmten Uhrzeiten, Vollbildanwendungen oder Spielemodi, automatisch aktiviert wird.
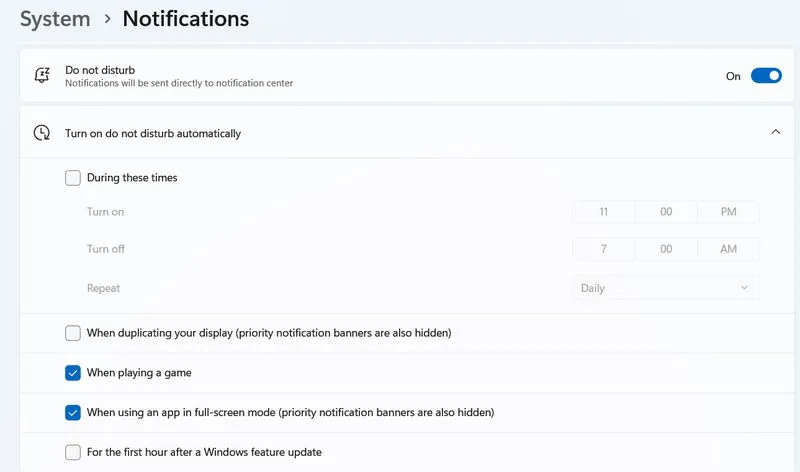
Nutzen Sie den Fokus-Assistenten in Windows
Für die Momente, in denen absolute Konzentration erforderlich ist, verbessert die Funktion „Focus Assist“ in Windows die Benachrichtigungsverwaltung, indem sie einen eigenen „Nicht stören“-Modus aktiviert. Dieser verhindert für eine bestimmte Dauer Benachrichtigungssymbole und das Blinken der Taskleiste.
Greifen Sie auf die Fokusassistent-Einstellungen zu, indem Sie in den Windows-Einstellungen zu System -> Fokus gehen . Um eine Fokussitzung schnell zu starten, klicken Sie einfach auf das Benachrichtigungscenter-Symbol in der Taskleiste und aktivieren Sie Fokus .
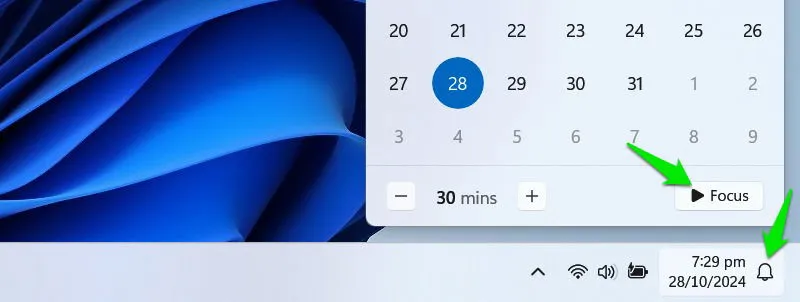
Diese Funktion beinhaltet die Pomodoro-Technik und ermöglicht Sitzungen von 30 Minuten mit 25 Minuten Arbeit und einer 5-minütigen Pause. Sie können Fokussitzungen für bis zu 240 Minuten einplanen, wobei Pausen automatisch eingefügt werden.
Optimieren Sie die Taskleiste, um Ablenkungen zu reduzieren
Die Taskleiste ist ein Aktivitätszentrum mit Benachrichtigungen, geöffneten Anwendungen, Suchfunktionen und sogar Newsfeeds. Daher ist das Anpassen der Taskleiste wichtig, um Ablenkungen zu minimieren.
Um auf die Taskleisteneinstellungen zuzugreifen, klicken Sie mit der rechten Maustaste auf die Taskleiste und wählen Sie Taskleisteneinstellungen .
Deaktivieren Sie Widgets , da das Überfahren mit der Maus versehentlich störende Nachrichten und Inhalte öffnen kann. Darüber hinaus lasse ich die Aufgabenansicht lieber ausgeschaltet, da ich stattdessen die Tastenkombination Win+ verwende Tab, obwohl dies optional ist.
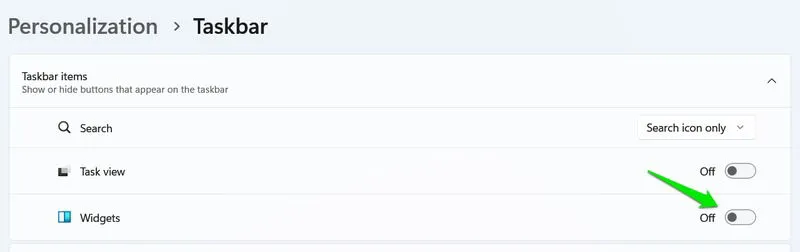
Scrollen Sie zum Abschnitt „Taskleistenverhalten“ , um App-Badges und blinkende Benachrichtigungen dauerhaft zu deaktivieren. Aktivieren Sie unbedingt die Funktion „Taskleiste automatisch ausblenden“ , die die Taskleiste ausblendet, bis Sie mit der Maus darüber fahren. Dies reduziert Ablenkungen und räumt Ihren Bildschirmplatz auf.
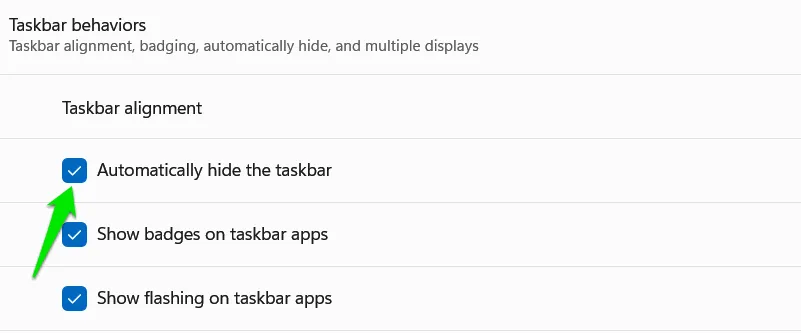
Systemtöne ausschalten
Ich empfinde Windows-Systemtöne oft als ziemlich störend, da sie ohne sichtbare Anzeige auftreten können, sodass ich nach ihrer Quelle suchen muss. Wenn dies bei Ihnen der Fall ist, sollten Sie einige der störenderen Systemtöne deaktivieren, die keinen nennenswerten Mehrwert bieten.
Gehen Sie zu den Windows-Einstellungen, navigieren Sie zu System -> Sound und klicken Sie anschließend auf Weitere Soundeinstellungen .
Wählen Sie die Registerkarte „Sounds“ , um die Liste der Windows-Standardsounds und die entsprechenden Aktionen anzuzeigen.
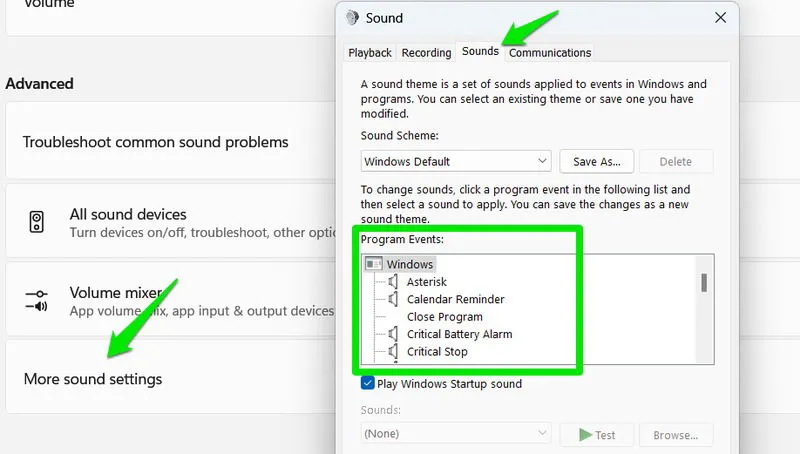
Um einen Ton für eine bestimmte Aktion stummzuschalten, wählen Sie die Aktion aus und wählen Sie dann „Keine“ aus der Liste der Tonoptionen unten. Einige Töne, die ich normalerweise deaktiviere, sind Kalendererinnerung, Ausrufezeichen und Instant Message-Benachrichtigung.
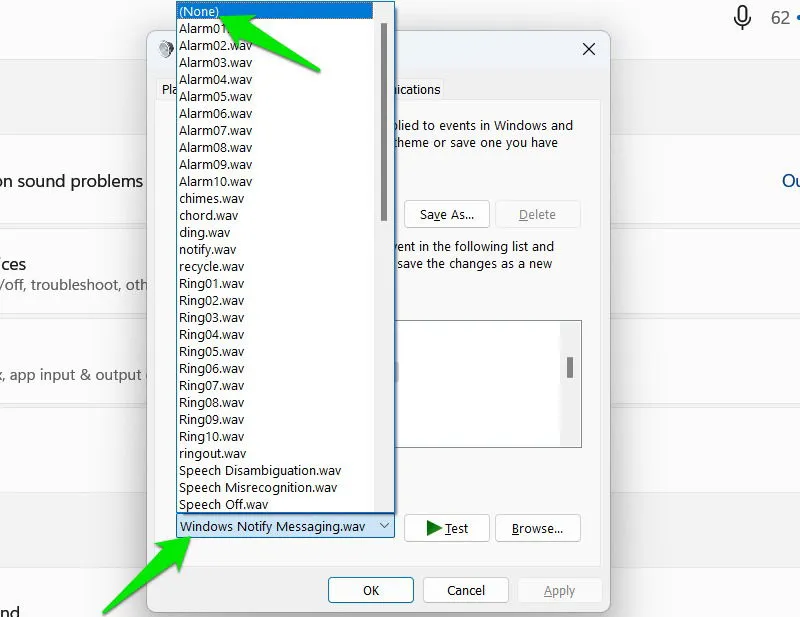
Wenn Sie die Windows-Töne eher als störend denn als störend empfinden, sollten Sie vielleicht neue Soundschemata für Ihr Betriebssystem ausprobieren.
Beschränken Sie den Zugriff auf ablenkende Online-Inhalte
Viele Ablenkungen entstehen durch fesselnde Online-Inhalte, wie etwa soziale Medien und Streaming-Plattformen. Wenn Sie häufig Stunden auf diesen Seiten verschwenden, anstatt sich auf Aufgaben zu konzentrieren, ist möglicherweise eine „Nicht stören“-Lösung für Windows erforderlich.
Eine effektive Strategie, die ich umgesetzt habe, besteht darin, die Zeit zu begrenzen, die ich täglich auf diesen Websites verbringe. Durch das Setzen von Beschränkungen bedeutet der Besuch einer Website während der Arbeitszeit, dass ich in den Pausen weniger Zeit zur Verfügung habe. Die StayFocusd- Erweiterung für Chrome ist hierfür ein zuverlässiges Tool. Sie bietet umfangreiche Anpassungsoptionen und ist mit jedem Browser kompatibel, der auf der Chromium-Struktur basiert, einschließlich Chrome, Opera, Edge und Brave.
Nach der Installation fordert Sie die Erweiterung auf, ihre Optionsseite zu konfigurieren . Sie können im Abschnitt Blockierte Sites zu blockierende Websites angeben und für alle aufgelisteten Sites denselben Timer anwenden. Wenn Sie unterschiedliche Timer für verschiedene Websitekategorien bevorzugen, wählen Sie einfach Gruppe hinzufügen aus .
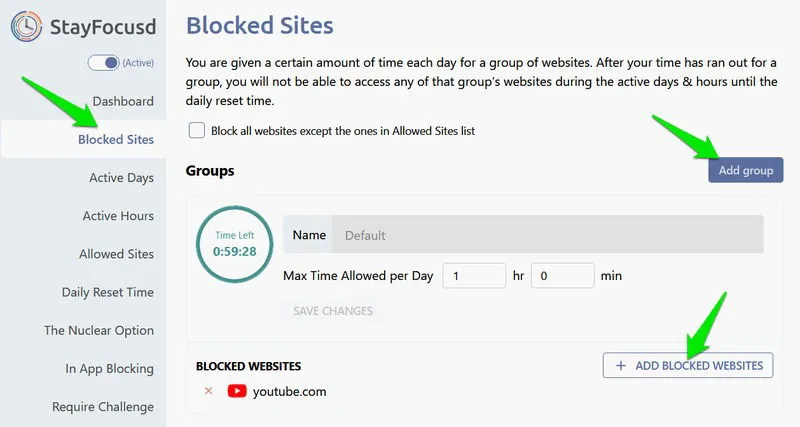
Verwenden Sie die Registerkarten „Aktive Tage“ , „Aktive Stunden“ und „Tägliche Rücksetzzeit“, um festzulegen, wann der Timer auslöst und den Zugriff auf ausgewählte Sites blockiert.
Zusätzliche Funktionen wie „Herausforderung erforderlich“ und die „Nuklearoption“ bieten erweiterte Steuerelemente. Die Option „Herausforderung erforderlich“ erfordert, dass Sie eine anspruchsvolle Aufgabe erfüllen, wenn Sie versuchen, die Einstellungen der Erweiterung zu ändern, um Einschränkungen zu umgehen.
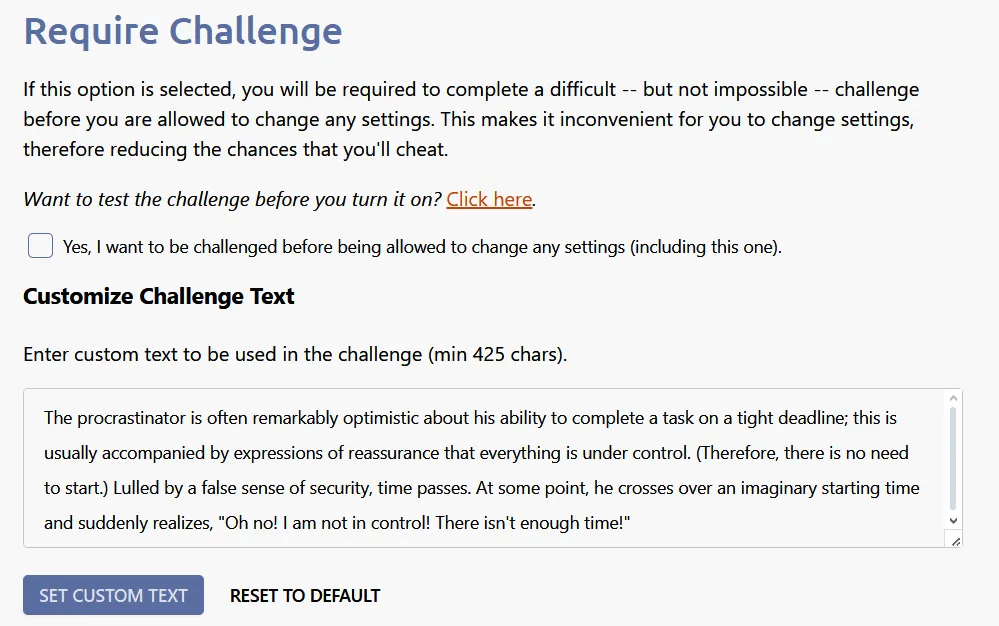
Die Nukleare Option blockiert den Zugriff auf ausgewählte Websites für einen festgelegten Zeitraum, ohne dass die Sperre aufgehoben werden kann. Außerdem wird der Zugriff auf bestimmte Inhaltstypen wie Multimedia, Bilder, Formulare und Anmeldungen verhindert. Diese Erweiterung hilft effektiv dabei, störende Online-Inhalte einzuschränken oder vollständig zu blockieren, und macht es gleichzeitig schwierig, Einschränkungen zu umgehen.
Die gemeinsame Umsetzung dieser Anpassungen hilft dabei, häufige Ablenkungen zu beseitigen, die Ihre Konzentration stören können. Zusätzlich zu diesen Änderungen trägt die Verwendung von Windows-Tastaturkürzeln erheblich zu meiner „Nicht stören“-Konfiguration bei. Als Autor kann ich mich auf das Tippen konzentrieren, ohne mit UI-Elementen interagieren oder zur Maus greifen zu müssen.
Bildnachweis: Freepik . Alle Screenshots stammen von Karrar Haider.
Bildnachweis: Maketecheasier.com



Schreibe einen Kommentar